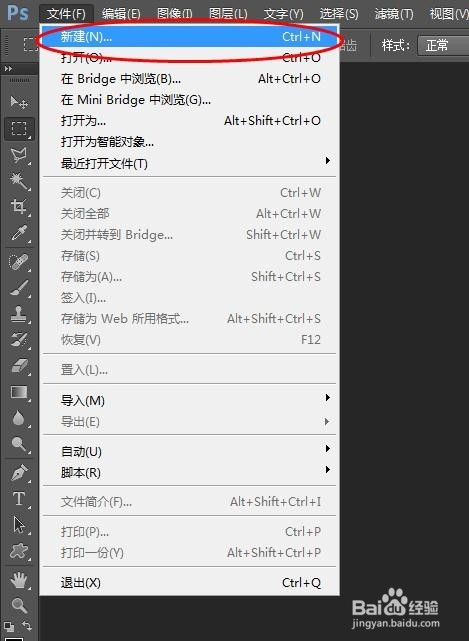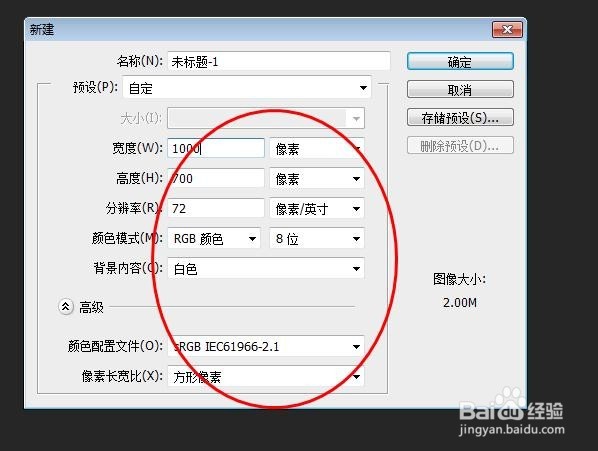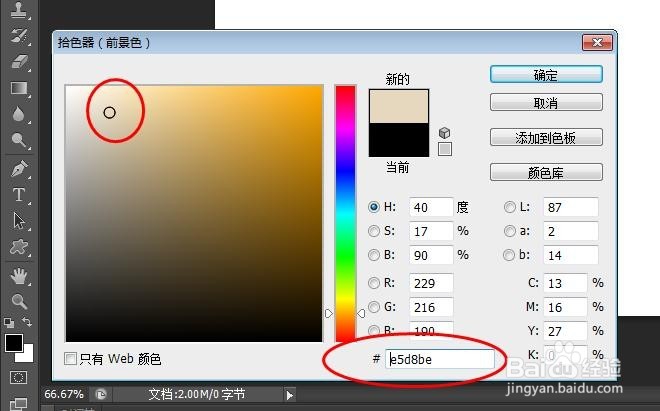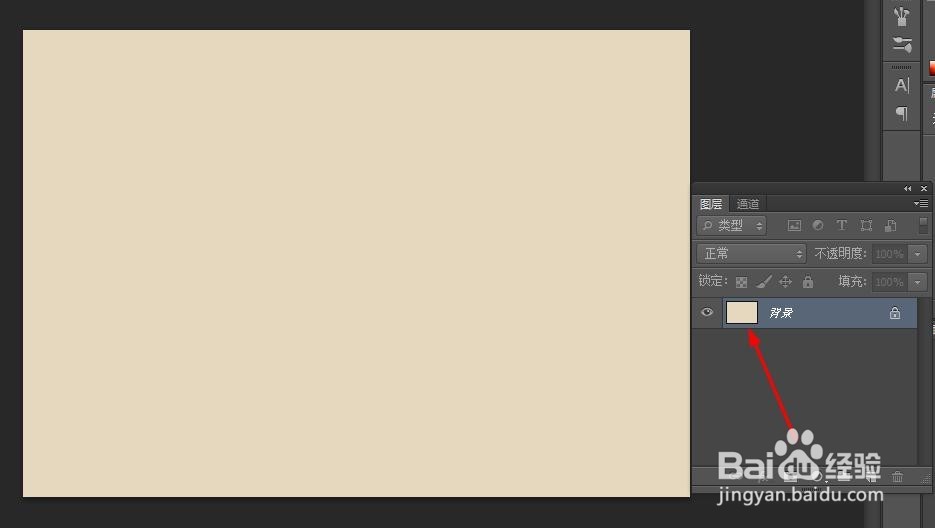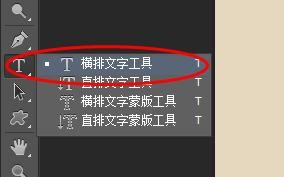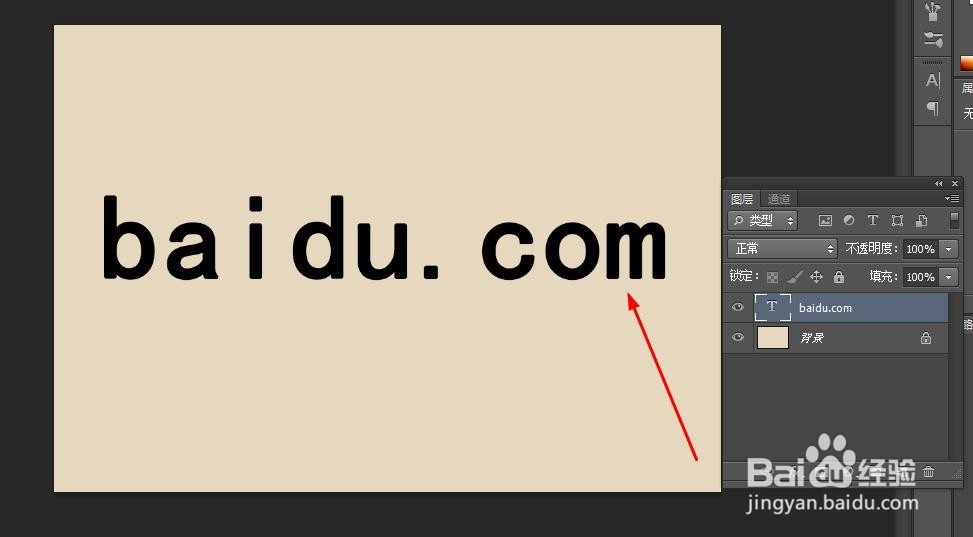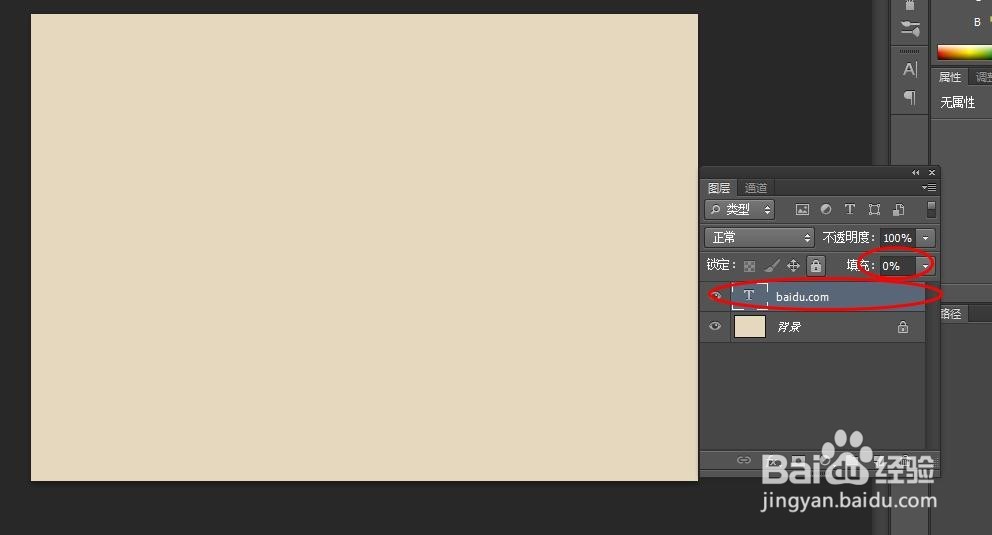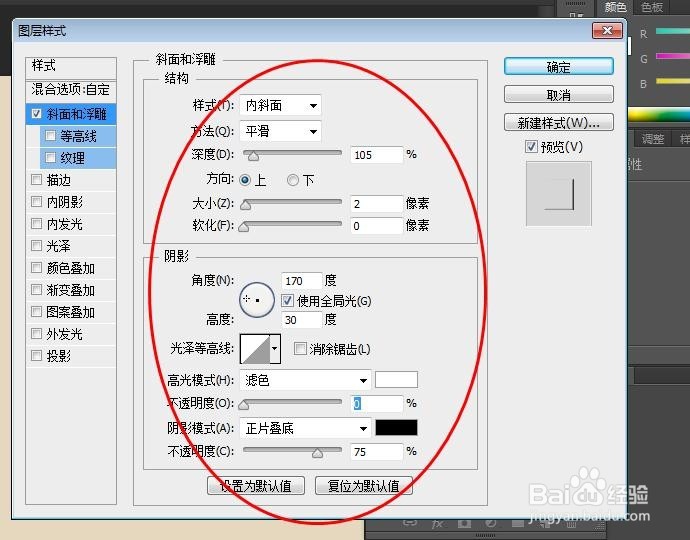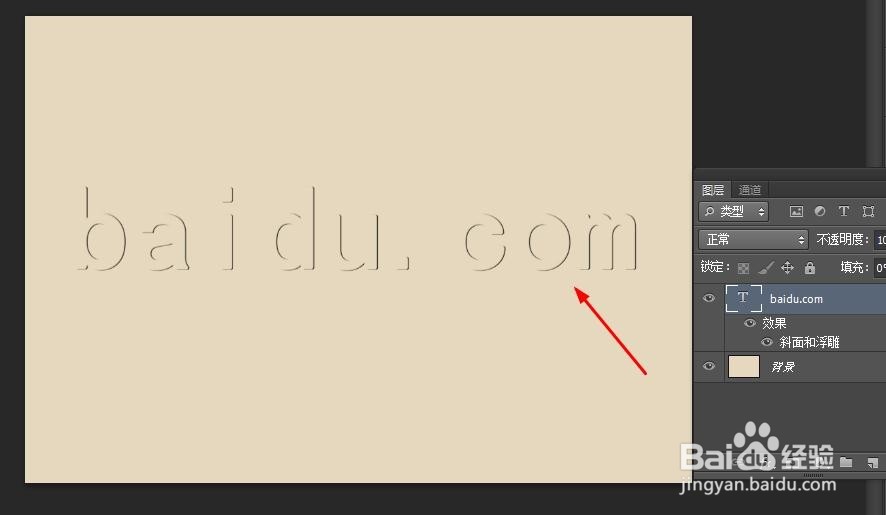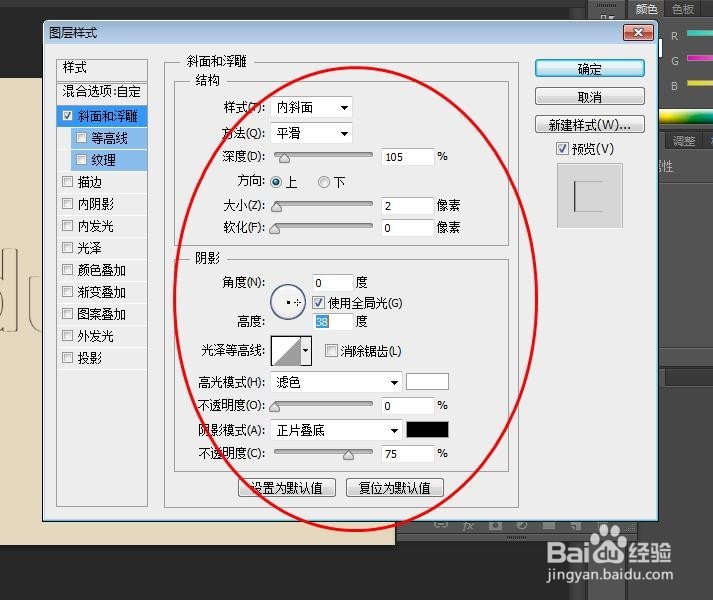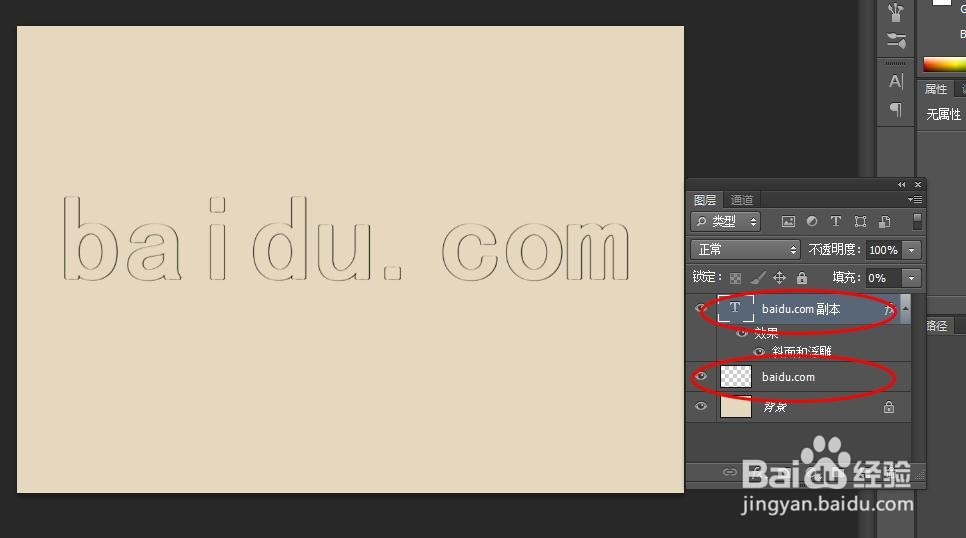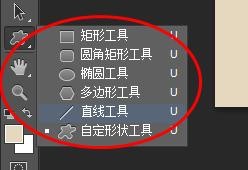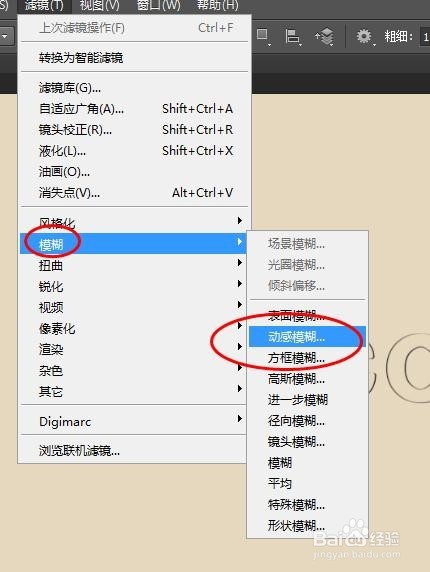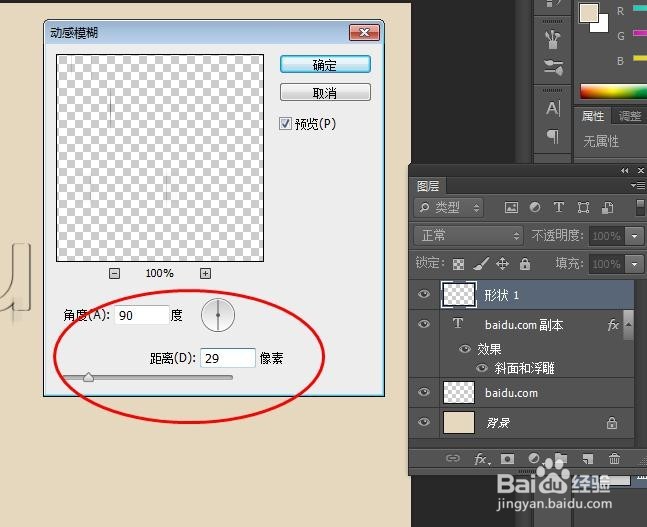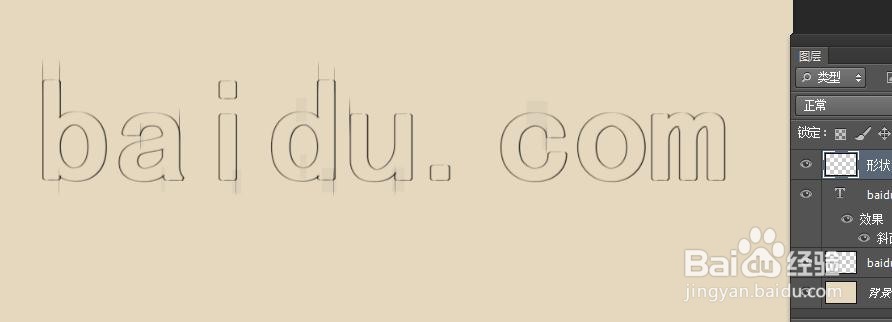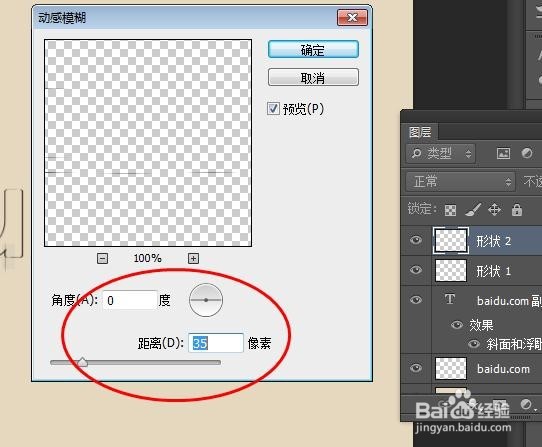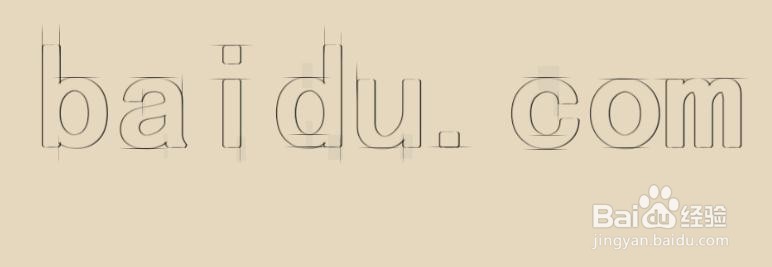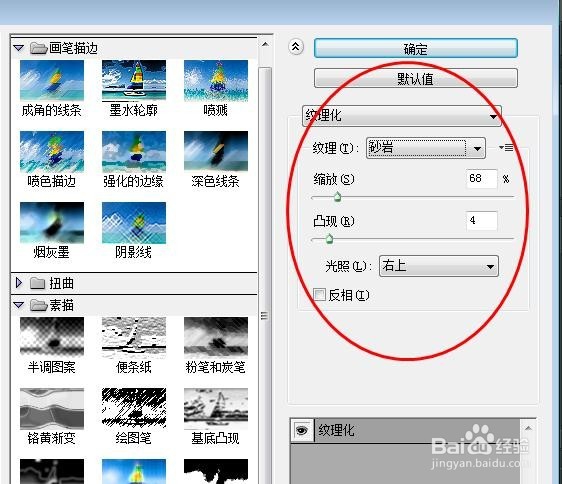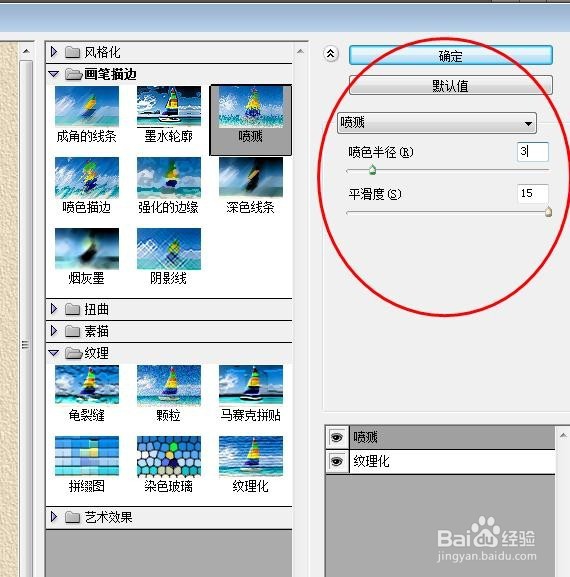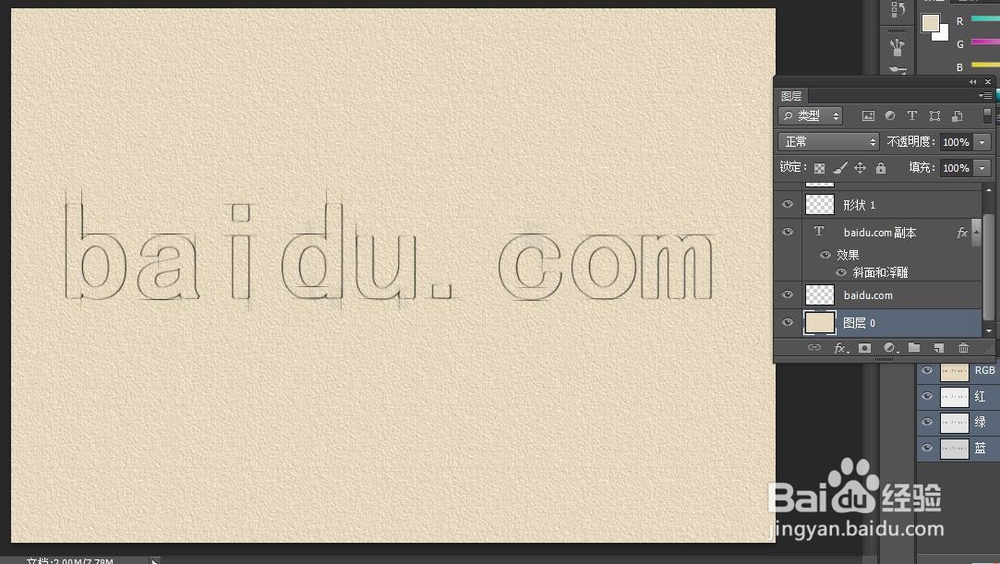Photoshop文字教程---制作铅笔草稿艺术字
1、首先打开pscs6软件,执行文件--新建命令,创建一个新的文档。我创建的文档大小为1000 ×700像素,其它所有默认设置。然后填充前景色
2、选择工具箱中的文字工具---横排文字工具,输入’baidu.com’,颜色设置黑色,将文字图层的填充值设置为为0。
3、然后再双击文字图层,设置图层样式---斜面和浮雕图层样式,相关设置数据如下图所示
4、然后按下Ctrl+J拷贝出文字层,使用方向键向左移动2~3个像素。再在第一关文亨蚂擤缚字图层下方新建一个图层1,然后再合矣喾动痞并文字层和图层1。然后再设置第二个文字层的图层样式---斜面和浮雕图层样式,设置如下图所示
5、创建一个新图层--图层1,选择工具箱中的直线工具,设置如下,然后在文字的笔画绘制垂直的线刳噪受刃条;然后再执行滤镜--模糊--动感模糊命令,设置如下图。
6、再用同样的方法绘制横线条;再执行--滤镜--模糊--动感模糊命令,效果如下
7、选择背景图层,执行滤镜--滤镜库--画笔描边--喷溅;滤镜--滤镜库--纹理--纹理化,最终效果如下图所示
声明:本网站引用、摘录或转载内容仅供网站访问者交流或参考,不代表本站立场,如存在版权或非法内容,请联系站长删除,联系邮箱:site.kefu@qq.com。
阅读量:95
阅读量:95
阅读量:29
阅读量:40
阅读量:42