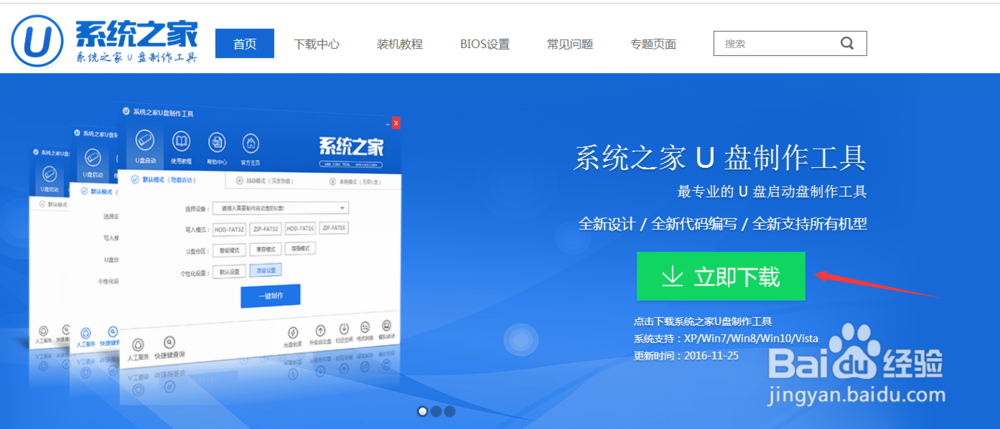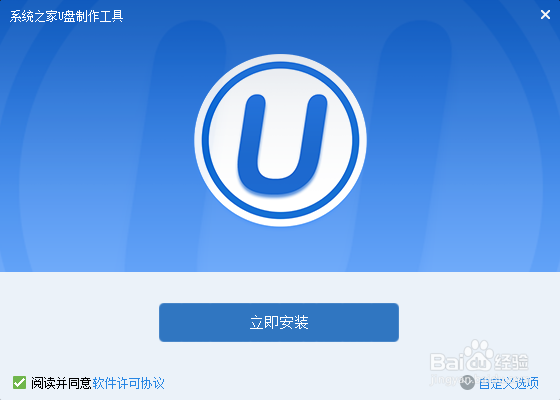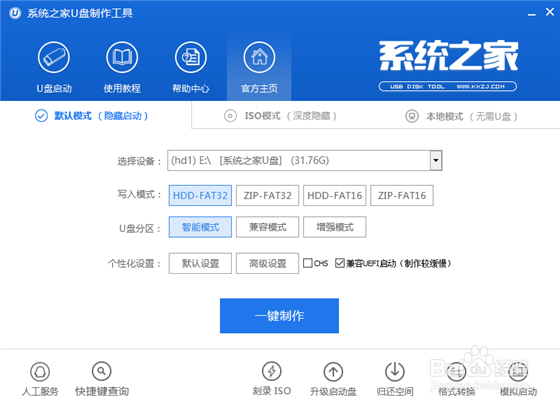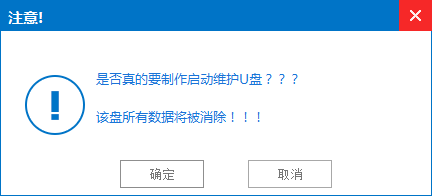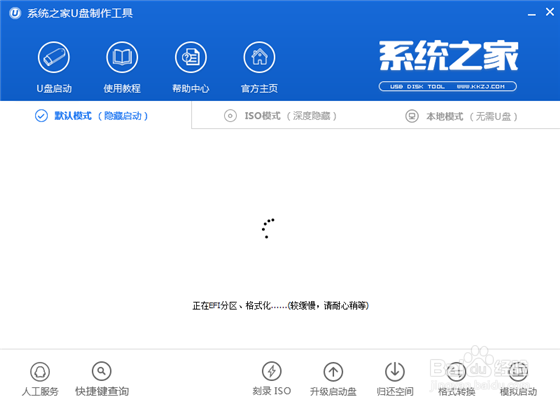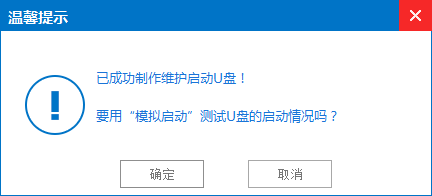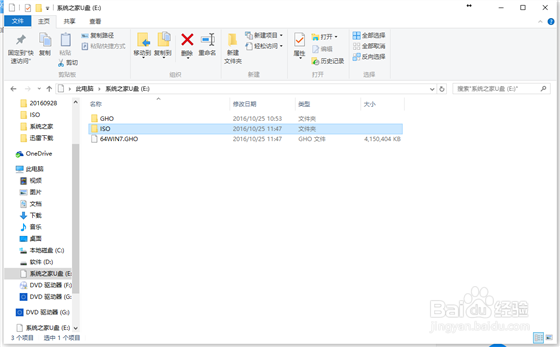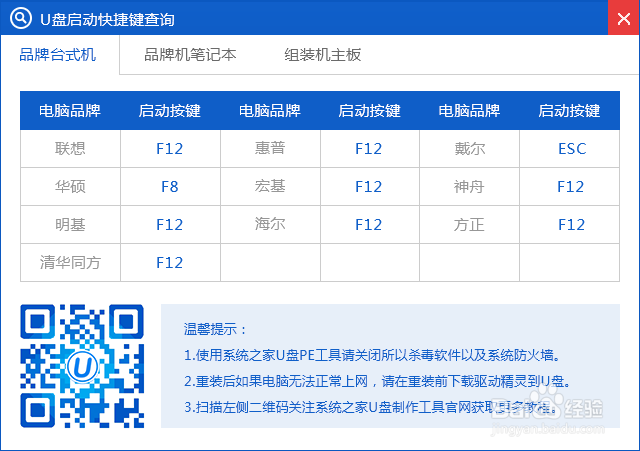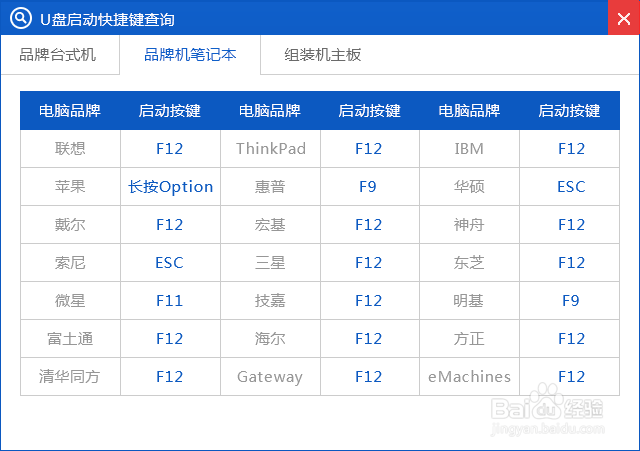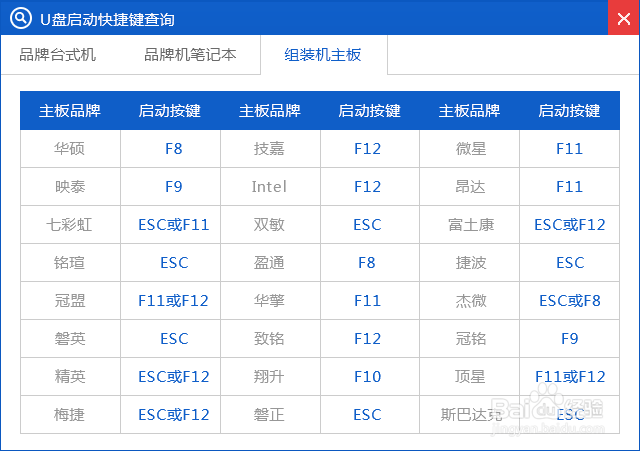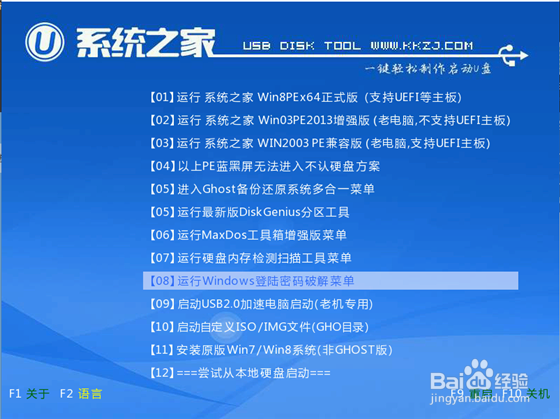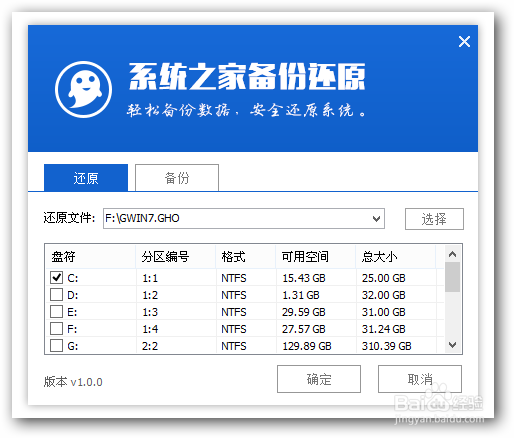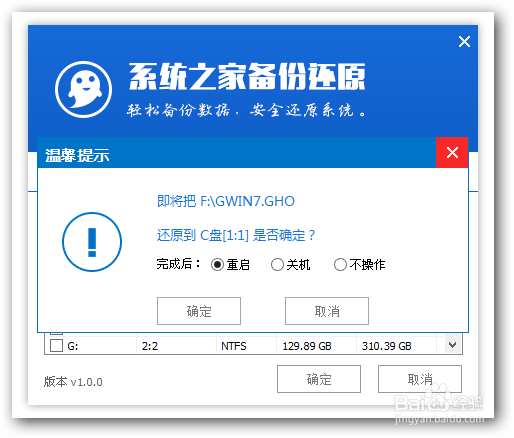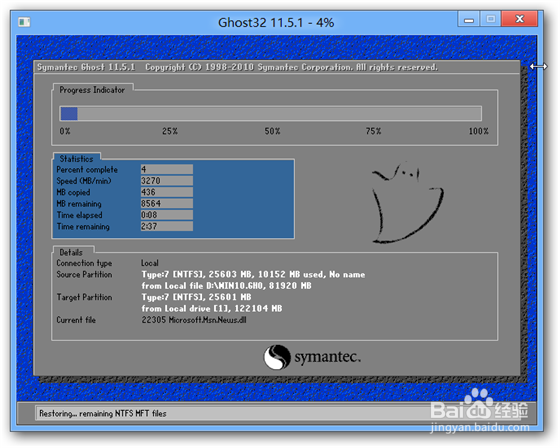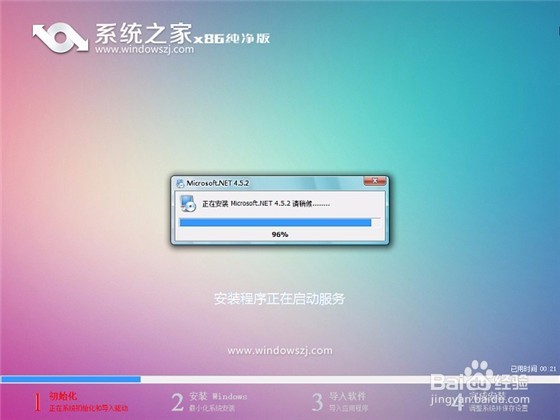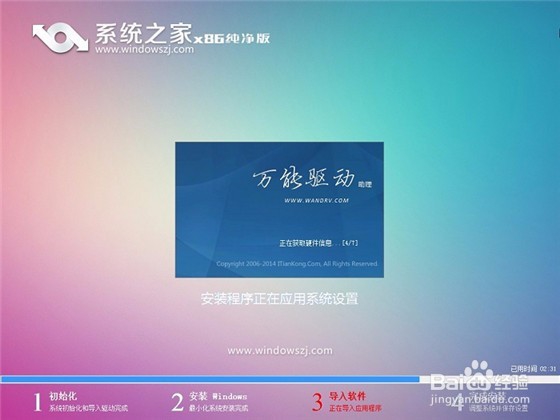大神告诉你如何用u盘装win7系统
1、打开浏览器,百度搜索“系统之家u盘启动盘制作工具”或直接输入网址www.kkzj.com
2、下载好以后,点击立即安装按钮,电脑将为帮我们自动安装系统之家u盘制作工具
3、软件安装完成之后,将U盘插入电脑USB接口上,双击打开“KouDaiPE.exe”图标
4、在选择U盘处,系统会自行读取,我们可以看到已经出现了系统之家一键u盘制作窗口界面,然后,确认要制作的U盘后,选择“一键制作”
5、在出现的温馨提示界面,选择“确定”
6、此时可以看到,系统之家PE U盘启动盘制作工具正在进行U盘格式化
7、完成后将会出现“一键制作启动U盘完成”的温馨提示,点击“确定”即可
8、将WIN7.GHO拷贝到U盘启动盘的GHO文件夹下
9、将制作好的U盘启动盘插在电脑USB接口上,电脑重新启动。设置U盘为第一启动项。电脑开机后马上按DEL键进入B朐袁噙岿IOS(有些电脑是按F2、F10、F12等,根据电脑提示的来),小编还为网友们提供了最全面的进入BIOS界面图
10、小编的BIOS是选中BOOT→Removable Devices→对应的U盘牌子。选中后按下F10保存(当然保存的快捷键要按照BIOS提示的为准)并退出。
11、设置完成后,电脑重新启动,进入卺肿蓦艚系统之家PE U盘装系统工具启动界面,小编此处选择第二项“启动系统之家U盘Window8PE维护系统”,(当然大家也可以选择别的,比如第一项。)
12、选中后按下回车键,数傻钱库岛秒后,进入系统之家U盘Window7维护系统界面,双击打开桌面上的“系统之家Ghost”图标在出现的系统之家U盘界面,全部默认即可(只要你在制作U湮钣蜮萦盘启动盘成功后就将WIN xp.GHO镜像文件放入了U盘启动盘的GHO文件夹下,系统之家U盘就会默认添加“Ghost 映像文件路径”),点击“确定”。
13、在出现的系统之家U盘PE Ghost提示界面时,点击“确定”。
14、下面则进入了系统的自动安港粕登漪装环节。首先出现的是Ghost32 11.5.1界面,可以看到进程指示器的相关内容,可以清楚的看到此时Ghost自动还原操作的完成进度。如图12所示:
15、Ghost自动还原操作完成后,会出现“还原已完成,10秒后自动重启计算机!”的信息提示,可以不选择,等待系统自行倒计时,也可以选择“是”,即可。
16、接下来的安装步骤是全自动进行的,只需要等待就可以了。此处,小编只选取相关比较有代表性的图片进行展示,如图
17、当出现下面界面时,就说明U盘装深度技术windows7系统顺利完成啦