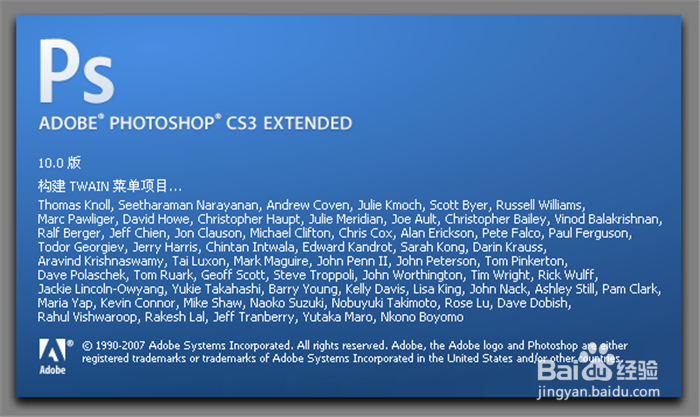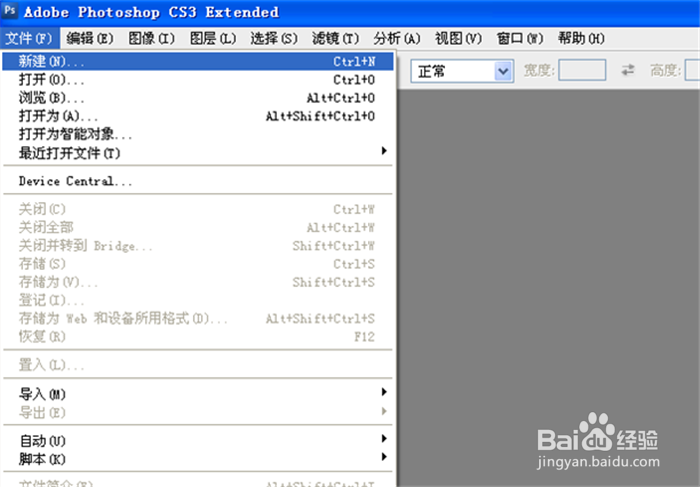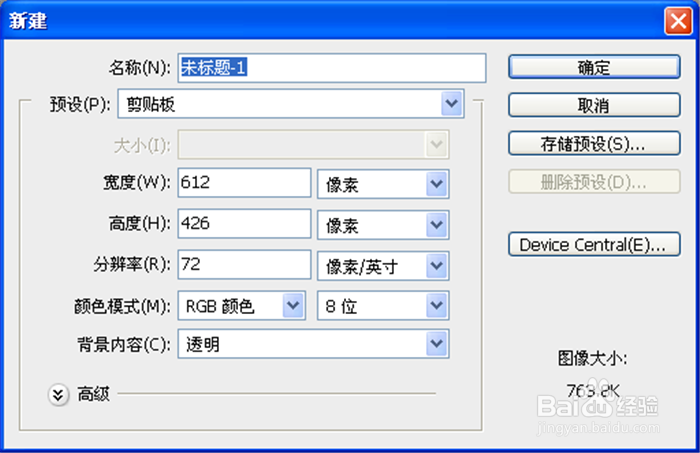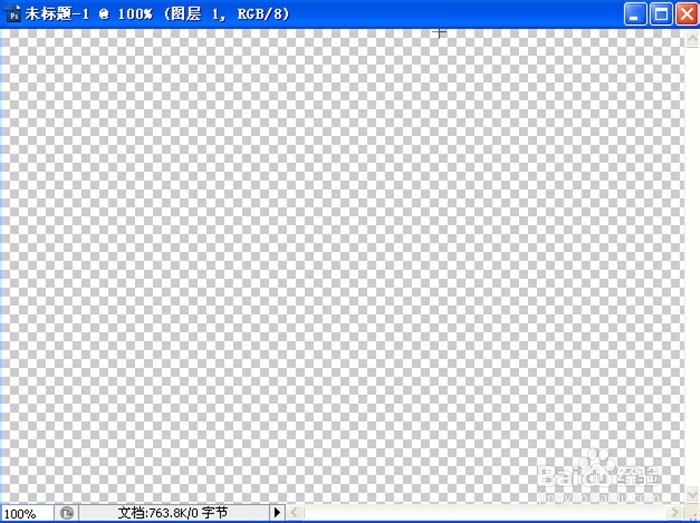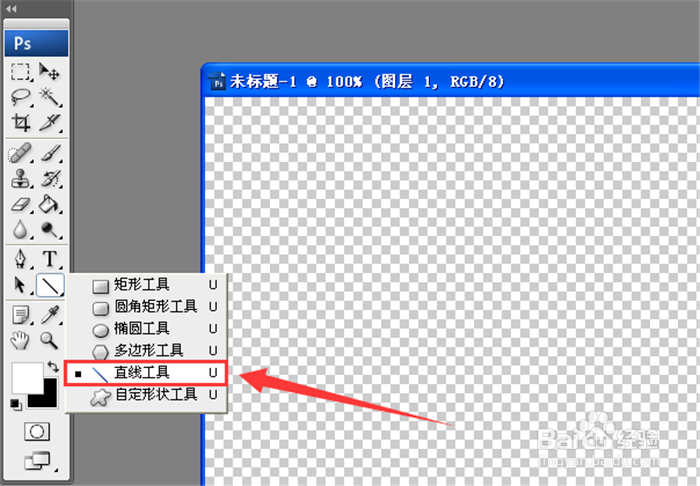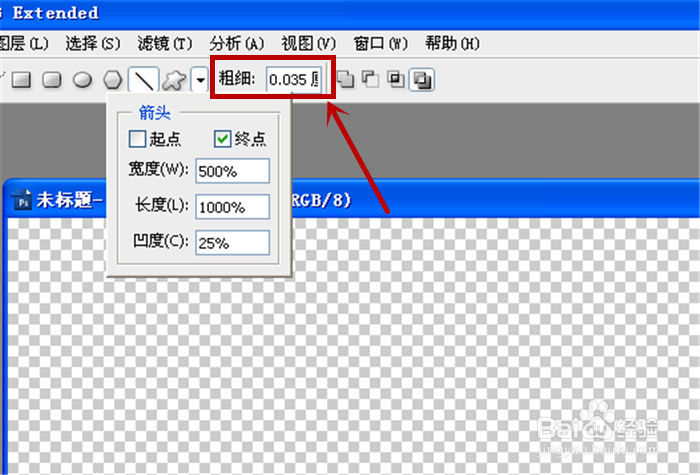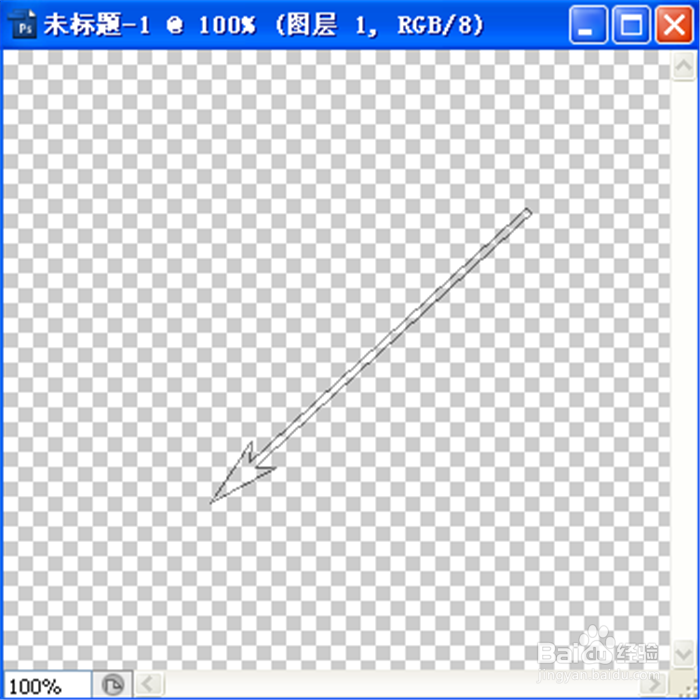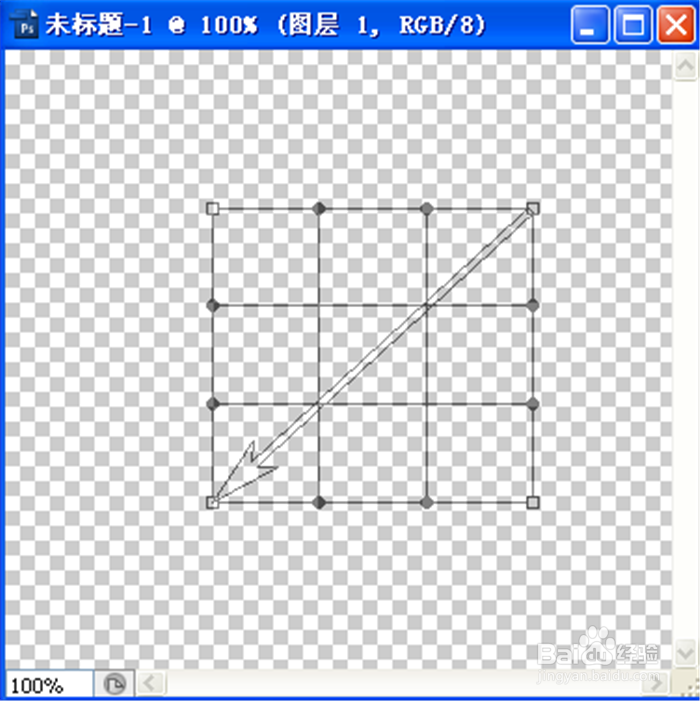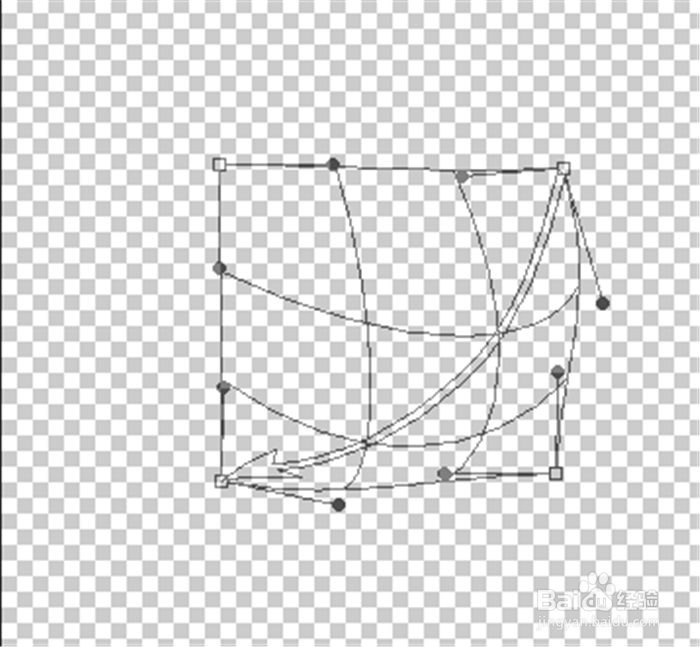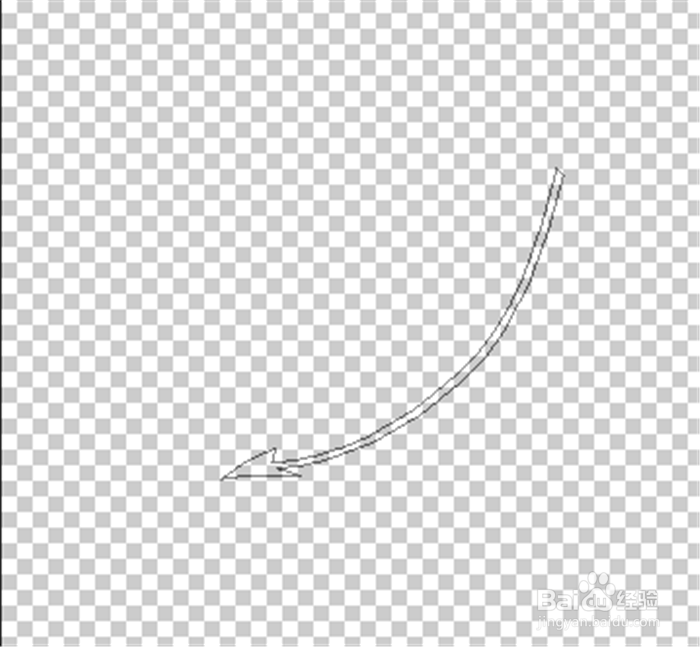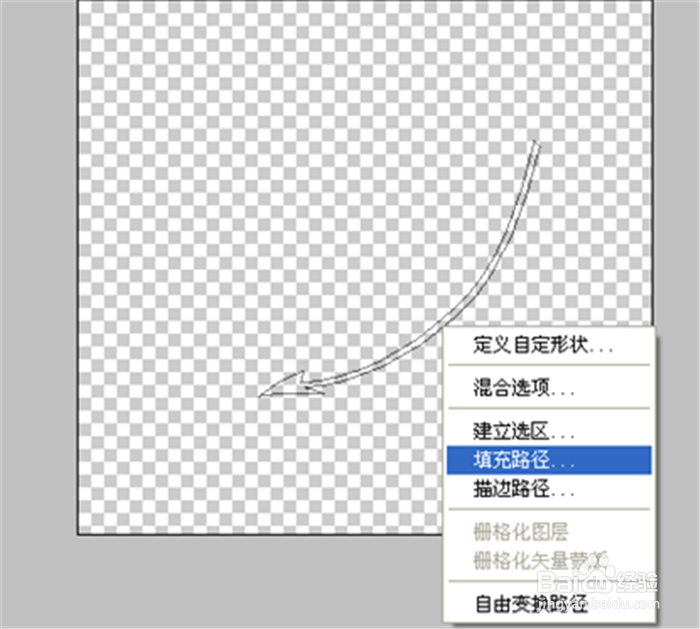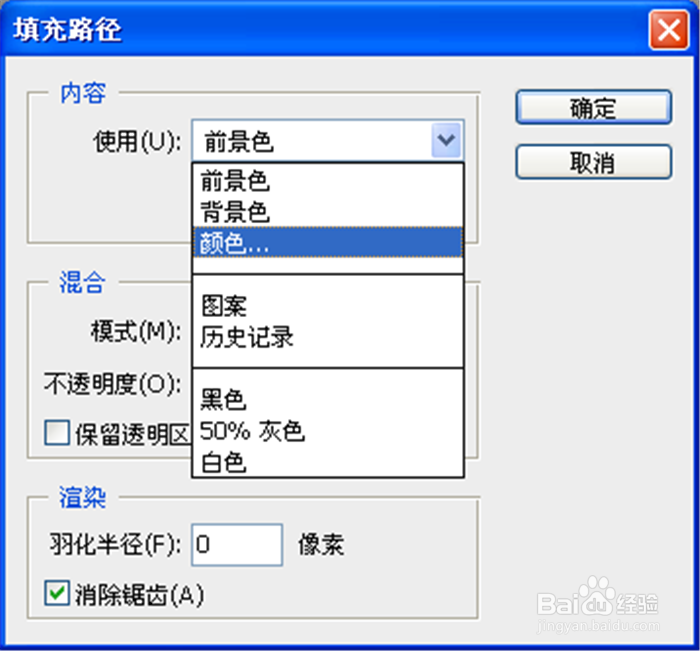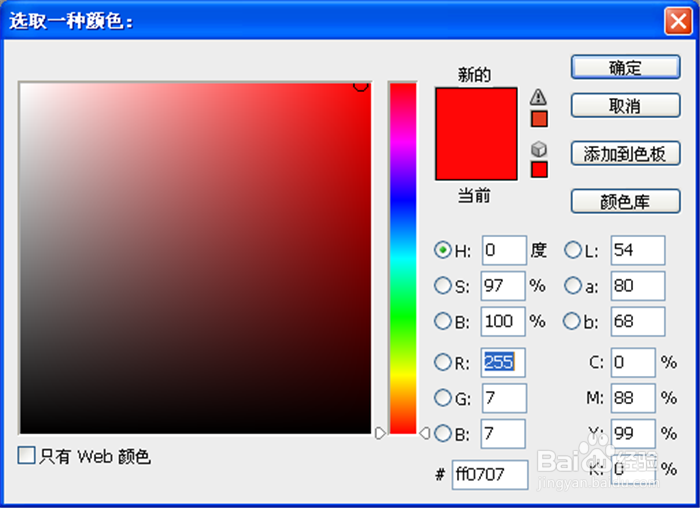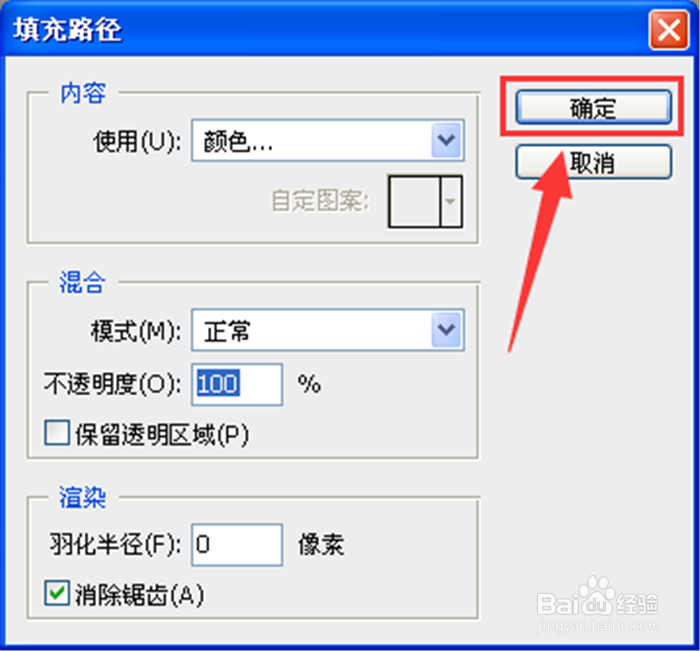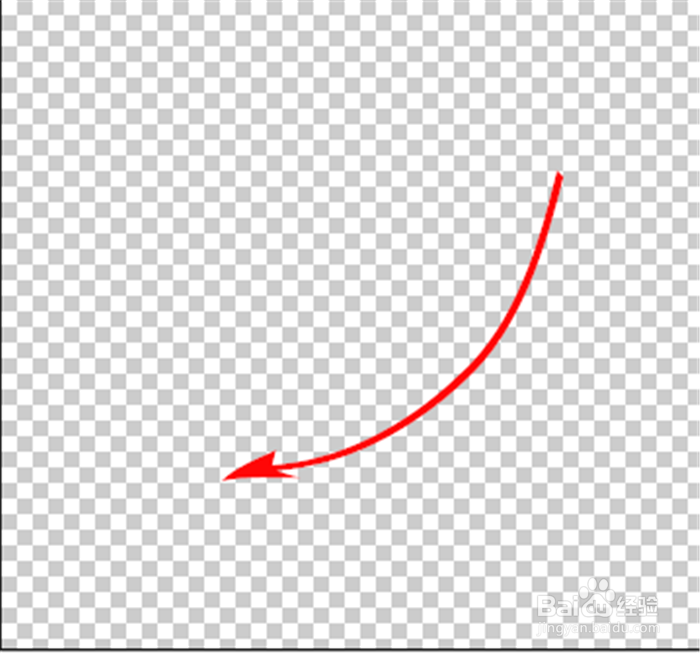Ps怎么制作弯曲的箭头,怎么画弯曲的弧形箭头
1、打开Photoshop软件,进入到软件主界面中;
2、在软件的左上角点击文件,接着点击“新建”;
3、然后会新建一块画布,这里我们设置背景为透明,其他的保持默认不变即可,点击确定,踊辽嚏囱此时就新建了一块透明的画布;
4、点击左侧工具栏,选择直线工具;
5、然后点击上方形状的小倒三角形,会弹出下拉框,我们设置终点为箭头,打个√,宽度、长度、凹度等决定了箭头的长、宽和向内凹的程度,大家可以多试试这几个数值的变化,这里小编使用如图的数值;
6、右边是粗细输入框,这里代表直线的粗细,越大的数值直线和箭头越粗,这里小编使用0.135厘米;
7、设置好后,我们在画布上画一条直线,此时大家可以观察直线已经是箭头形状;
8、然后我们依次点击编辑、变换路径、变形,然后会在我们画的箭头上多出来16个轨迹点;
9、我们通过拉动相应的点,使得箭头直线部位弯曲,不断的调整,不断的拉动,达到自己想要的曲线和形状;
10、曲线弧形拉好后,我们点击回车键,箭头就基本画好了;
11、箭头画好后,我们还需要给箭头添加颜色,右键点击箭头部位,在弹出的菜单中选择填充路径;
12、在弹出的填充路径菜单中,我们在“使用”后的下拉菜单中选择颜色...,然后在弹出的颜薄本窭煌色中选择一种,小编选择的是红色,然后点击确定;
13、然后在弹出的填充路径菜单中不需作其他更改,我们点击确定;
14、最后我们再次点击回车键,就确认了路径填充,然后一个好看的弯曲弧形箭头就做好了。
声明:本网站引用、摘录或转载内容仅供网站访问者交流或参考,不代表本站立场,如存在版权或非法内容,请联系站长删除,联系邮箱:site.kefu@qq.com。
阅读量:64
阅读量:79
阅读量:81
阅读量:59
阅读量:45