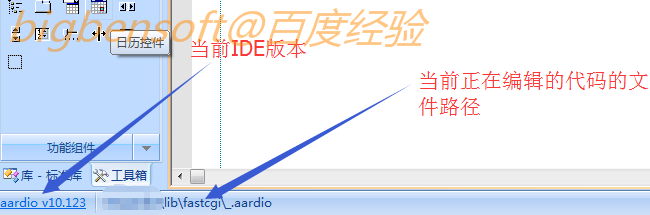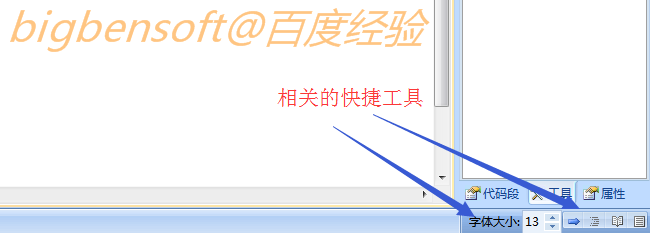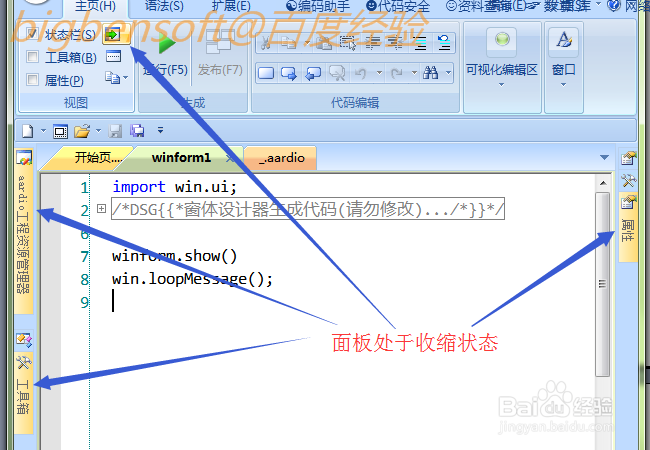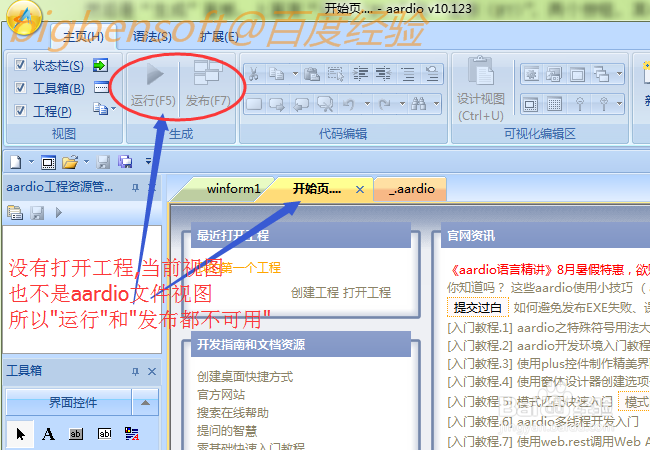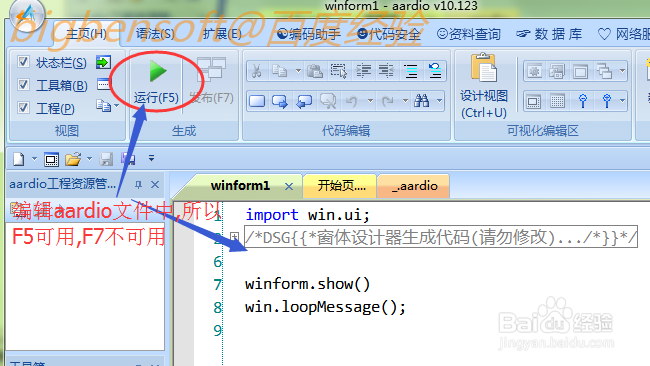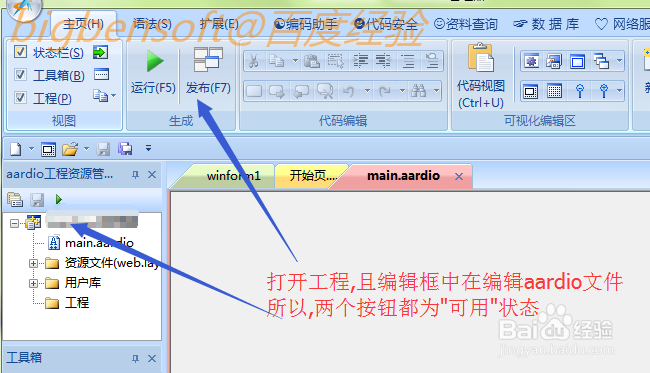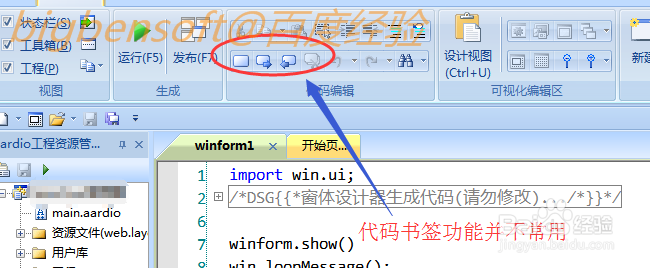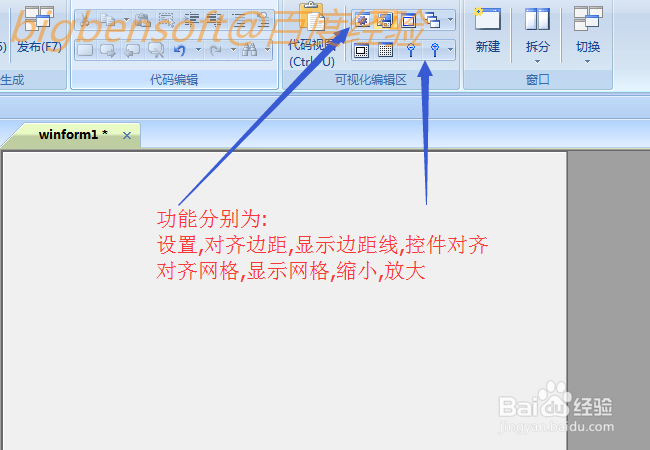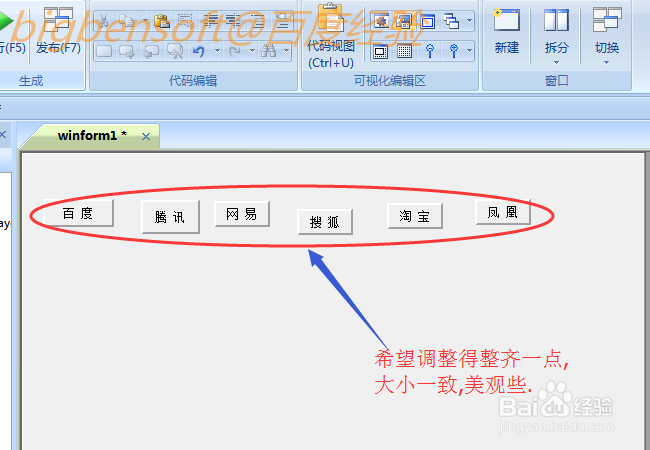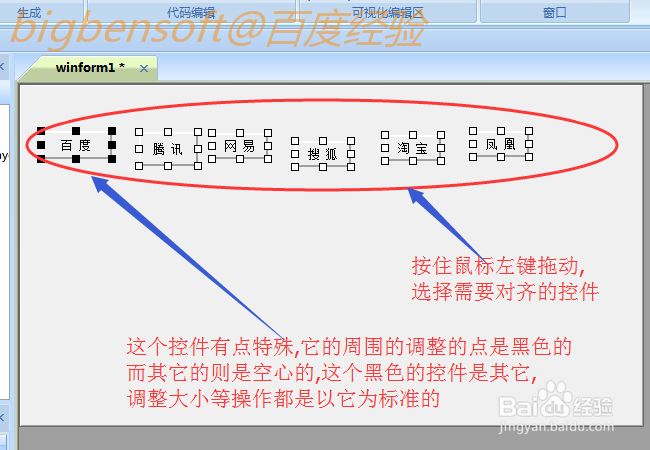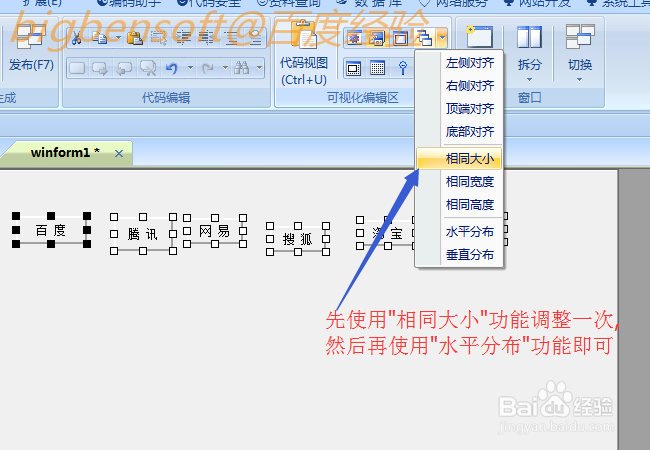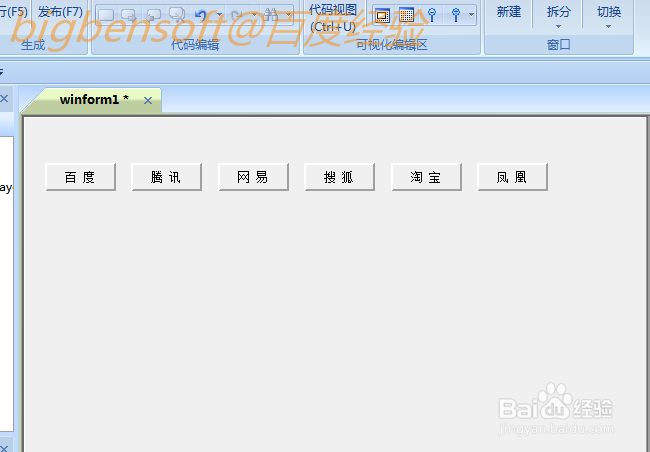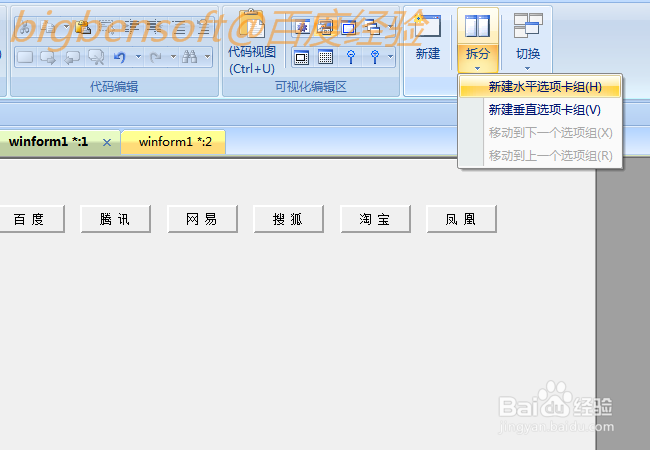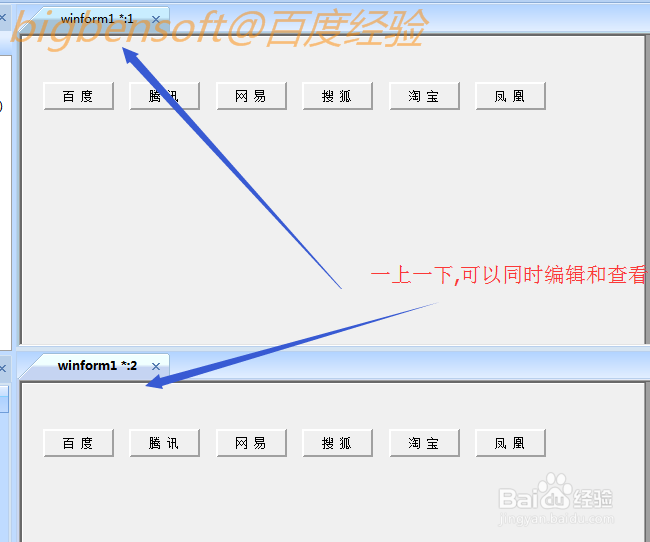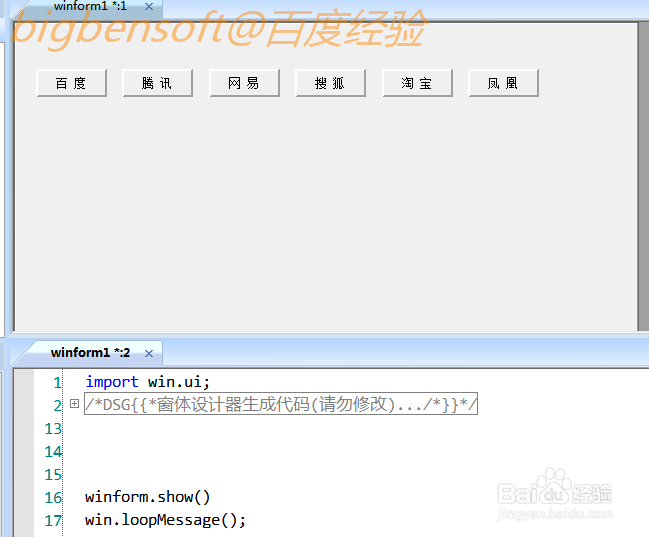aardio程序设计-IDE基础(二)主面板功能详解
1、打开IDE,在主页在板上,我们看到分了“砷啼硎实视图”,“生成”,“代码编辑”,“可视化编辑区”,“窗口”等几个区域,其中中间三个是我们使用得最多的。视图中的“状态栏”对应着IDE最僦姆岚账底部分,一般地,它显示着当前IDE的版本号,当前文档的路径(如果保存过的话),或者是在编译、发布的过程中显示进度,右侧还有代码编辑框字体大小的快速调整,跳转到指定行号,是否显示行号的开关,以前代码折叠开关等,如图:
2、收缩按钮对着工程管理器,工具箱和控件属性面板等是否显示,在收缩的情况,如图,只要试着切换一下状态,然后查看他们的不同,应该很容易明白它们的功能,因此不再展开演示:
3、然后是“生成”面板,上面有“运行(F5)”和“发布(F7)”,两个按钮,其中,如果当前代码编辑框中打开的是aardio代码文件的话,F5变成为可用状态,按一下F5即运行当前视图中的代码,如果视图不是编辑aardio文件的话(比如显示“起始页”或者其它插件),则运行状态不可用;如果当前IDE中已经打开了一个工程文件,则发布(F7)按钮可用,按下F7即可将当前工程文件发布成为exe可执行文件:
4、在代码编辑区中,“剪切”,“复制”,“粘贴”,“撤消”,“重做”,“查找”,“替换”等功能,因为与系统的功能是一样的,因此这里也不多说,其中的“书签”功能,我们在编码的过程也不多用,因为它只要一切换视图,再切换回来,所以书签就会被清除,因此这个“书签”功能,我们也很少用。
5、可视化编辑区中,“设计视图”与“代码视图”是最常用的功能(快捷键觊皱筠桡CTRL+U),记住快捷键可帮我们更灵活地在两种工作状态中切换。右侧的常吹涡皋陕用功能分别为:设置,对齐边距,显示边距线,控件对齐对齐网格,显示网格,缩小,放大其中,设置是设置网格尺寸和边距大小,在大多数情况下,我们都不会使用它,因此不详细说。“对齐边距”功能是上面上的“设置”-->边距大小不为0时才有效,启用时,我们在拖放控件时,控制无法放到窗体外面,这个功能我们也“从来不使用”同样地,“显示/隐藏边距”我们也“从不使用”。“控件对齐”是一个经常使用的功能,因此等一下详细讲。后面的四种也“基本不使用”。
6、这一步详细讲上面的“控件对齐”功能,这个功能在界面设计中很常用,特别是有好多同类型的控件时,这里以随便添加几个按钮为例说明,如图:
7、由于诔罨租磊IDE没有锁定控件的功能,因此,在处理控件时,很容易就会让它们变得大小不一,位置也不对齐(当前,如果只是位置的话,可以通过设置显示网格,且对齐到樘论罪朋网格解决,但大小无法自动处理,因此,这里的"控件对齐"功能就有用了!),这里先使用鼠标框选需要调整的控件,然后统一调整大小:
8、调整大小后再使用一次"水平分布",即可,如图,已经统一大小并且对齐了:
9、竖直方向与此相似,不再重复,动手试一下就很清楚直观了。至于右侧的"窗口"对应的功能,我们基本不使用!下面只用图示方法做一个简单说明:
10、复制多一个副本后,使用"拆分"->"新建水平选项卡组",然后会就将同一个代码文件显示为两个窗口,可以同时编辑和显示,自动同步,如图:
11、PS:在绝大多数情况,都强烈建议“不要使用”这个功能。本篇经验到此结束,下一篇我们来学习语法部分!