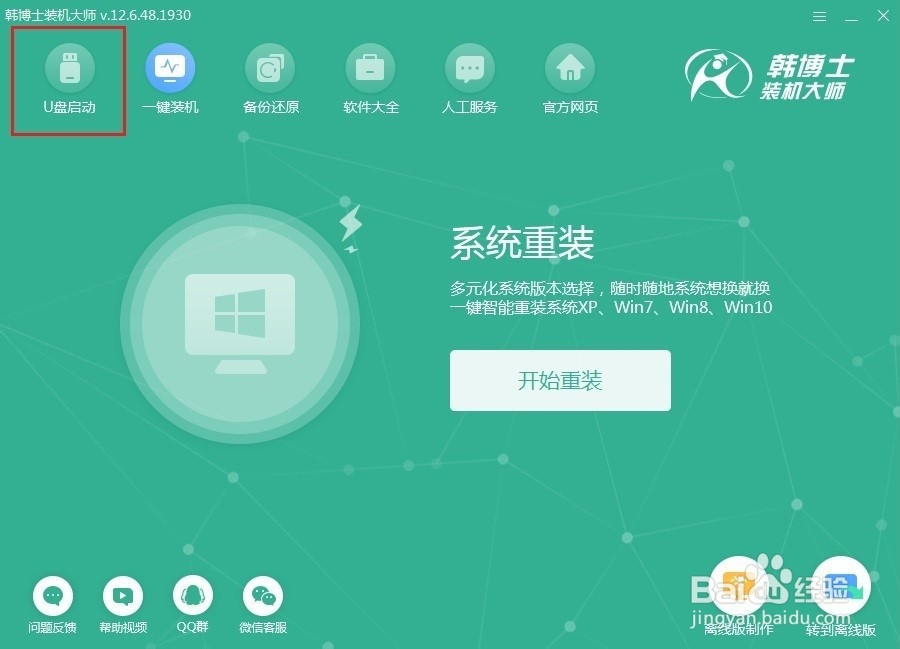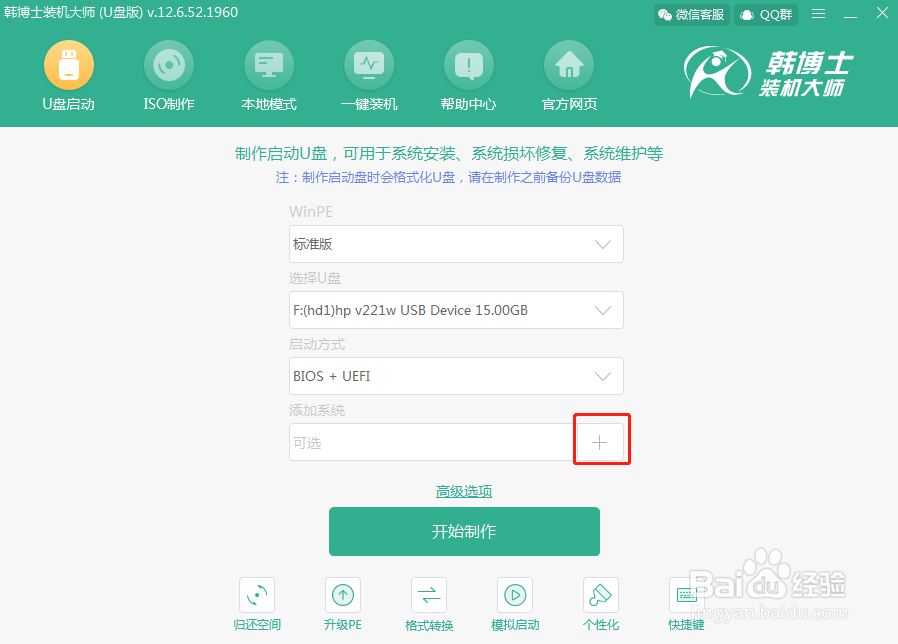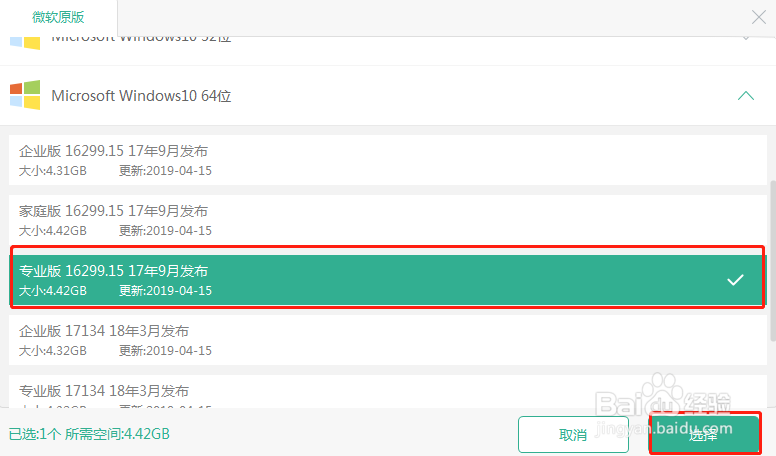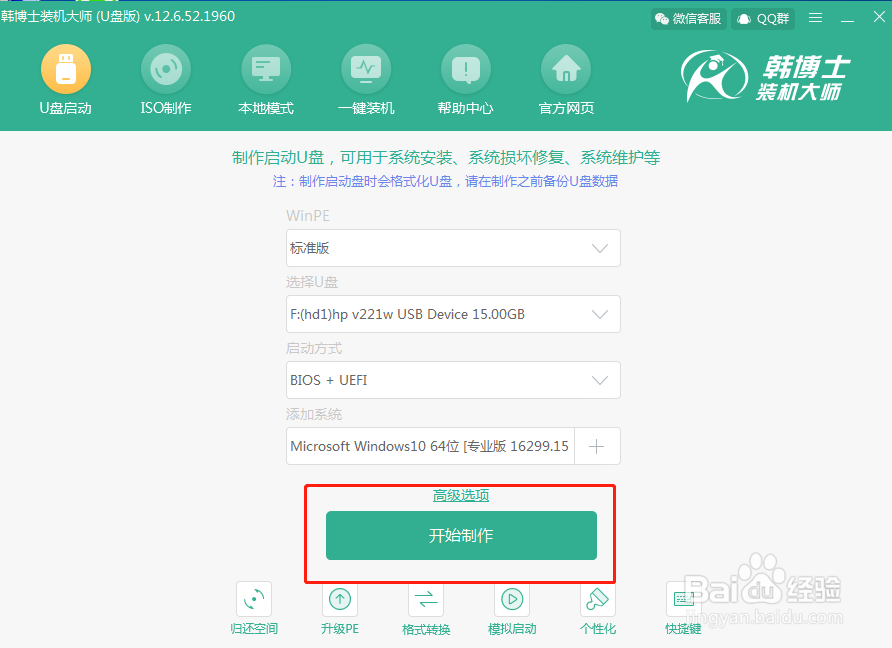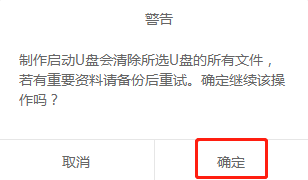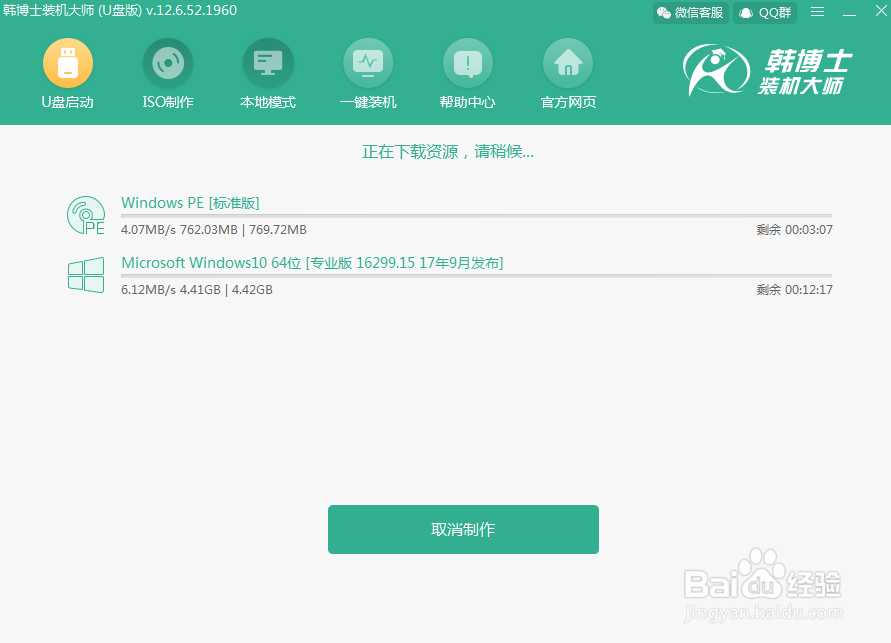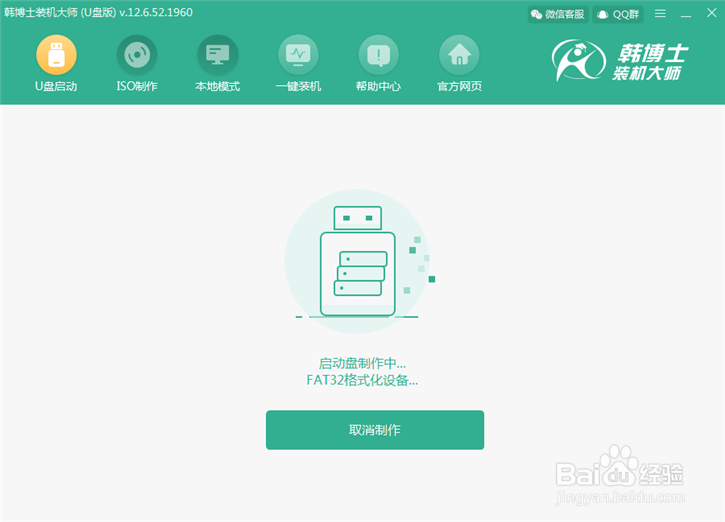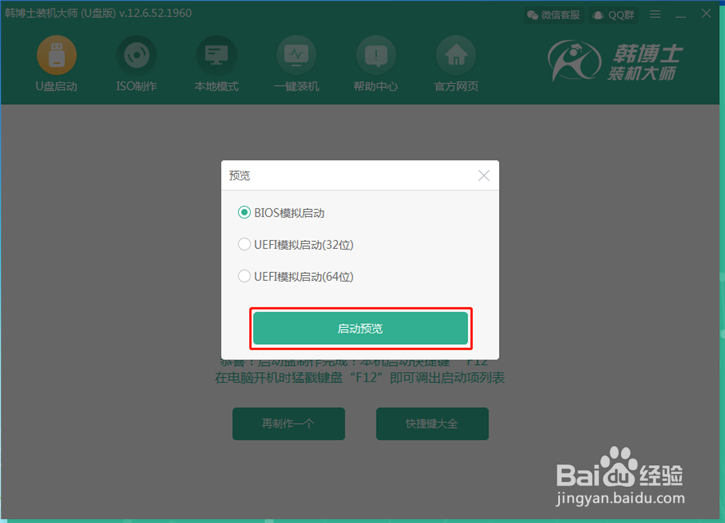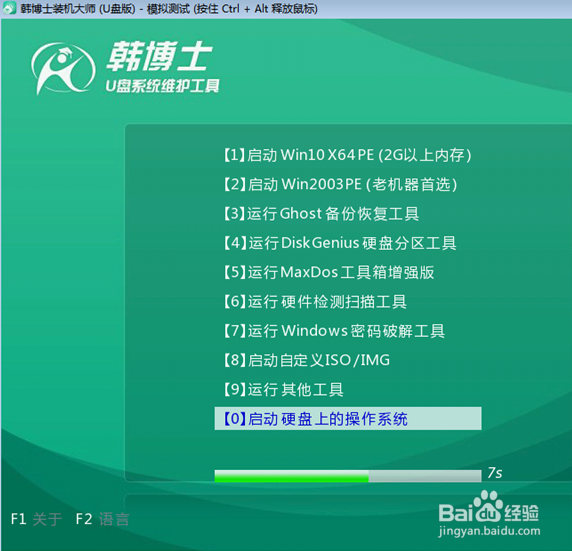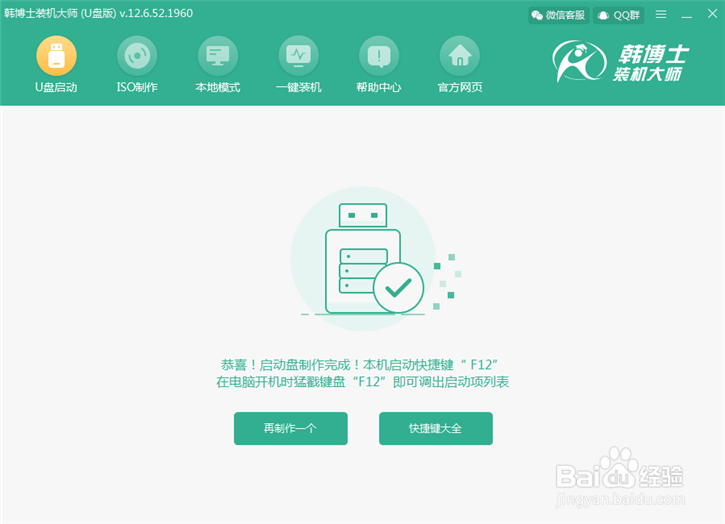电脑win10系统制作U盘启动盘详细教程
1、将U盘插入电脑并且保证可以被识别后打开软件,随后点击“U盘启动”进行操作。
2、点击“+”选择win10系统文件进行下载。
3、在界面中选择win10系统文件进行下载,我直接选择win10专业版,最后点击“选择”。
4、再次确认选择信息无误后点击“开始制作”。
5、在电脑弹出的警告窗口中点击“确定”继续操作。(注意要提前备份好U盘中的重要文件以防数据丢失)
6、电脑进入下载文件状态,此过程无需手动操作。
7、系统文件成功下载后,电脑进入制作U盘启动盘状态,此过程无需我们手动操作。
8、U盘启动盘成功制作时,电脑会弹出预览窗口,随后点击“启动预览”进行测试U盘启动盘是否制作成功。
9、如果此时电脑出现以下界面的话,证明U盘启动盘已经成功制作。
10、开始关闭测试窗口,可以在以下界面中点击“快捷键大全”进行查看电脑的启动热键。
11、以上就是本次我为大家带来的制作win10系统U盘启动盘详细教程,希望可以帮助到大家。
声明:本网站引用、摘录或转载内容仅供网站访问者交流或参考,不代表本站立场,如存在版权或非法内容,请联系站长删除,联系邮箱:site.kefu@qq.com。
阅读量:36
阅读量:69
阅读量:91
阅读量:62
阅读量:82