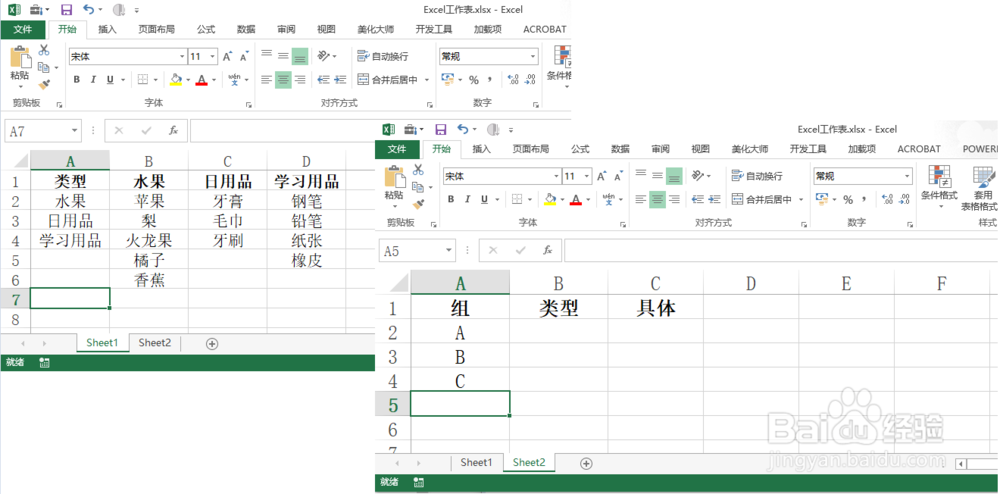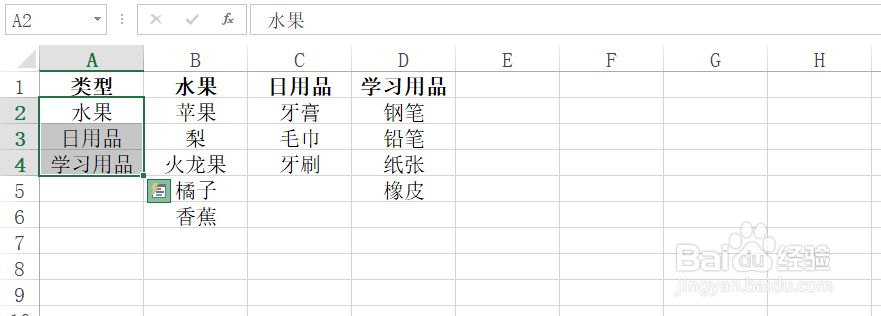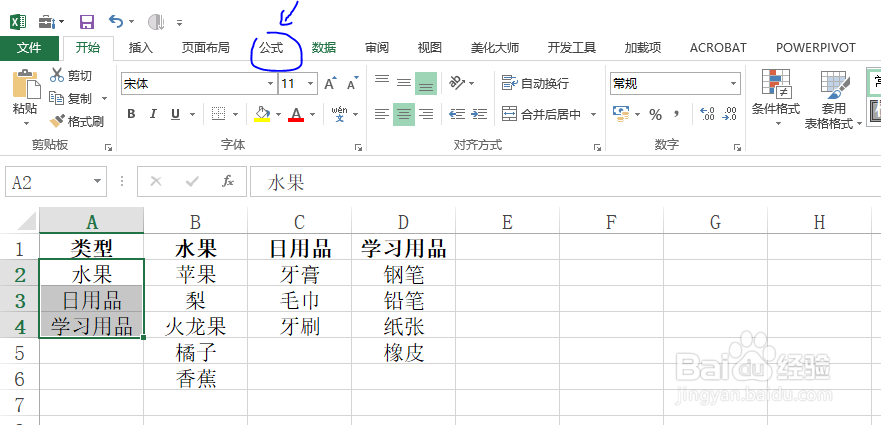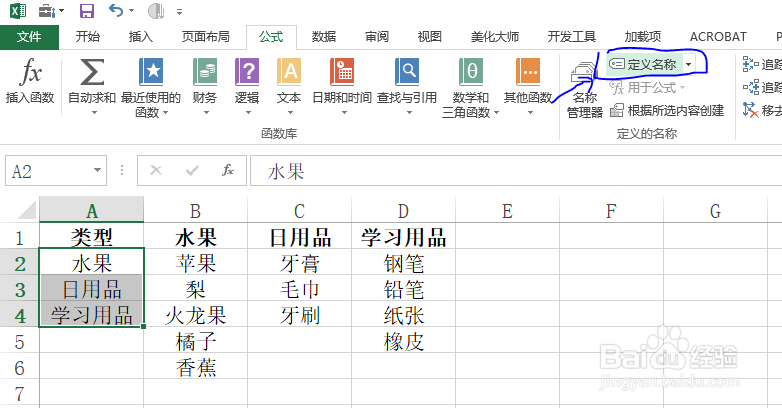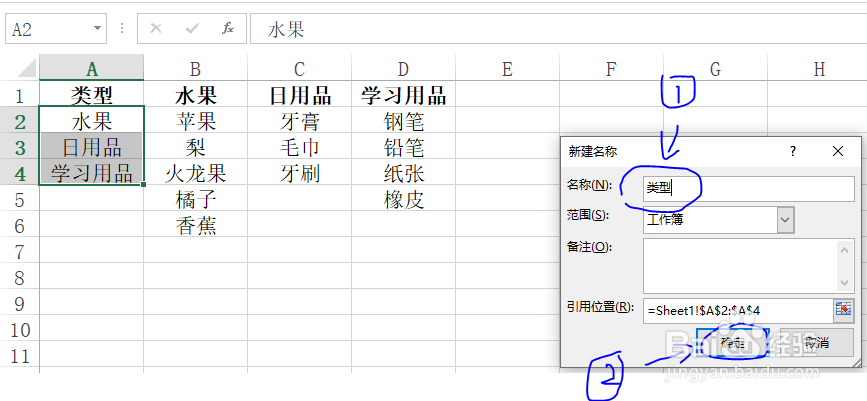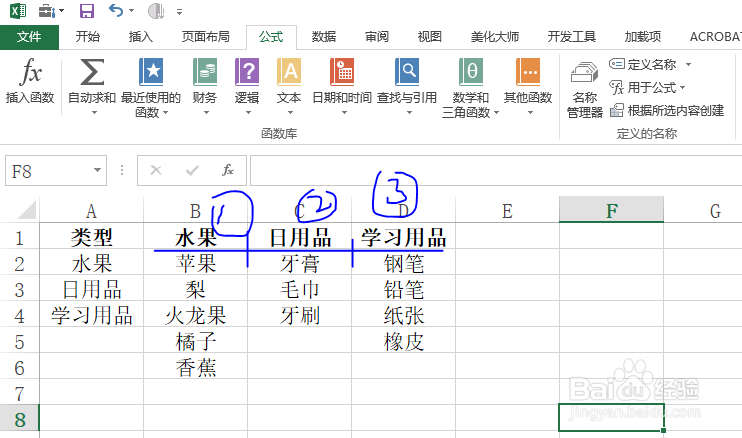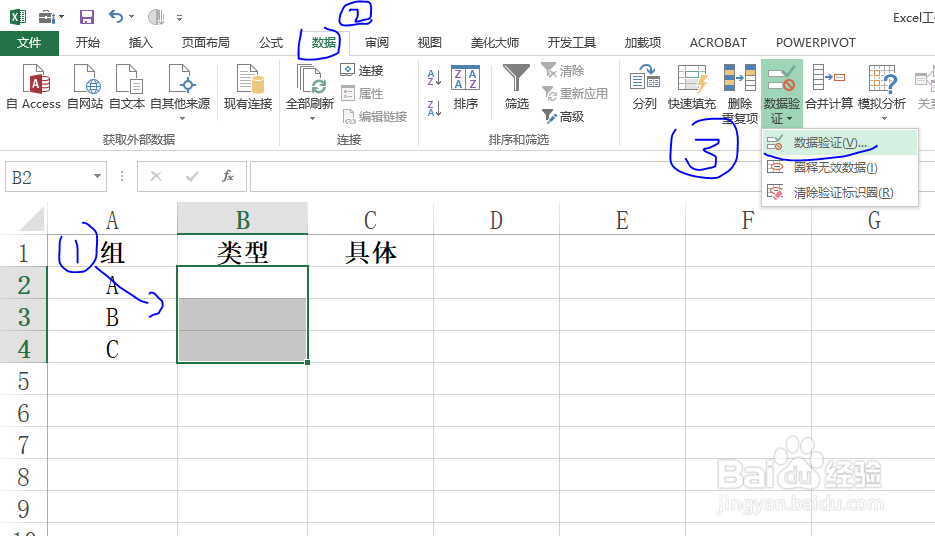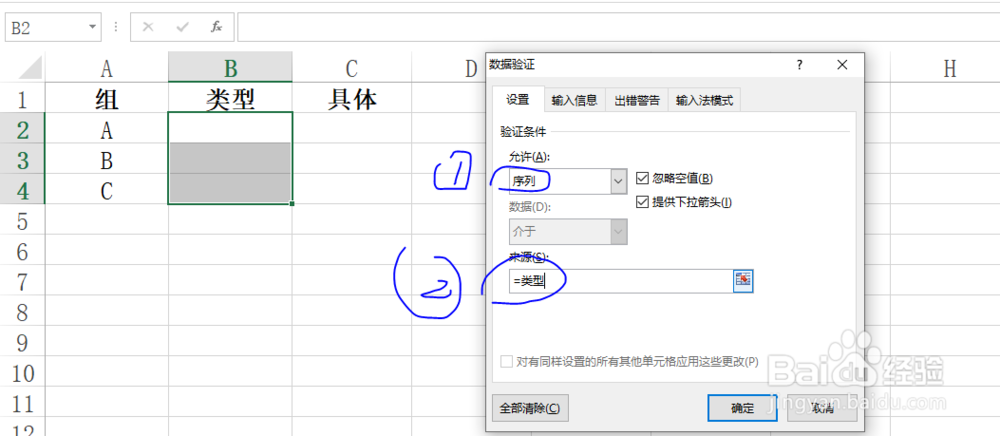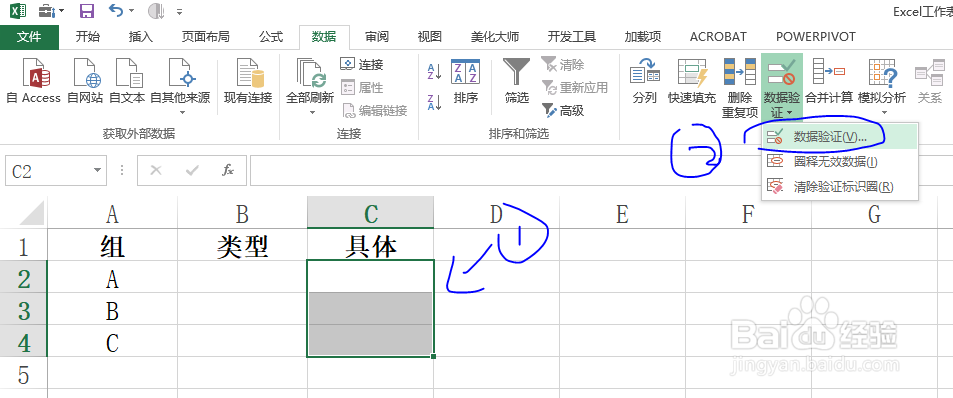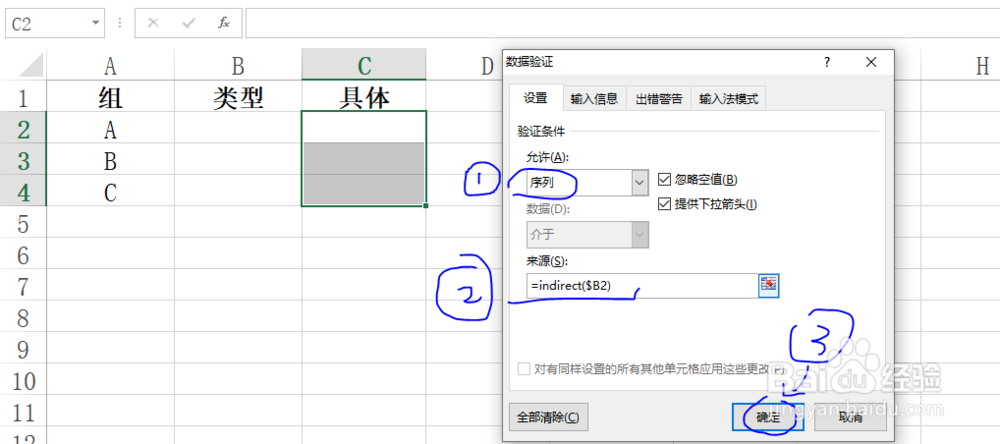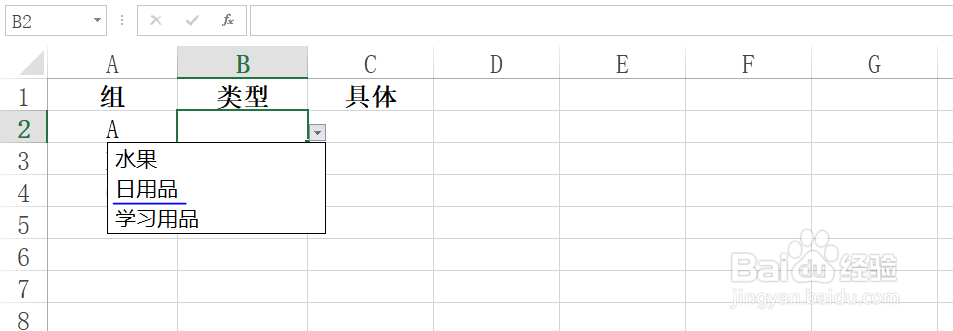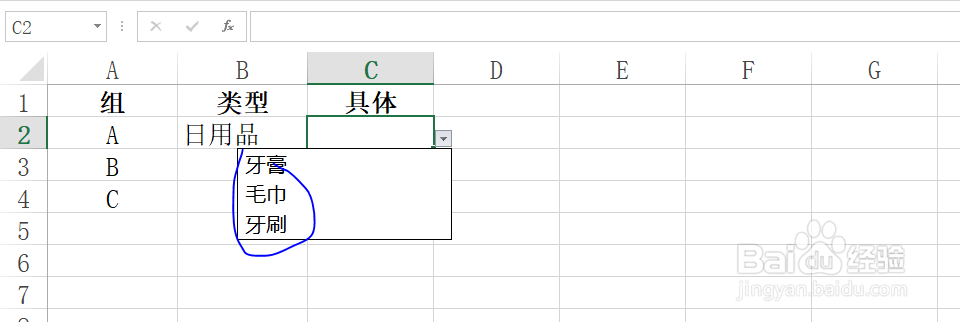Excel运用公式和数据验证制作二级菜单技巧!
1、为了方便大家理解,教程以下列两个工作表数据为例,工作表1用来制作二级菜单,工作表2运用制作好的二级菜单进行输入。
2、首先切换到工作表1,选择A2到A4单元格。
3、然后选择工作表1主界面菜单栏中的公式选项卡。
4、单击定义的名称功能区中的定义名称命令按钮。
5、在定义名称窗口设置名称为类型(即工作表1中的A1单元格内容),然后单击确定键。
6、依照步骤二到步骤五中的方法,定义名称B列,C列和D列。
7、切换到工作表2中,选择B2到B4单元格区域,然后单击菜单栏中的数据选项卡下的数据验证命令按钮。
8、在数据验证窗口,设置允许为序列,内容为:=类型。
9、选择C2到C4单元格区域,然后选择数据选项卡下的数据验证命令。
10、在数据验证窗口中设置参数,允许为序列,内容为:=indirect($B2),若弹窗报错,选择确定。
11、回到Excel主界面中,单击B2到B4单元格中的任意一个单元格,此时右侧会出现一个下拉按钮,在下拉按钮中即可选择对应的一级菜单。
12、然后在对应的C列中选择右侧的下拉按钮,即可选择二级菜单,如图所示,这样就实现了二级菜单的制作与输入。
声明:本网站引用、摘录或转载内容仅供网站访问者交流或参考,不代表本站立场,如存在版权或非法内容,请联系站长删除,联系邮箱:site.kefu@qq.com。
阅读量:23
阅读量:34
阅读量:22
阅读量:49
阅读量:38