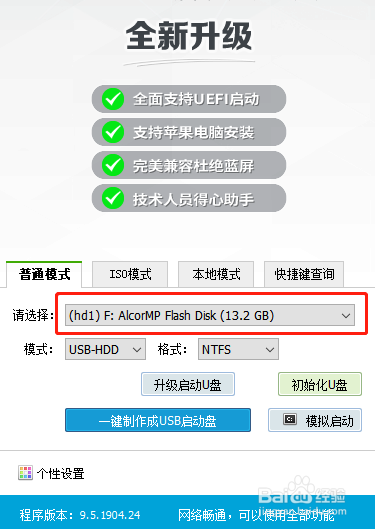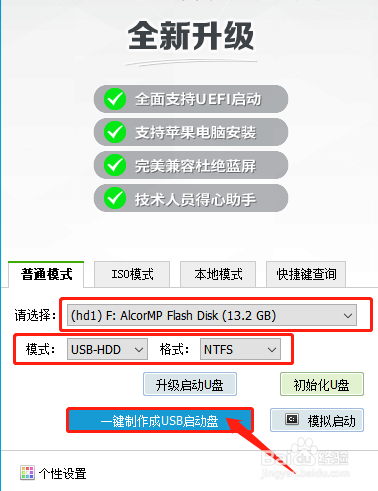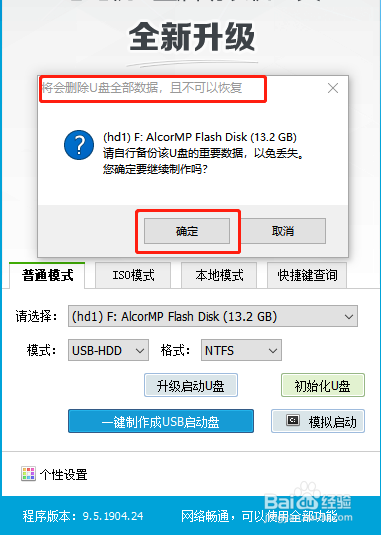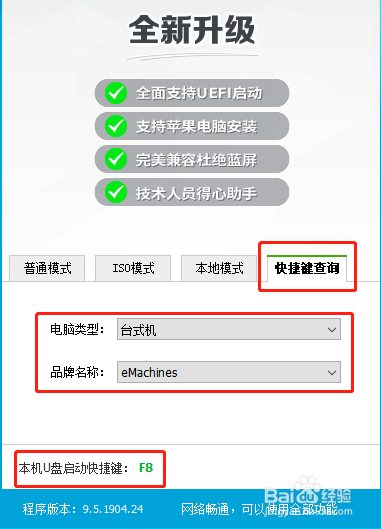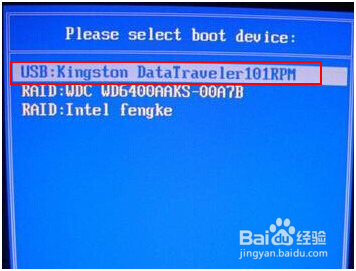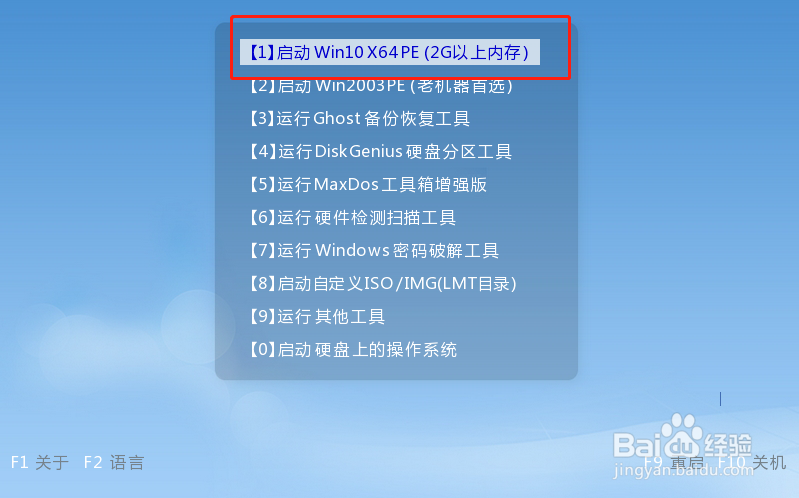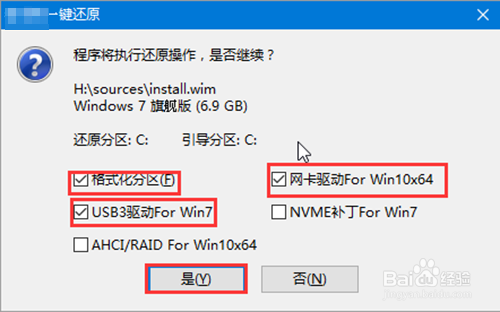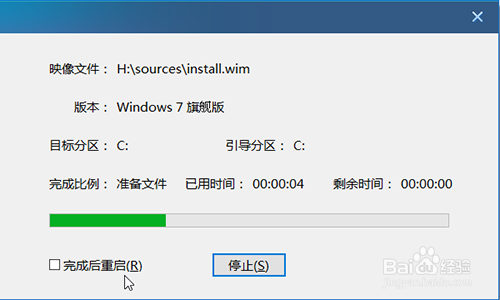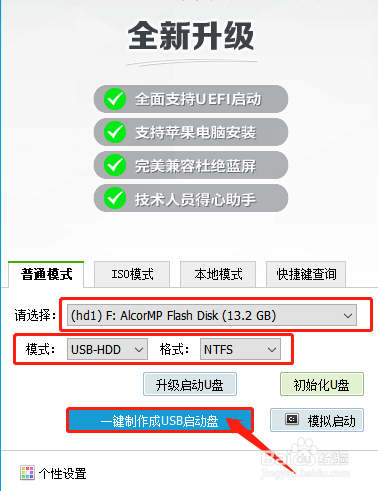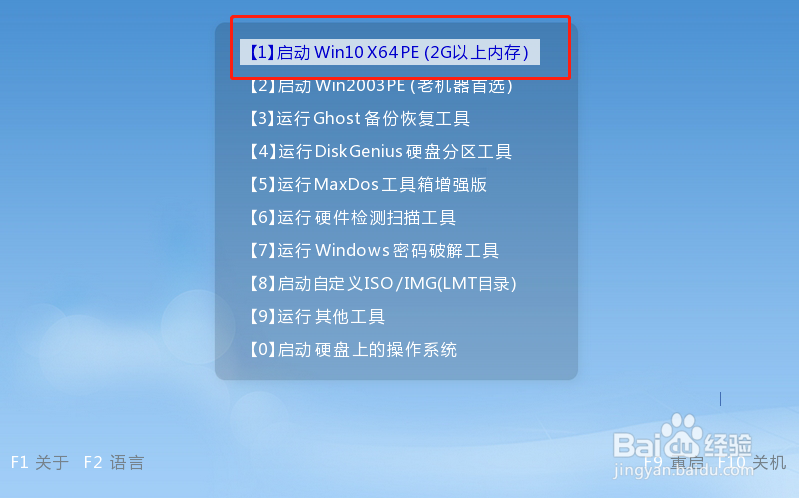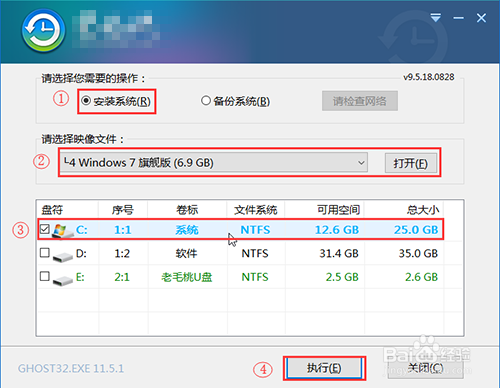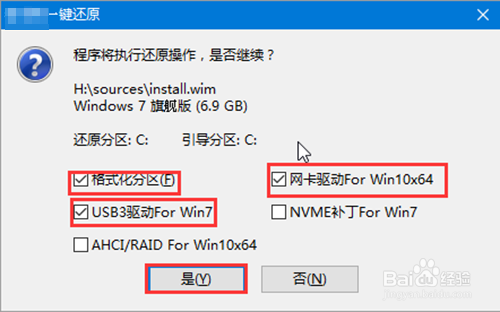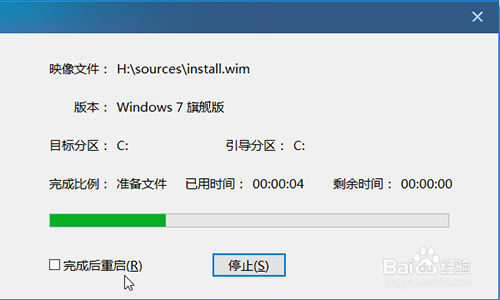如何电脑重装系统win7U盘winpe重装电脑系统
很多人都以为重装系统,是很难的一项操作。实际上,我尺攵跋赈们只需要一个U盘就可以自己在家重装电脑系统了,是不是觉得很神奇呢?我们再也不用花钱去找人帮忙安装电脑系统了,感觉省了一个亿💰!那么如何去弋讥孜求使用Uwinpe重装电脑系统呢?在线重装电脑系统的话,又需要注意什么问题?接下来老毛桃将从在线以及离线两个方面,来分享一下怎么使用U盘winpe来让电脑重装系统win7的经验!如果想要重装其他系统也可以参考这个操作步骤喲~
在线重装(电脑需要处于联网状态)
1、准备8G的U盘待用,下载U盘启动盘制作工具
2、将U盘接入电脑,打开U盘winpe制作软件,会自动识别U盘
3、OK,接下来就要设置模式和格式,一般是默认“USB—HDD”模式、“NTFS”格式。但是,如果你的电悲逻液徙脑型号有点年纪了, 建议选择“USB—ZIP”模式,最后点击“一键制作菜U盘启动盘”(制作时会格式化U盘,注意备份资料)
4、制作完成后,在制作界面切换至快捷键查询页面,查询需要重装的电脑型号的U盘启动快捷键,下面提供部分电脑型号的U盘启动快捷键
5、然后将U盘启动盘接入电脑,电脑开机画面出现时按下U盘启动快捷键,进入优先启动项设置界面,将U盘设置为第一启动项,最后按下回车进入winpe界面
6、在winpe界面中,选中【1】win10X64PE(2G以上内存),回车进入下一步
7、打开winpe一键装机程序,此时会出现如下图所示的界面,点击“系统下载”,选择win7版本的系统,点击“下一步”,下载完成后点击“立即安装”
8、随后出现“一键还原”提示框,具体操作如图所示,建议勾选“网卡驱动”以及“USB驱动”复选框,点击“是”,随后电脑进入重启状态,注意需要将U盘移除
9、重启后电脑会进入系统部署阶段,无需操作,全程耗时较长,直至电脑进入win7桌面,重装完成
离线重装(需要先下载镜像系统)
1、同样下载U盘winpe制作工具,一键制作成U盘启动盘,查询U盘启动快捷键具体可以参考上面的步骤喲~我是绝对不会承认是我懒了~😉
2、制作好U盘启动盘后,下载win7的镜像系统,可以保存在电脑中除系统盘外的其他分区中,也可将镜像文件复制到制作成功的U盘启动盘中如果要重装其他电脑的系统那么还是选择保存在U盘启动盘中吧~
3、插入U盘启动盘,开机或重启,出现开机画面时,按下U盘启动快捷键进入优先启动项设置界面,选中U盘选项为第一启动项,回车进入winpe 界面
4、选中【1】win10X64PE(2G以上内存),按回车进入桌面
5、进入winpe桌面,打开一键装机工具,如图所示,选择之前已下载的镜像系统,并安装在C盘,点击“执行”进入下一步
6、出现“一键还原”窗口,建议勾选“网卡驱动”以及“USB驱动”复选框,点击“是”进入下一步
7、随后,操作提示重启后,拔掉U盘,避免重新进入winpe界面。后面无需操作,电脑进入系统部署阶段,稍等片刻,出现win7界面,重装成功