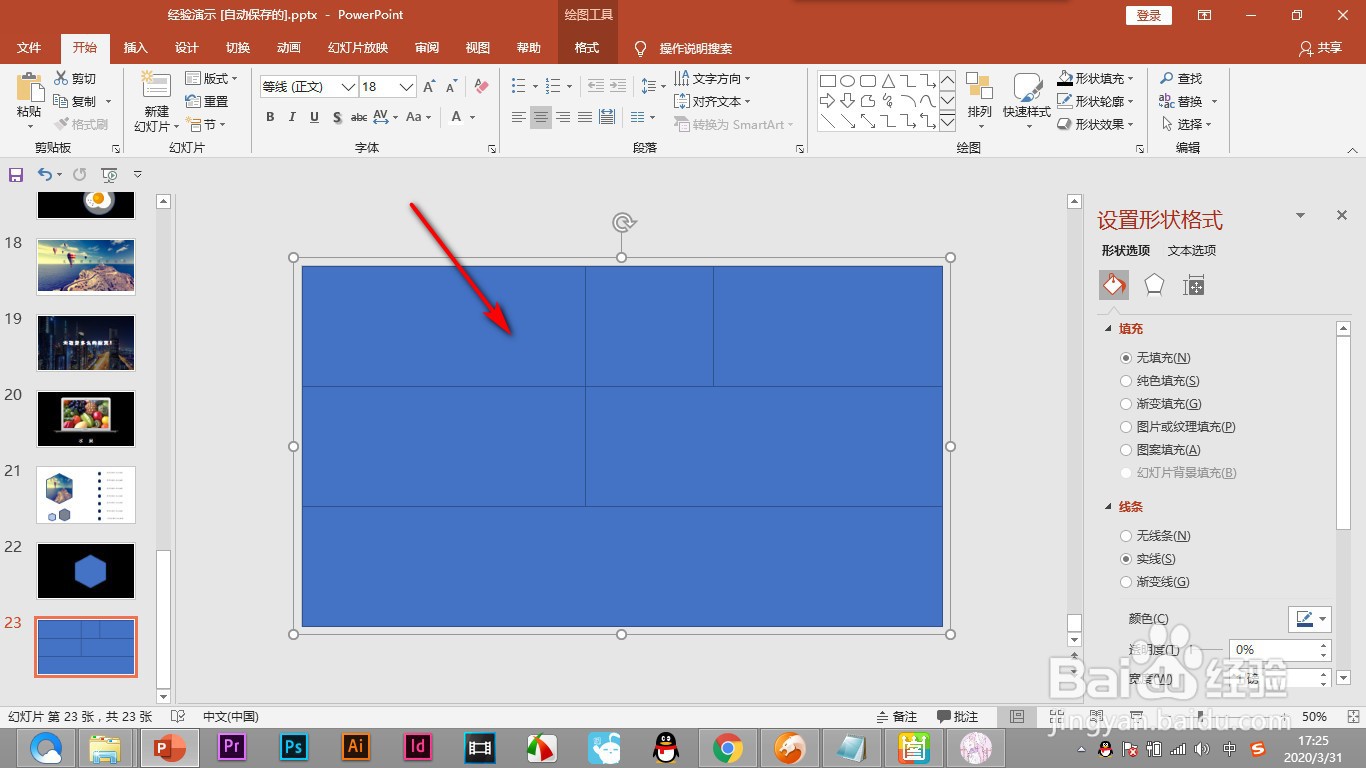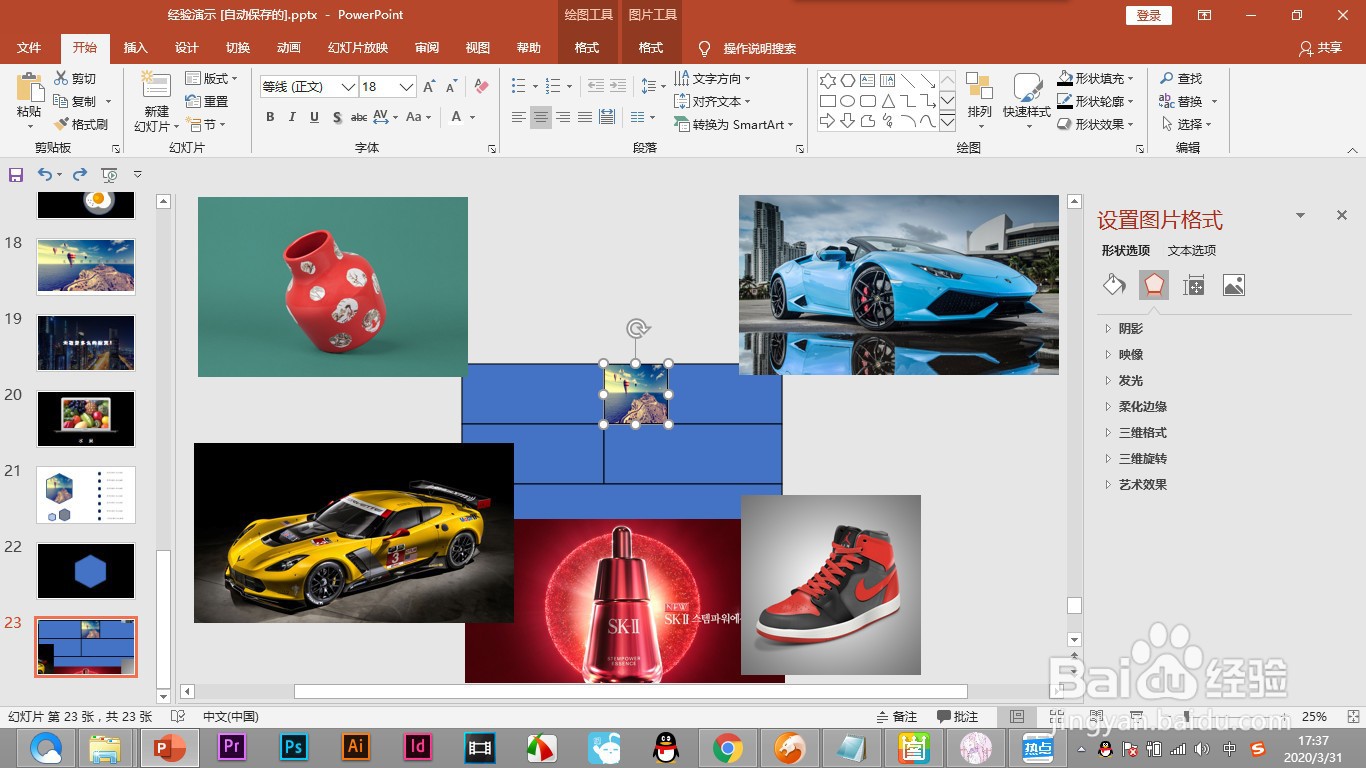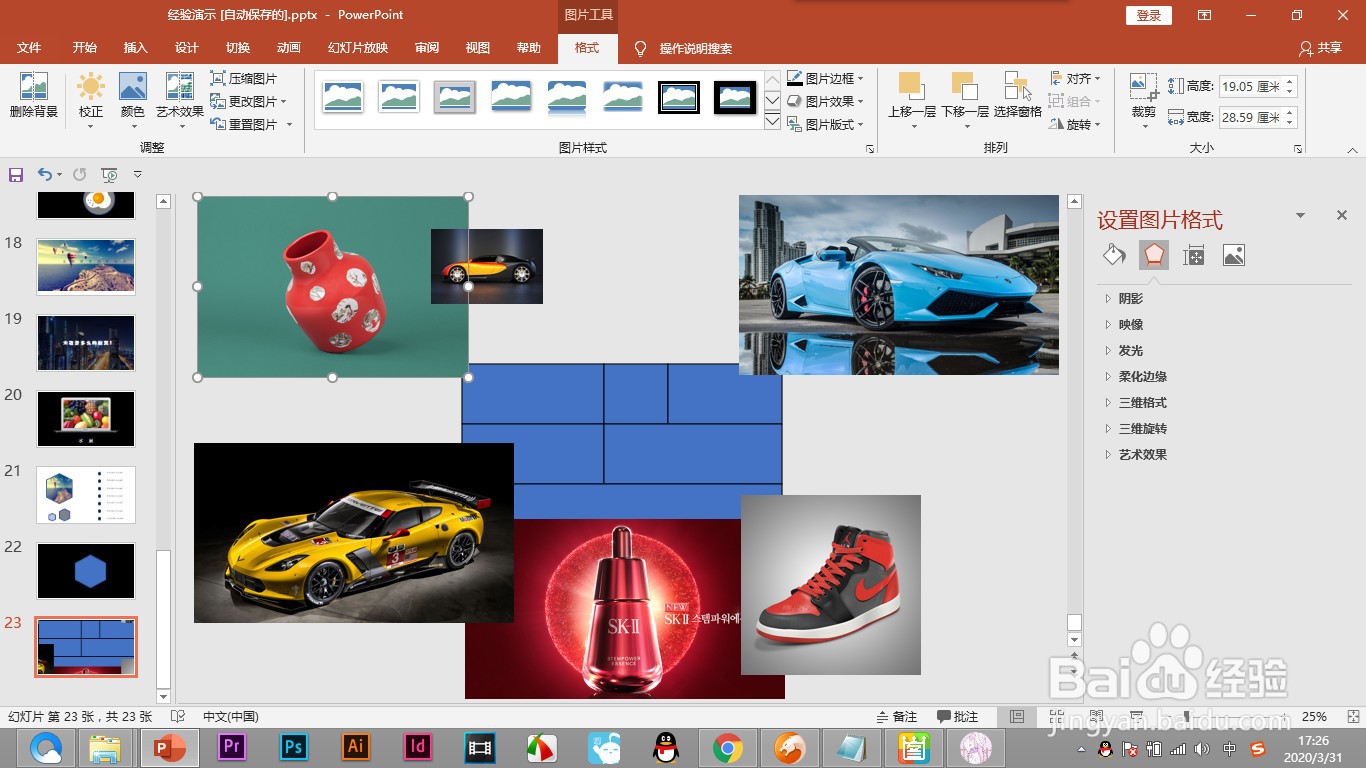如何制作照片墙类型的PPT(横向排列)
1、1.首先我们使用矩形工具做好照片墙的模板,类似于拼积木。
2、2.将矩形排列好之后,全选进行缩放铺满整个幻灯片。
3、3.下面将矩形的边框设置黑色,4.5磅的粗细。
4、4.然后就是填充图片了,先将图片全部的插入到幻灯片中。
5、5.选择一个图片,将其缩放到稍微超过矩形,右键——剪切。
6、6.在设置形状格式中,选择图片填充——剪贴板,勾选下方的平铺为纹理。
7、7.其他的图片都是相同的操作,播放幻灯片就能够看到照片墙的效果了。
声明:本网站引用、摘录或转载内容仅供网站访问者交流或参考,不代表本站立场,如存在版权或非法内容,请联系站长删除,联系邮箱:site.kefu@qq.com。
阅读量:81
阅读量:39
阅读量:30
阅读量:90
阅读量:65