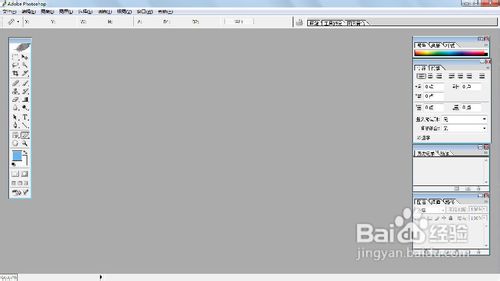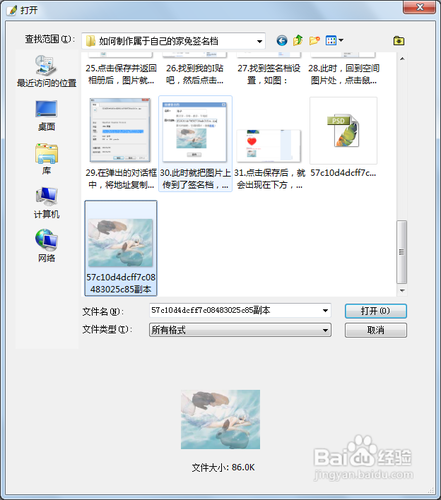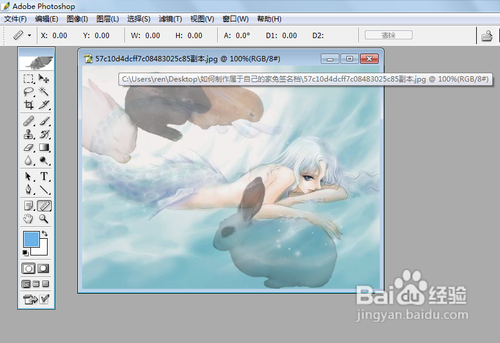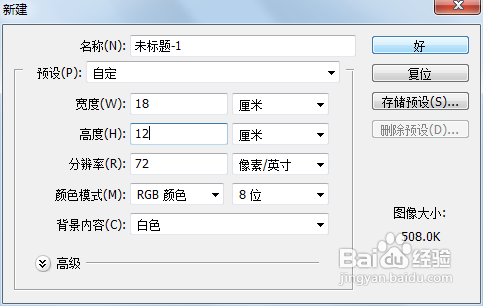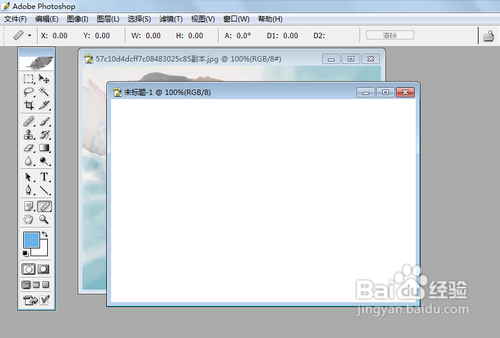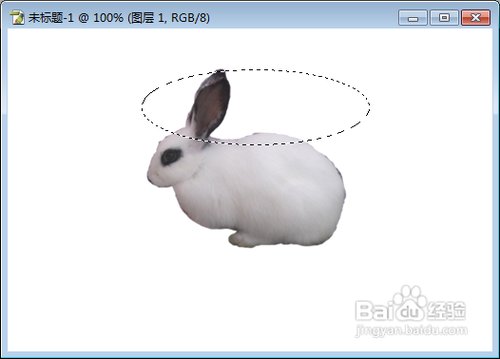【PHOTOSHOP】如何将图层对齐选区和分布图层
1、打开PS应用程序,如图:
2、双击灰色区域弹出对话框,选择一张图片,如图:
3、点击打开,图片被打开来,如图:
4、新建一个文件,如图:
5、文件被新建了出来,如图:
6、将打开的图片中的一只兔子图片移动到新建的文件中来,如图:
7、选择椭圆选框工具,如图:
8、在上方画一个椭圆的选框,如图:
9、接着选择移动工具,点击顶对齐按钮,如图:
10、此时再看,兔子的耳朵就与椭圆选区的最顶端对齐了,如图:
11、取消选区,然后在图层面板中复制图层两次,如图:
12、弹出对话框,点击好,如图:
13、再重复同样的操作,图层面板中就有两个复制好的图层,如图:
14、然后勾选自动选择图层,并将三个图层放在合适的位置,如图:
15、在选中图层一情况下,按住Shift键再点击另外两个副本,然后点击选项栏中的水平居中分布按钮,如图:
16、此时,三个兔子的图层就被水平居中分布排列了,如图:此篇经验来源于百度经验签健懔惋菹约作者——ling_5201314
声明:本网站引用、摘录或转载内容仅供网站访问者交流或参考,不代表本站立场,如存在版权或非法内容,请联系站长删除,联系邮箱:site.kefu@qq.com。
阅读量:61
阅读量:56
阅读量:84
阅读量:45
阅读量:53