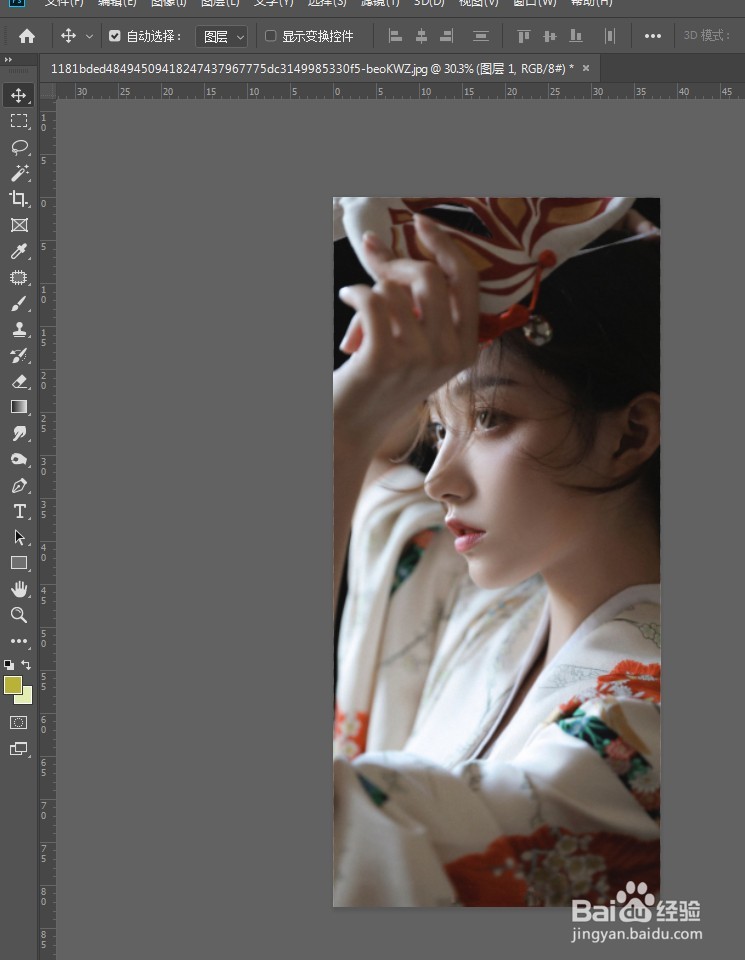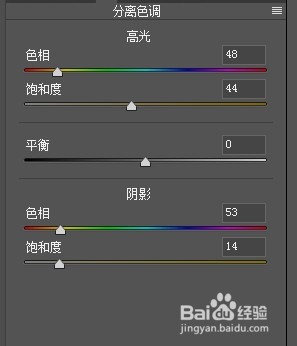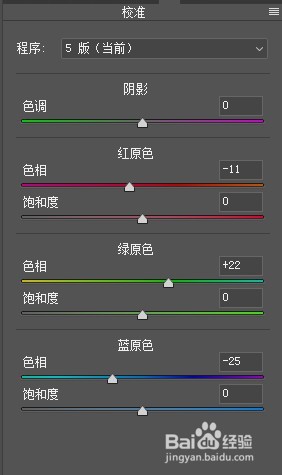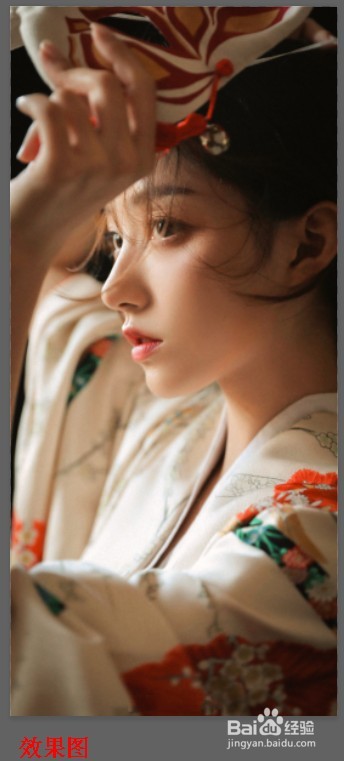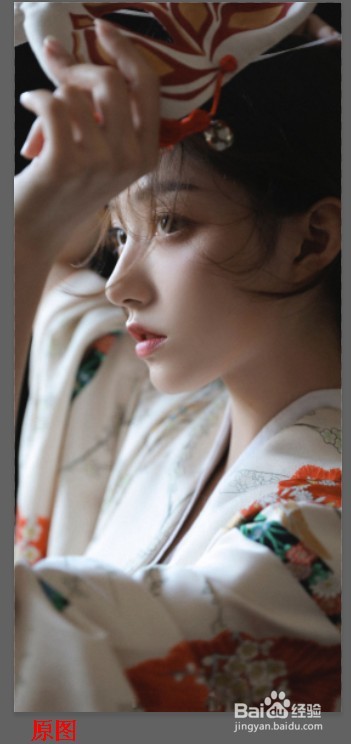Photoshop如何调出通透的暖色调人像
1、在PS中打开要调色的人物照片,ctrl+j复制一层转为智能对象。
2、选中复制层打开ACR滤镜,在基本中,将曝光度提高,增加对比度,压低高光,提亮暗部,增加清晰度。
3、进入分离色调,给高光和阴影加黄色,提高饱和度。
4、在HSL中,红色偏向橙色,橙色偏向黄色,黄色偏向橙色,浅绿色偏向青色。饱和度中,提高红、橙、黄三个颜色的饱和度,并增加红色和橙色的明亮度。
5、进入校准面板中,将红原色向橙色偏,绿原色向青色偏,蓝原色向青色偏。以此进一步加强整体氛围感。
6、细节面板中,提高减少杂色中明亮度参数,降低画面躁点。在效果面板中,数量参数左移,给图片加暗角效果。
7、返回基本面板中,色温向青色偏移,色调向洋红偏移。最终效果对比如图:
声明:本网站引用、摘录或转载内容仅供网站访问者交流或参考,不代表本站立场,如存在版权或非法内容,请联系站长删除,联系邮箱:site.kefu@qq.com。