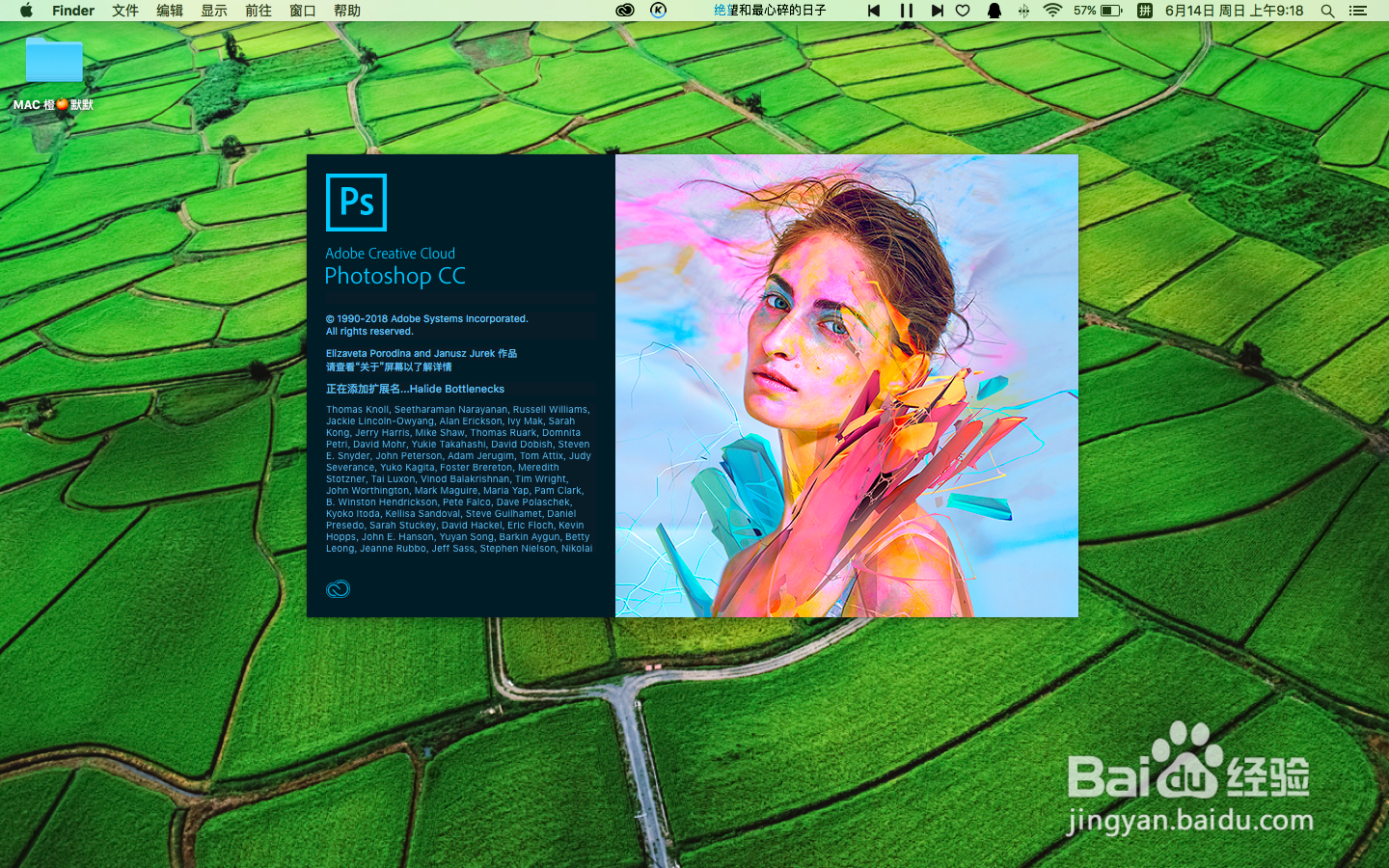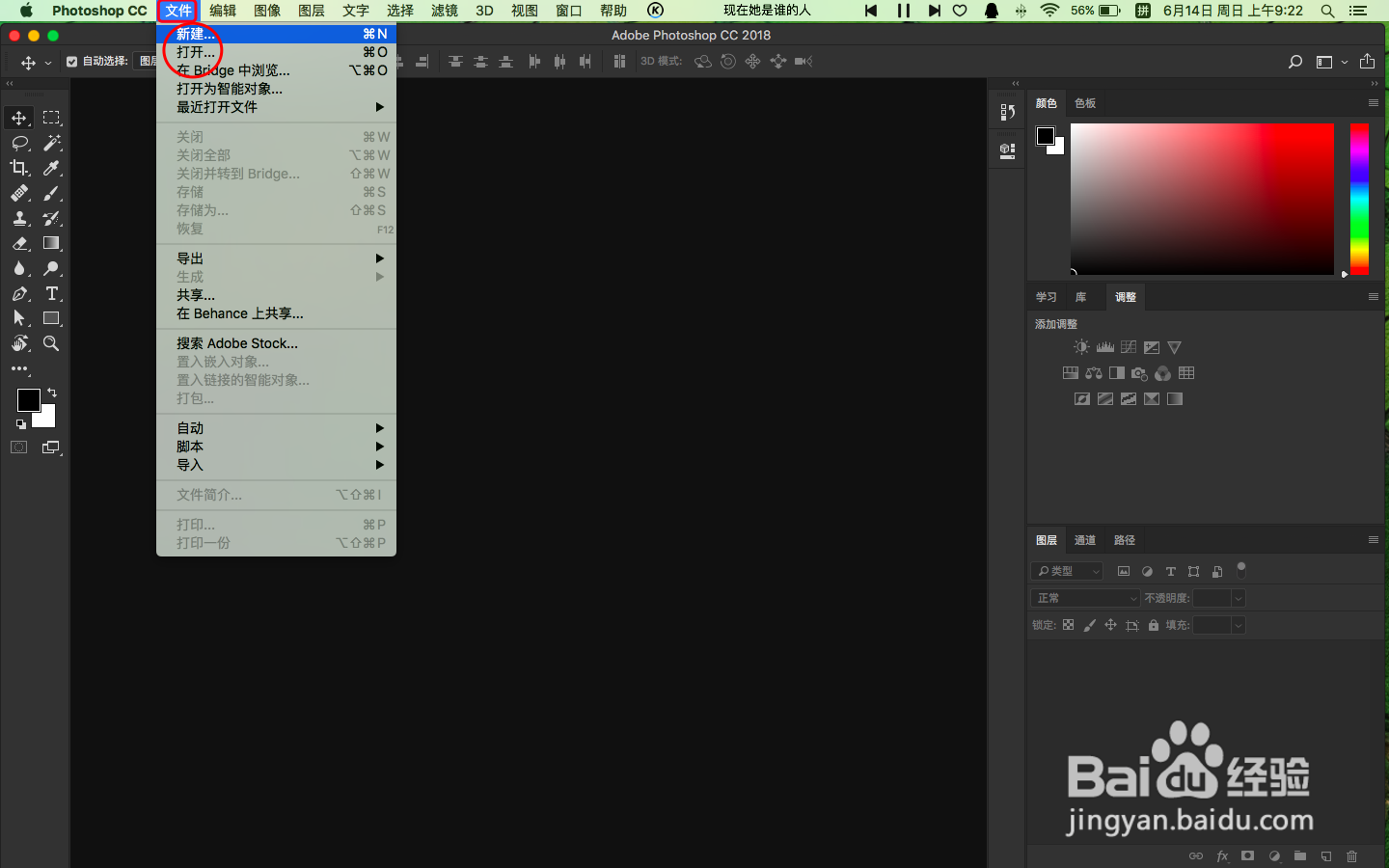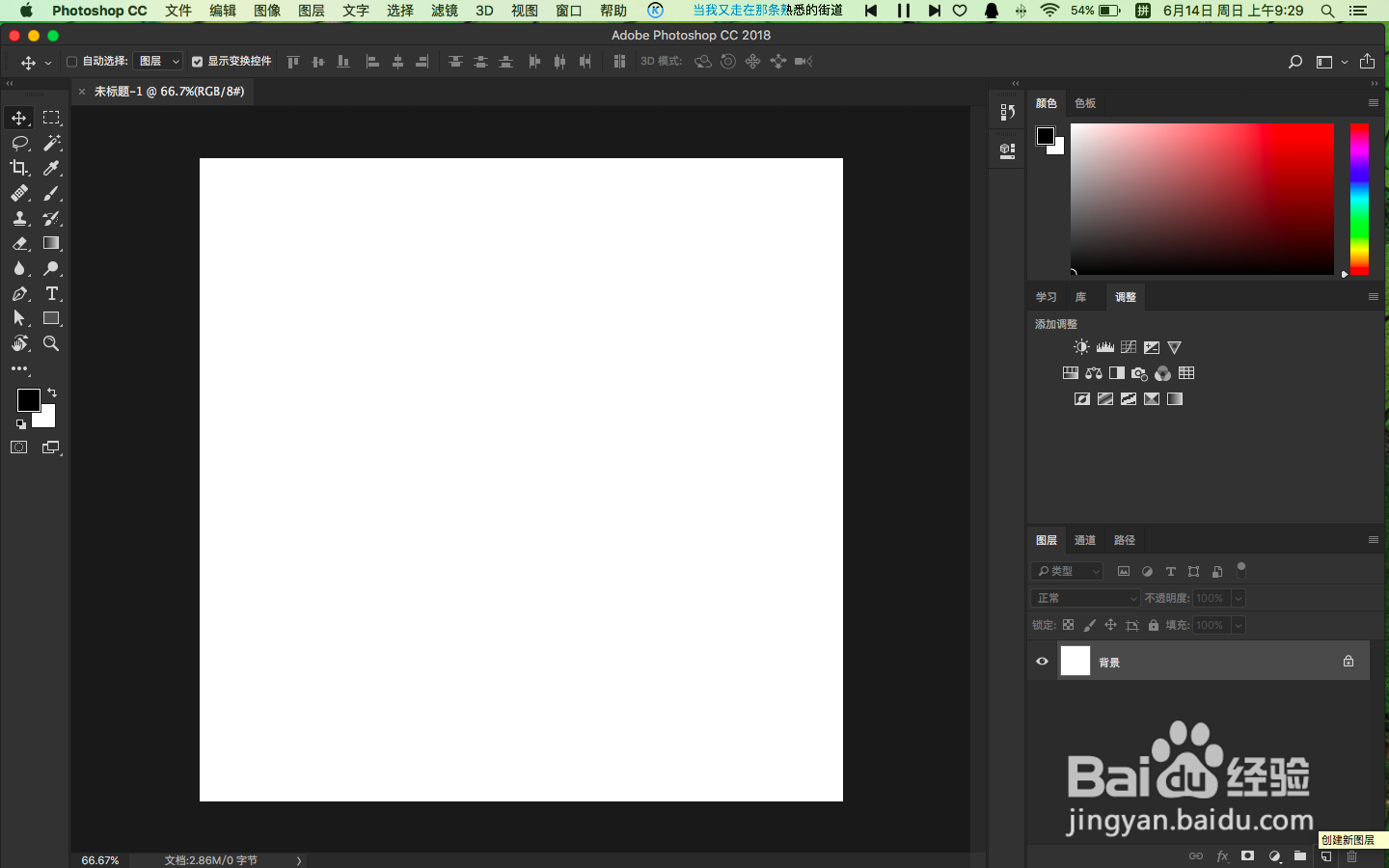photoshop矩形选框工具使用讲解
1、在电脑中,打开photoshop
2、进入主界面
3、首先,我们需要先新建个画板,菜单栏中,选择文件,选择新建,确定
4、在新建文档面板,右侧属性栏,设置宽、高比例参数,这里我的设置是,宽:1000,高:1000,然后,鼠标点击下方创建小按钮
5、这样,我们就在工作区,创建好一个画板
6、选择,左侧工具栏,矩形选框工具
7、我们棵褶佐峨还可以,鼠标左键,按住不松手,会弹出更多选框工具,其中包括4类,它们分别是:(矩形选框工具、椭圆选框工具、单行碚枞凇悄选框工具、单列选框工具)每一种选框工具作用不同,经常用到的是矩形选框工具和椭圆选框工具
8、随意在画板上,任意拖动,会形成一个蚂蚁线组成的矩形选框,如图所示
9、随意在画板上,任意拖动,会形成一个蚂蚁线组成的椭圆选框,如图所示
10、随意在画板上,任意拖动,会形成一个蚂蚁线组成的单行选框,如图所示
11、随意在画板上,任意拖动,会形成一个蚂蚁线组成的单列选框,如图所示
声明:本网站引用、摘录或转载内容仅供网站访问者交流或参考,不代表本站立场,如存在版权或非法内容,请联系站长删除,联系邮箱:site.kefu@qq.com。