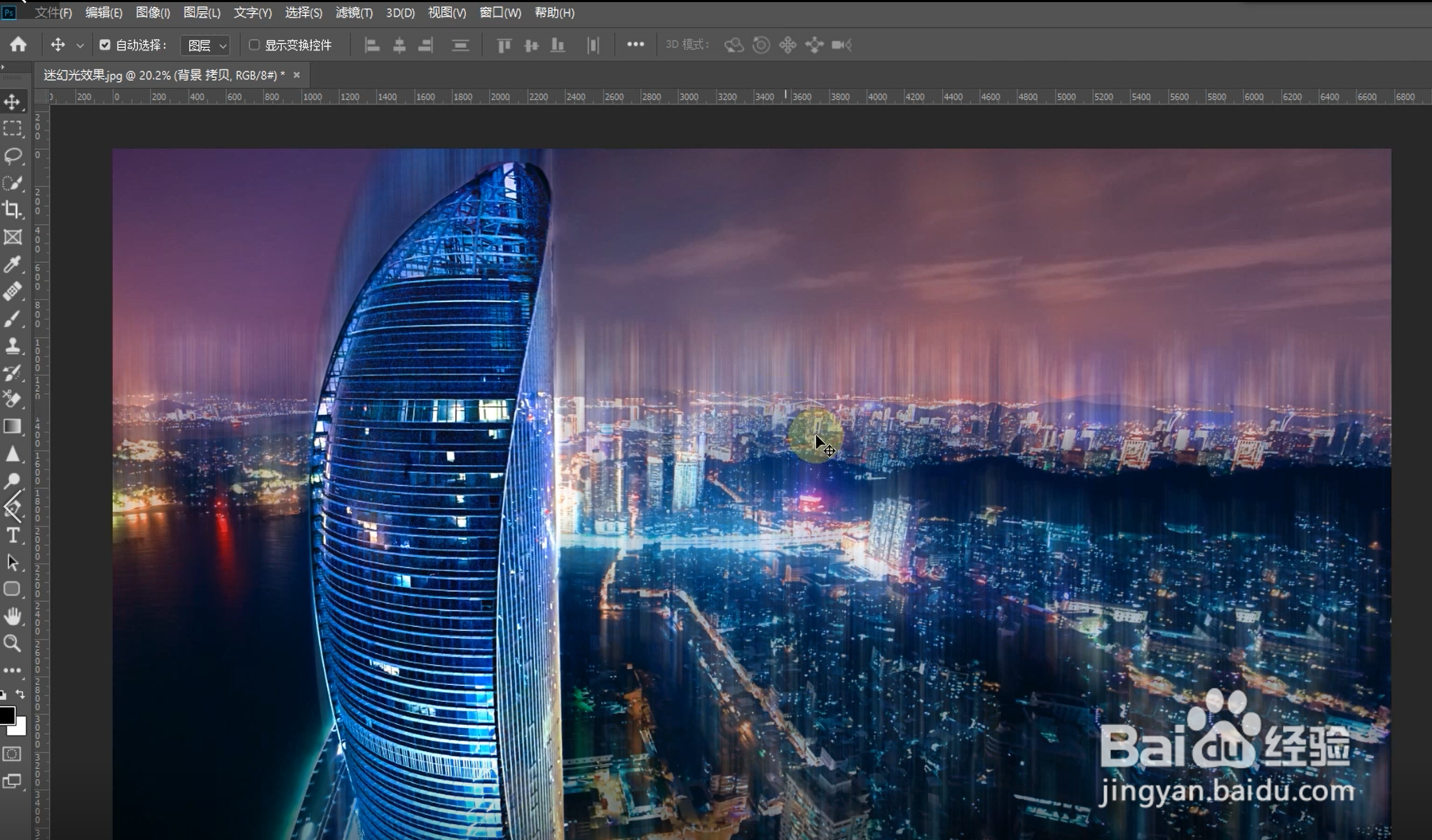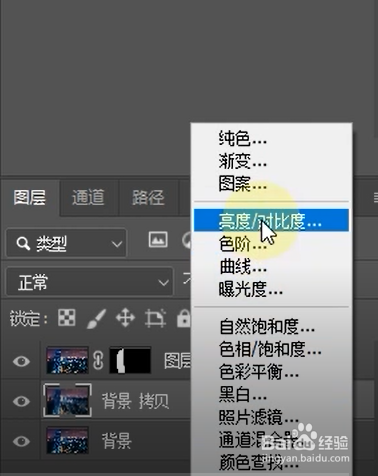如何用ps打造迷幻光效果
1、首先复制背景图层。选择抠图工具将素材中的主体抠出来,之后点击新建蒙版。这样素材主体就被抠出来了。
2、然后再把背景复制一层。选择滤镜——模糊——动感模糊。角度为90,距离250,点击确定。
3、先按CTRL+T自由变换,然后按ALT+shift等比缩放,将素材拉长,拉到合适程度,点击确定。
4、接着新建亮度对比度调整图层。提高亮度给素材去灰,提高对比度让素材中的光带更实一点。
5、将除了背景图层之外的其他图层全部选中,CTRL+G编组。接着把编好的组复制一层,右键点击复制后的组选择转为智能对象,将该智能图层的模式改为滤色。
6、接着选中滤镜——模糊——高斯模糊。数值为20,点击确定。
7、然后把该图层复制一层,混合模式改为叠加。接着选择编组的拷贝图层,降低图层的不透明度。
8、将组1、组1拷贝和组1拷贝2全部选中,CTRL+G编组。迷幻光效果就完成啦。
声明:本网站引用、摘录或转载内容仅供网站访问者交流或参考,不代表本站立场,如存在版权或非法内容,请联系站长删除,联系邮箱:site.kefu@qq.com。