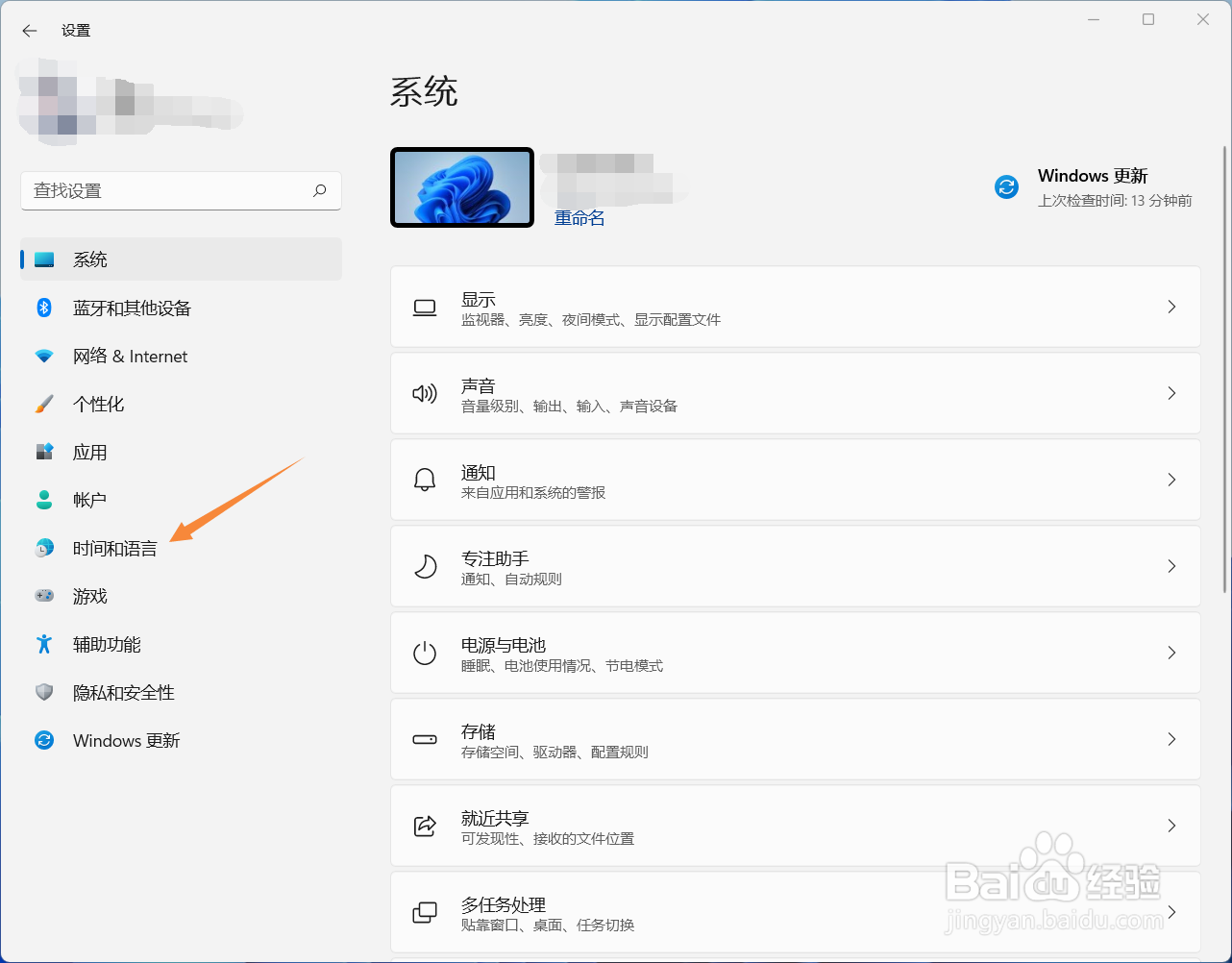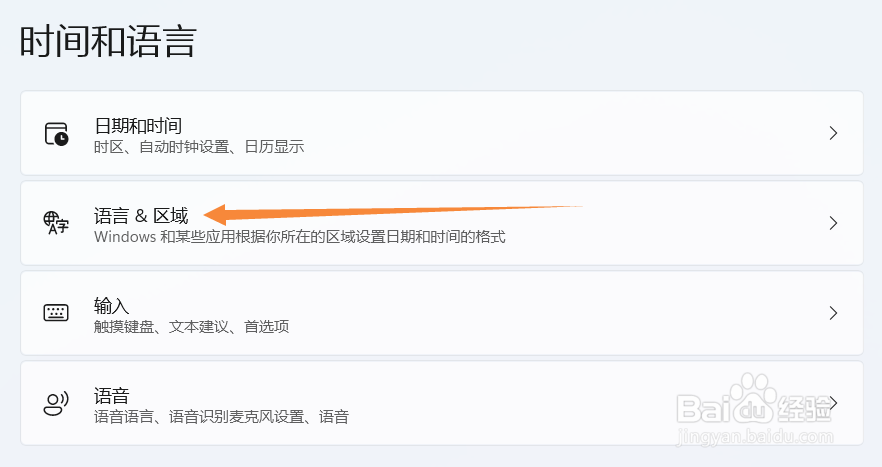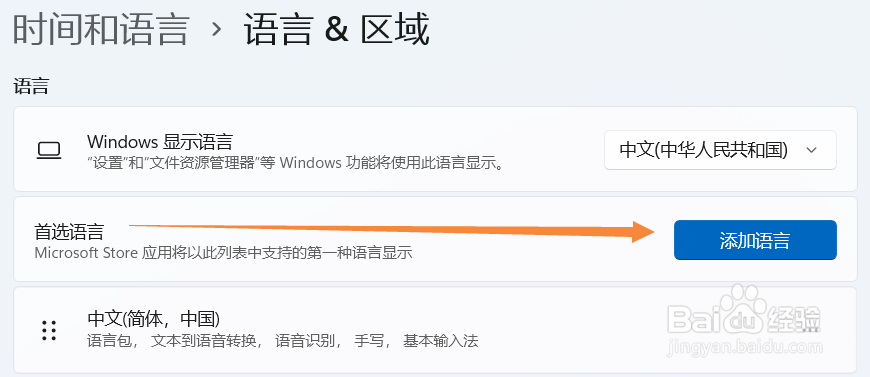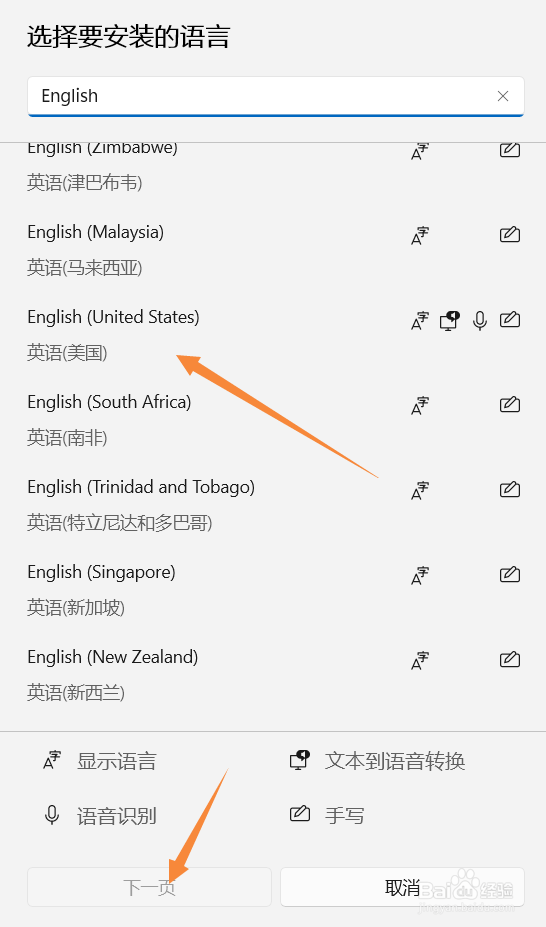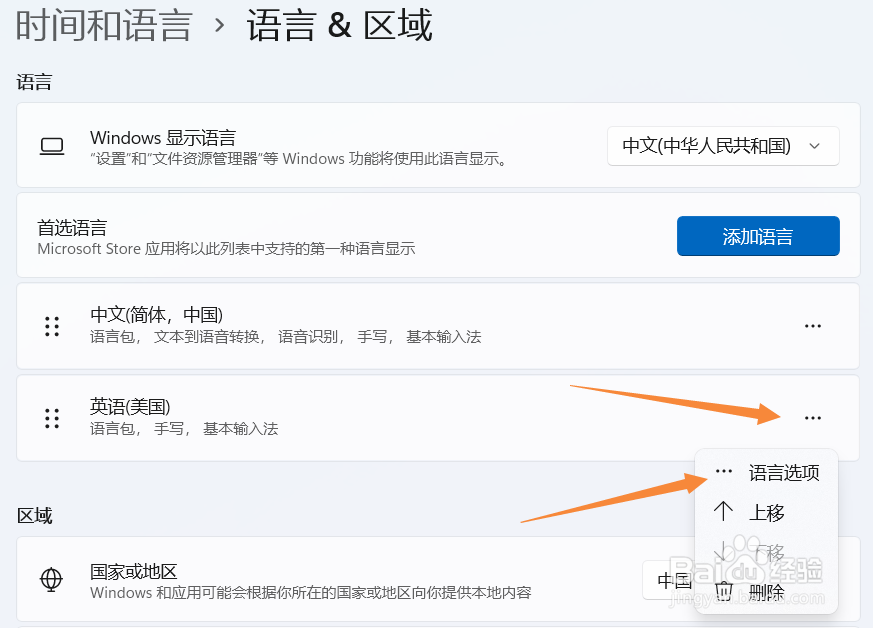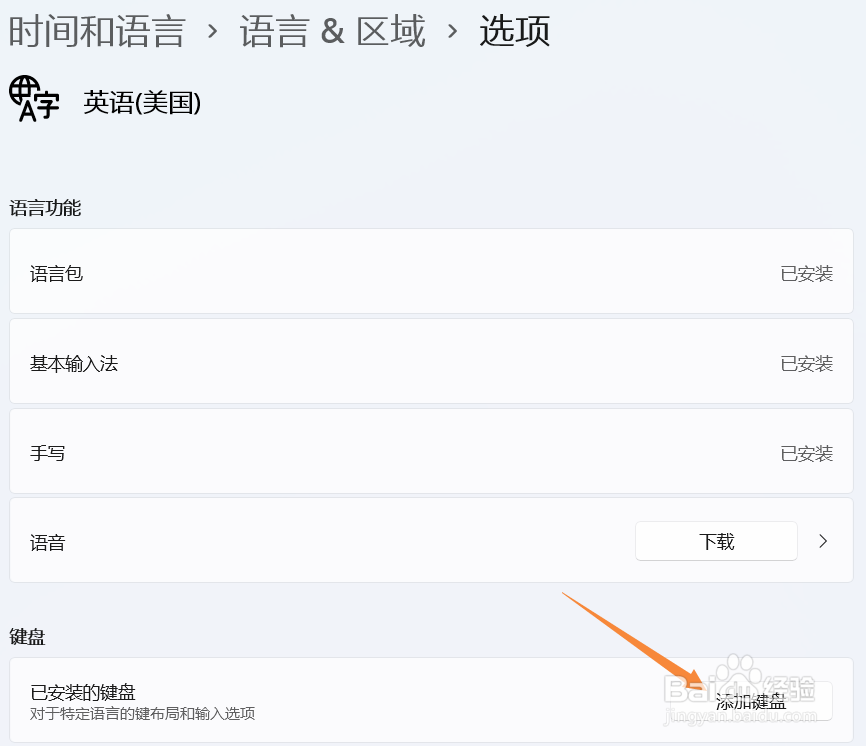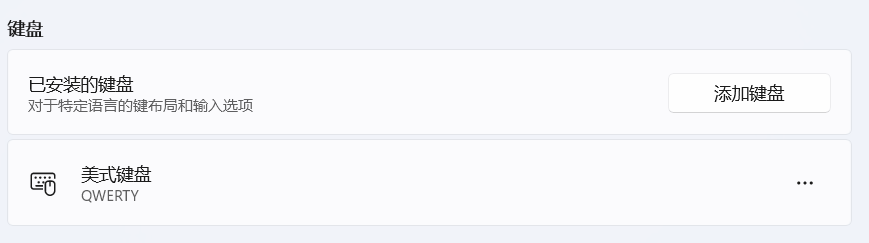Windows 11如何添加美式键盘/纯英文输入法
1、打开设置,选择“时间和语言”
2、选择“语言&区域”
3、检查下方是否有英语(美国),如果有,请跳到第7步,如果没有,请单击“添加语言”
4、找到英语(美国),单击下一步
5、可选语言功能里根据个人需求进行安装
6、安装完毕,出现英文,请注意你电脑原语言要在首选位置,否则重启后可能会变成英文界面
7、单击英语(美国)右方的更多选项按钮,选择“语言选项”
8、找到下方“键盘”项,单击“添加键盘”
9、选择“美式键盘(QWERTY)”
10、添加完毕
11、查看任务栏右方,会多出一个“拼”按钮,单击即可切换键盘
声明:本网站引用、摘录或转载内容仅供网站访问者交流或参考,不代表本站立场,如存在版权或非法内容,请联系站长删除,联系邮箱:site.kefu@qq.com。
阅读量:61
阅读量:55
阅读量:77
阅读量:29
阅读量:95