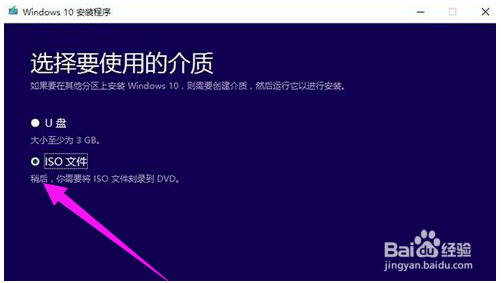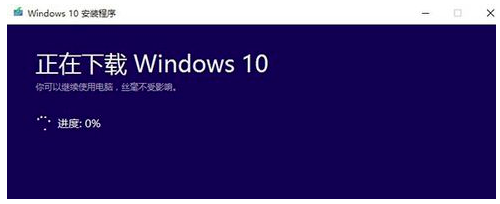微软的Win10系统升级助手使用教程
1、打开win10升级助手后选择“立即升级这台电脑”后,点击下一步。
2、如果选择“为另一台电脑创建安装介质”后,可以根据自己的需要进行选择系统版本。
3、这里有两个选择,小编这里选择“ISO文件”。
4、自动下载ISO文件,我们等待一会儿。
5、如果不想要更新就选择第二种吧,没什么影响。
6、这里点击跳过,有激活密钥的话也可以直接输入。
7、选择版本后点击“下一步”。
8、选择自定义安装。
9、根将win10系统安装在主分区内,最好大于30G。下面的步骤根据提示操作就可以使用win10系统啦。
声明:本网站引用、摘录或转载内容仅供网站访问者交流或参考,不代表本站立场,如存在版权或非法内容,请联系站长删除,联系邮箱:site.kefu@qq.com。
阅读量:42
阅读量:40
阅读量:65
阅读量:86
阅读量:73