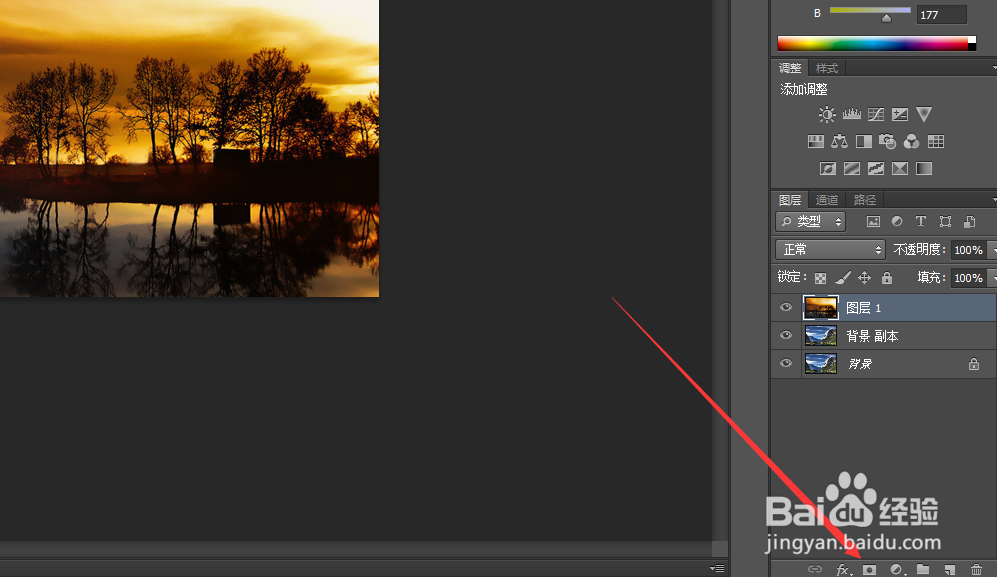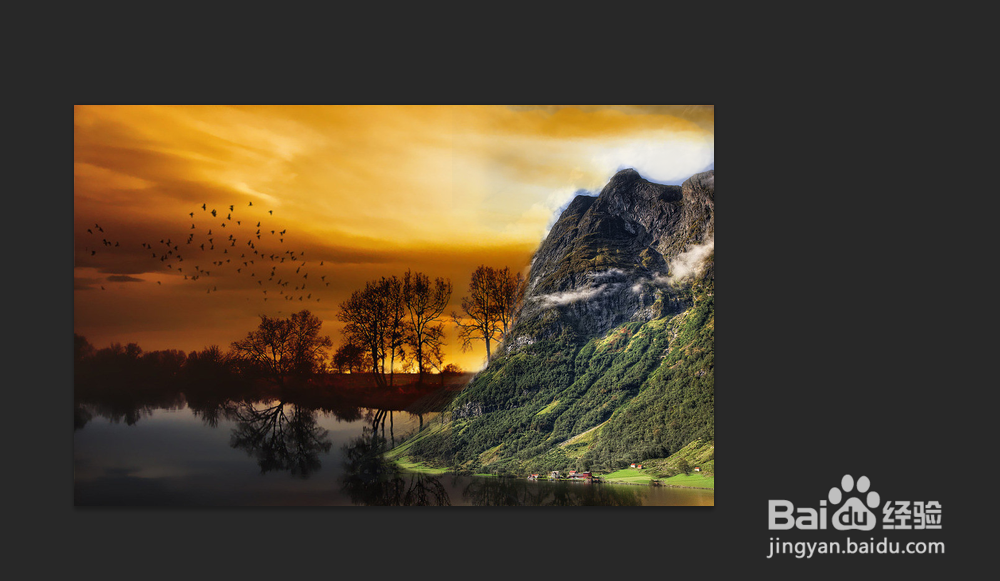如何使用ps创建图层蒙版
1、我们需要打开两幅图片,将他们移到同一个界面当中,将需要显示少的图片放在下面,如图所示。
2、点击下方快捷命令中的图层蒙版按钮,大家要记住快捷方式的图标是什么样子的,这样以后使用就会快很多。
3、然后我们点击左侧工具栏中的画笔图片,具体画笔大小可以调节,画笔形状一般选择圆形即可。
4、然后我们选择前景色一定要选择黑色,不然画笔画出来是不显示背景图层的,相反,如果我们不想显示背景图层就要使用白色。
5、然后我们就可以在图片上开始勾画了,一点一点的画,画出我们想要显示的区域来。
6、最后,我们就得到了一副由两个图片合成的新图片,这就是图层蒙版的用处,跟着我一起做一遍吧,是不是很简单呢。
声明:本网站引用、摘录或转载内容仅供网站访问者交流或参考,不代表本站立场,如存在版权或非法内容,请联系站长删除,联系邮箱:site.kefu@qq.com。
阅读量:64
阅读量:68
阅读量:46
阅读量:28
阅读量:85