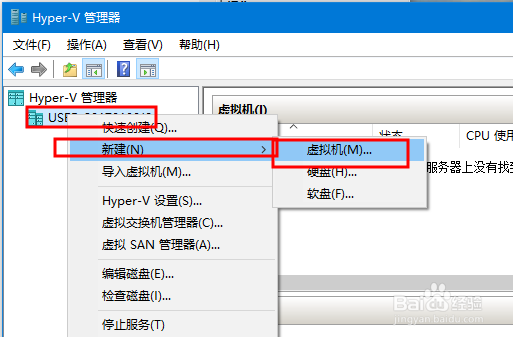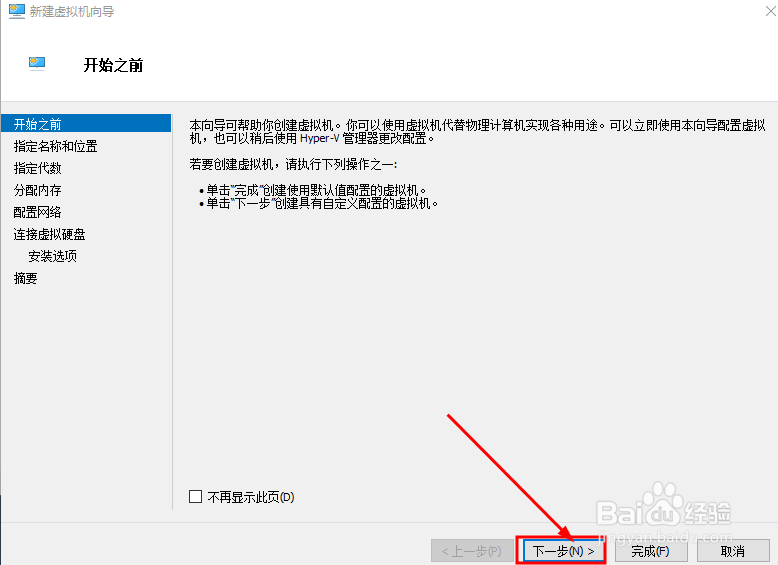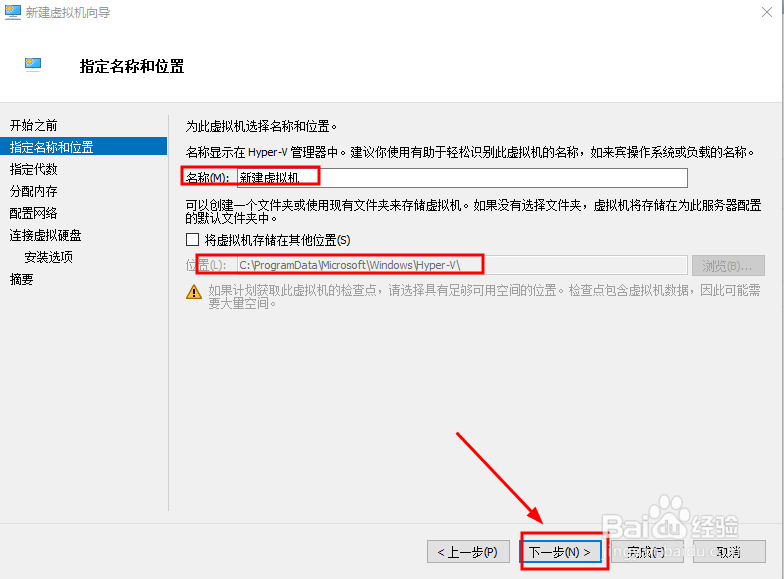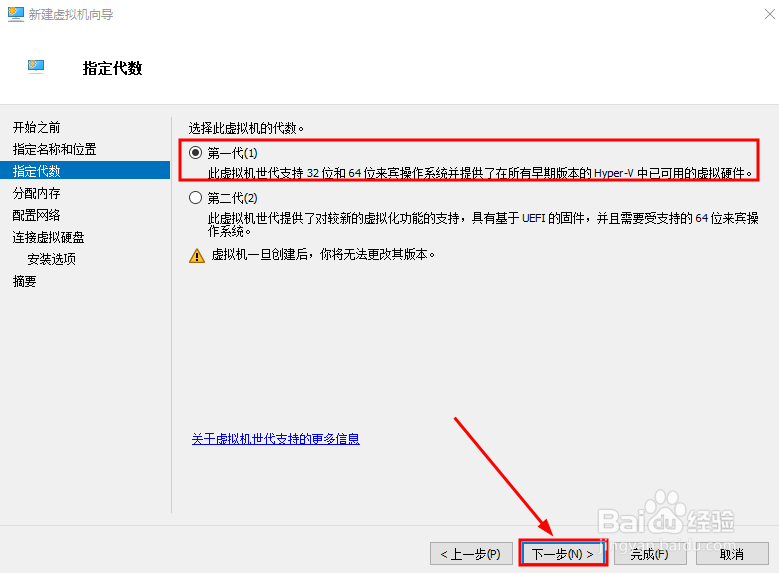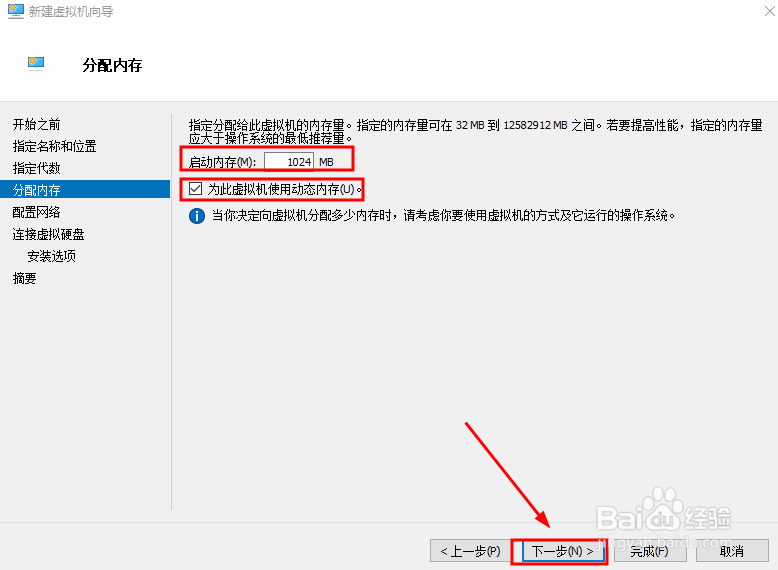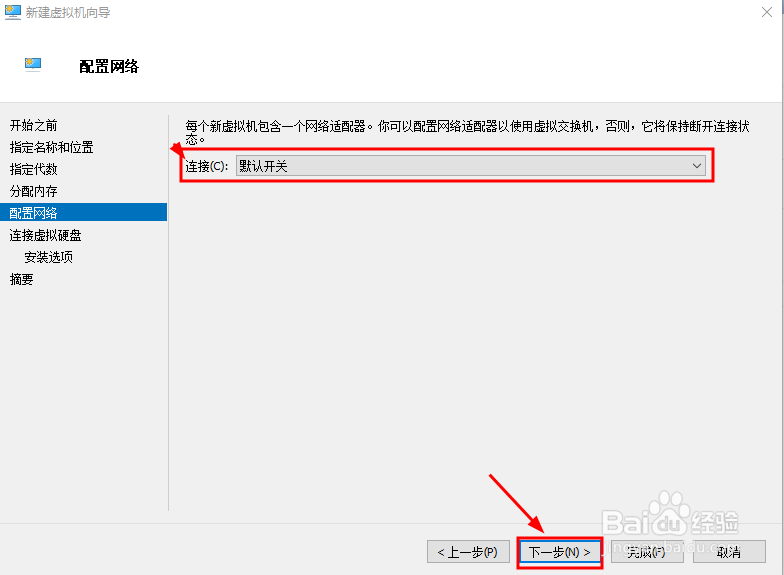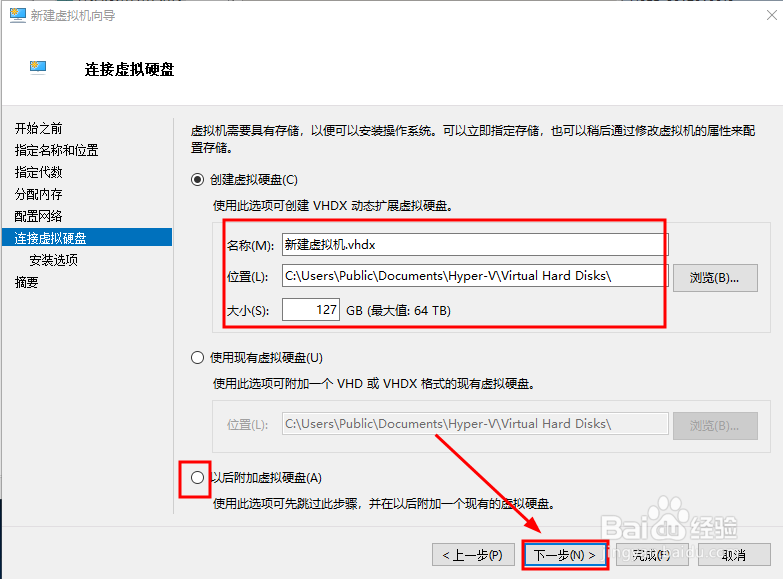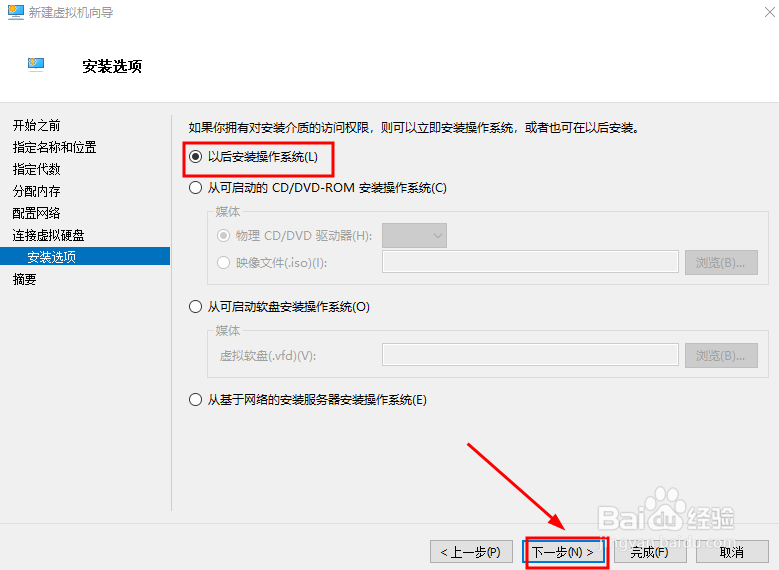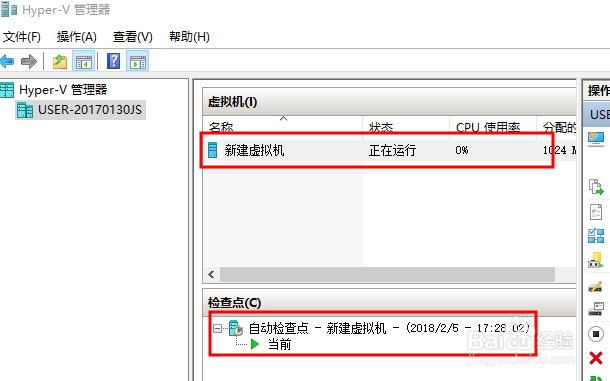如何使用win系统自带的虚拟机创建虚拟机系统
1、在开始菜单打开管理器界面,右键单击如图所示的选项后,依次选择图中的选项即可
2、打开开始新建向导界面,阅读后点击下一步按钮,进入下一个界面
3、然后自定义输入名称和位置,这里要勾选后才能点击浏览可以修改哦
4、这里选择代数,基本上我们选择第一个就可以了,如果想要更新的话需要选择第二个哦,之后不能修改,所以要确定好
5、然后选择运行内存和是否设置为动态内存,建议勾选,这样可以减轻主机的负担哦。内存根据主机的大小设置
6、这里是网络开关,选择默认就可以了,如果想要修改,就点开下拉框,进行选择
7、这里要选择文件保存的位置以及总容量,建议比实际的磁盘小点,也可以之后进行附加哦,点击下一步按钮
8、是否加载系统镜像,选中第一个比较方便,之后随意增加哦,节约时间
9、到这里,文件设置都设置完成了,点击完成按钮即可进行后续的操作了,就是安装系统。
10、可以看到这里是默认打开的哦。如果不需要使用的时候,建议将其关闭。
声明:本网站引用、摘录或转载内容仅供网站访问者交流或参考,不代表本站立场,如存在版权或非法内容,请联系站长删除,联系邮箱:site.kefu@qq.com。