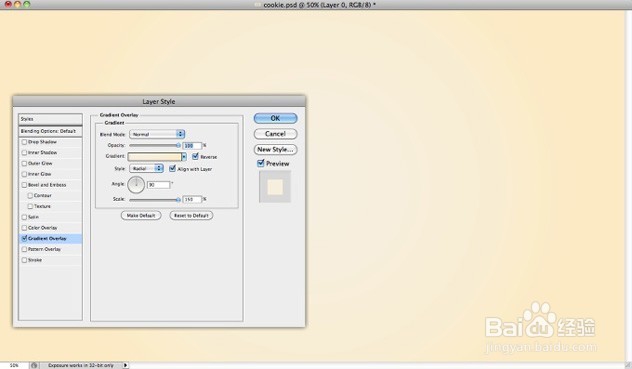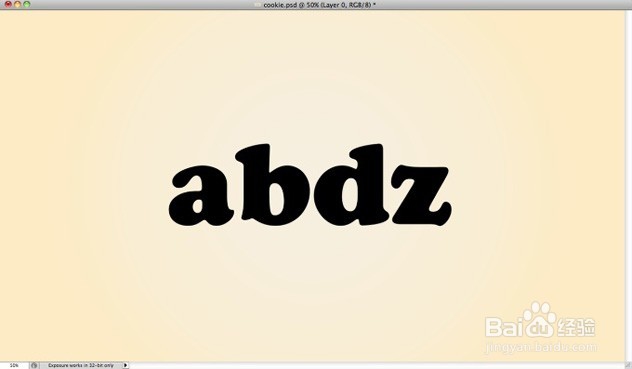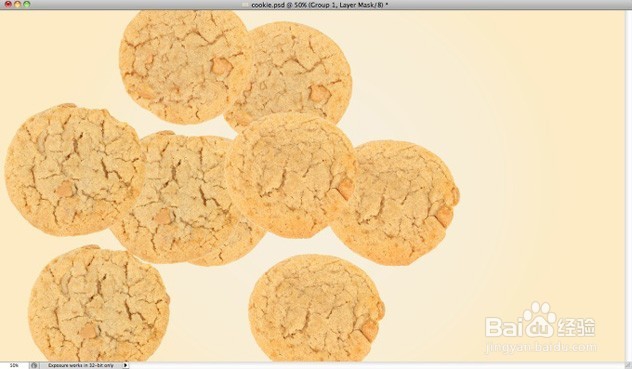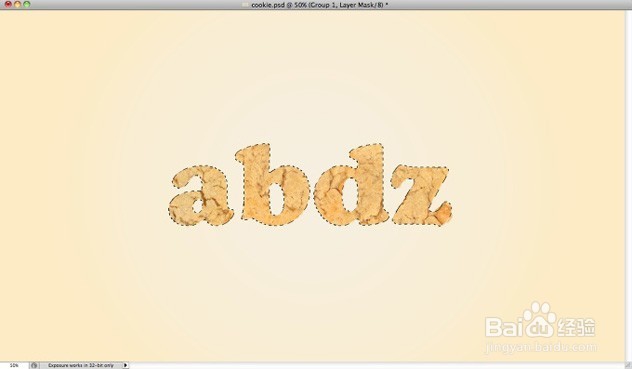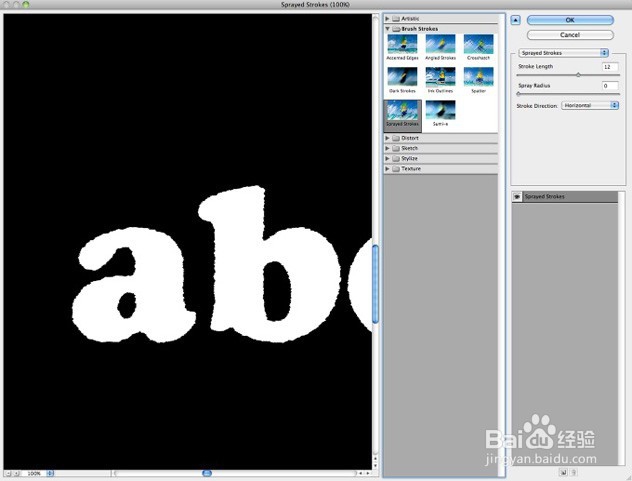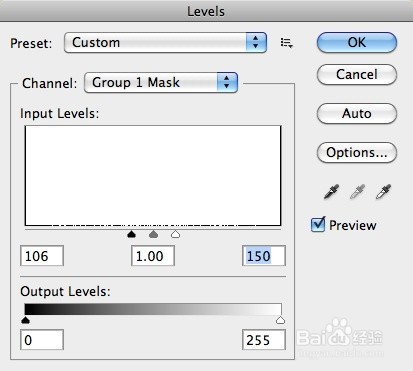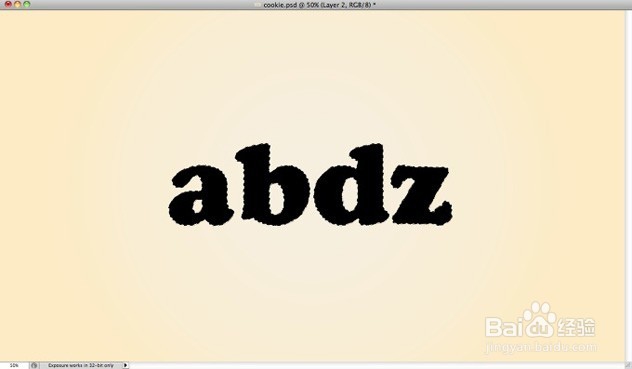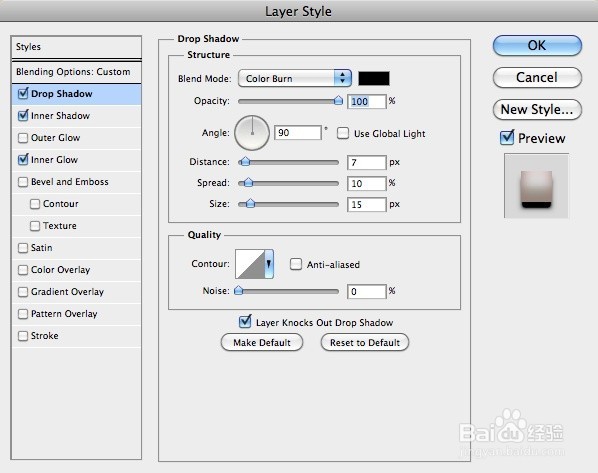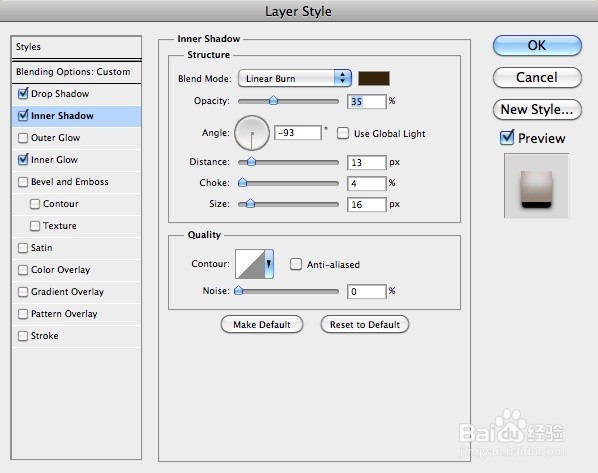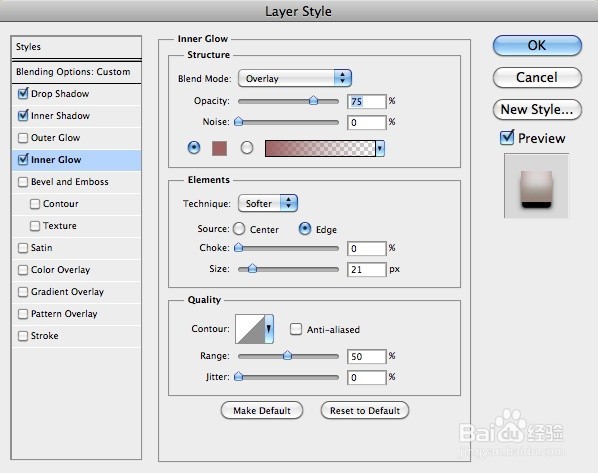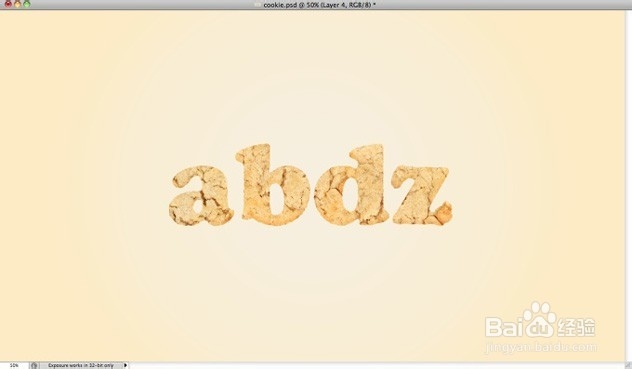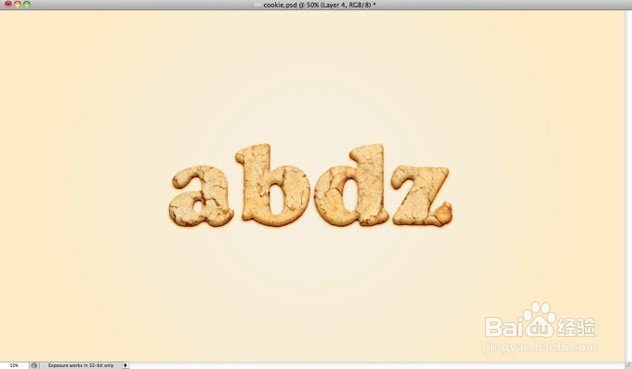Photoshop制作漂亮的饼干文字
1、运行Photoshop,新建一个文档,大小2560x1440像素,背景为白色。Ctrl+J,复制背景图层,得到“图层 1”。执行 图层 -> 图层样式 -> 渐变叠加。此时 霸烹钟爷Photoshop 会自动弹出 图层样式对话框,选中“渐变叠加”,并修改属性。
2、在Photoshop左侧的工具箱中选择横排文字工具,然后在顶部的工具选项栏中选择字体并设置字体大小。
3、Photoshop打开,作为图层打开。将饼干图层复制多次,并放到同一个图层组中。
4、按住Ctrl键在图层面板上单击文字图层,将文字作为选区载入。单击饼干纹理所在的图层组,执行 图层 -> 图层蒙版 -> 显示选区。将文字图层设置为不可见。
5、对饼干纹理执行 滤镜 -> 画笔描边 -> 喷色描边,描边长度12,喷溅半径0,描边方向水平。
6、执行 滤镜 -> 模糊 -> 高斯模糊,半径根据需要选择,由于教程中的元素尺寸较大,所以选择了2像素。执行 图像 -> 调整 -> 色阶,调整色阶的数值:106 1.00 150。
7、按住 Ctrl键 单击饼干纹理图层组的蒙版,将其作为选区载入。Ctrl+Shift+N,新建图层,使用Photoshop的油漆桶工具填充任意颜色,
8、打开图层样式对话框,为刚建立的图层添加投影效果:
9、先将纹理图层组以外的图层设置为不可见,然后Ctrl+Alt+Shift+E,盖印图层。将他移动的图层面板的最上方,将图层混合模式修改为叠加。
10、将渐变背景图层与阴影图层设置为可见,完成。
声明:本网站引用、摘录或转载内容仅供网站访问者交流或参考,不代表本站立场,如存在版权或非法内容,请联系站长删除,联系邮箱:site.kefu@qq.com。
阅读量:79
阅读量:96
阅读量:23
阅读量:47
阅读量:59