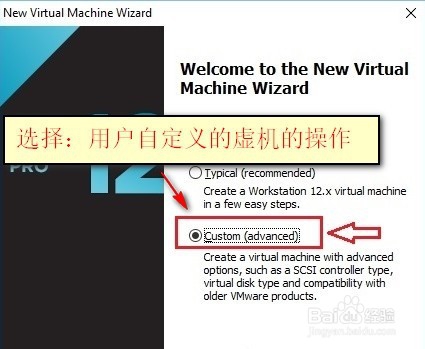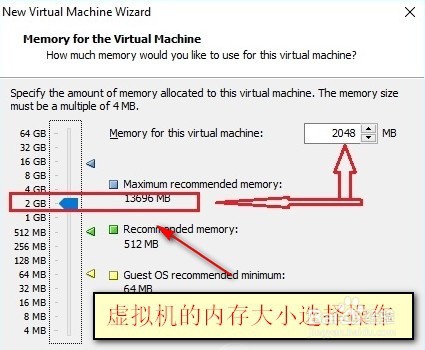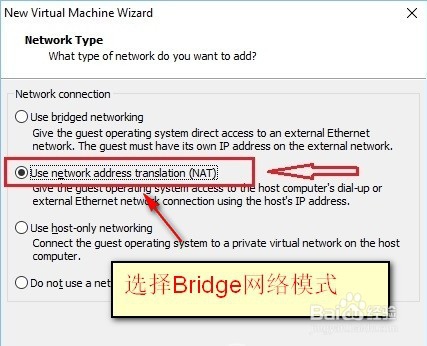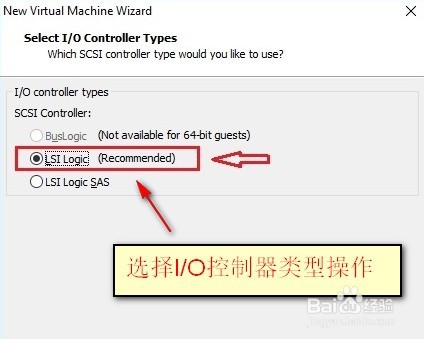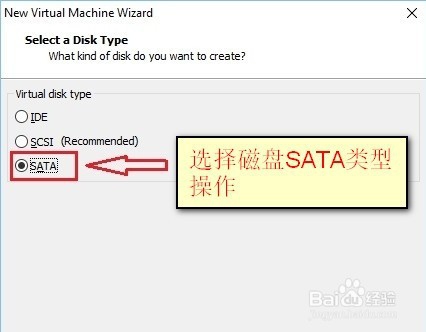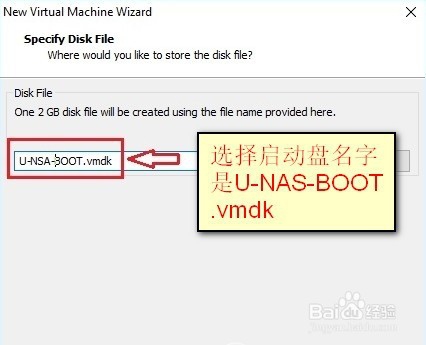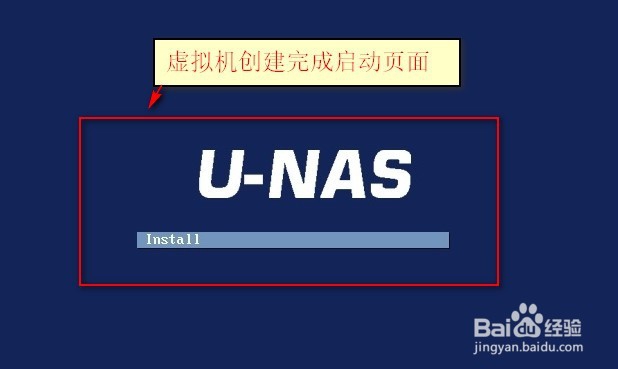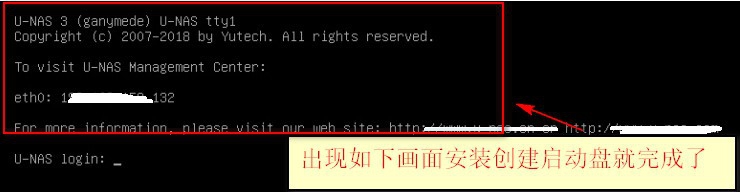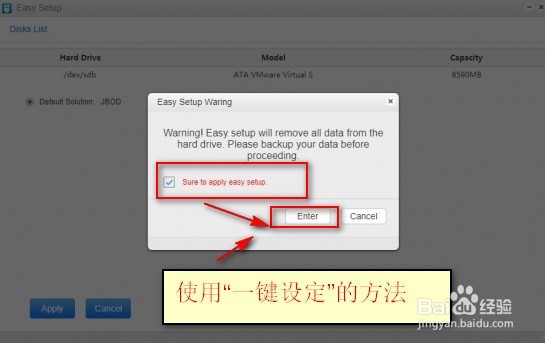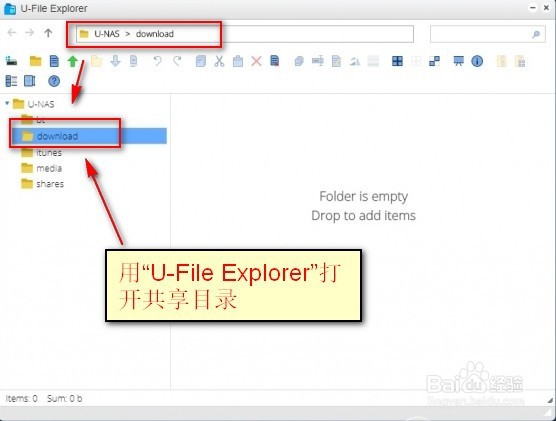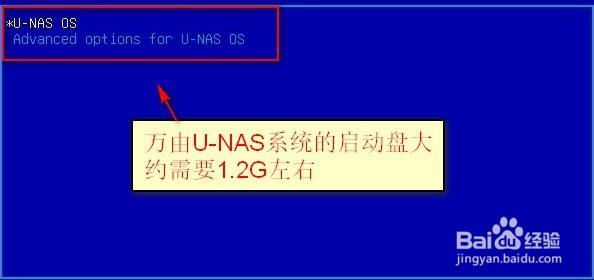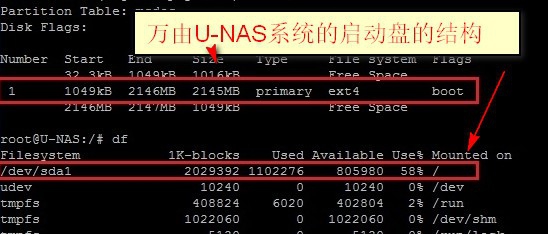万由nas系统安装教程
1、1.实现从File菜单选择创建一个新的虚机操作如下
2、2.选择:用户自定义的虚机的操作如下
3、3.选择:默认--》按:Next下一步
4、4.选择I艘绒庳焰nstaller disc image file (iso) 按 Browse键加载U-NAS_3.0.7_X86-64_ZH_DVD_Build_1807121.iso 文件的操作。
5、5.输入虚机的名字和所在的路径位置操作如下
6、6.下一步:选择Processors处理器的选择
7、7.虚拟机的内存大小选择操作
8、8.选择Bridge网络模式
9、9.选择I/O控制器类型操作如下
10、10.选择磁盘SATA类型操作
11、11.实现创建虚拟盘的操作
12、12.创建一个2G的虚拟盘作为启动盘的操作
13、13.选择启动盘名字是U-NAS-BOOT.vmdk操作如下
14、14.虚拟机创建完成启动页面
15、15.出现如下画面安装创建启动盘就完成了
16、16.关闭虚机后--》选择:Edit Virtual Machine Settings--》然后按:Add按钮--》选择:Hard Disk
17、17.万由U-NAS系统的启动盘大约需要1.2G左右如下
声明:本网站引用、摘录或转载内容仅供网站访问者交流或参考,不代表本站立场,如存在版权或非法内容,请联系站长删除,联系邮箱:site.kefu@qq.com。
阅读量:36
阅读量:79
阅读量:50
阅读量:90
阅读量:65