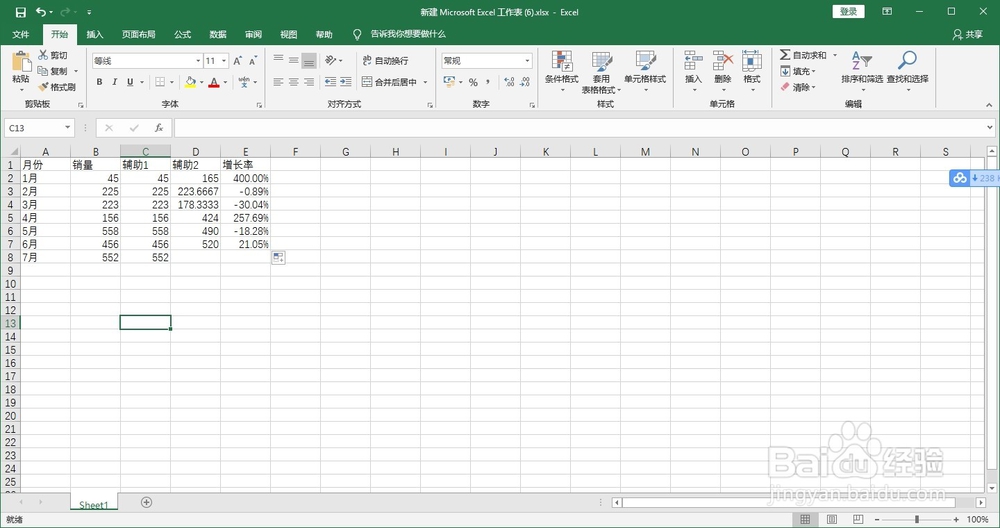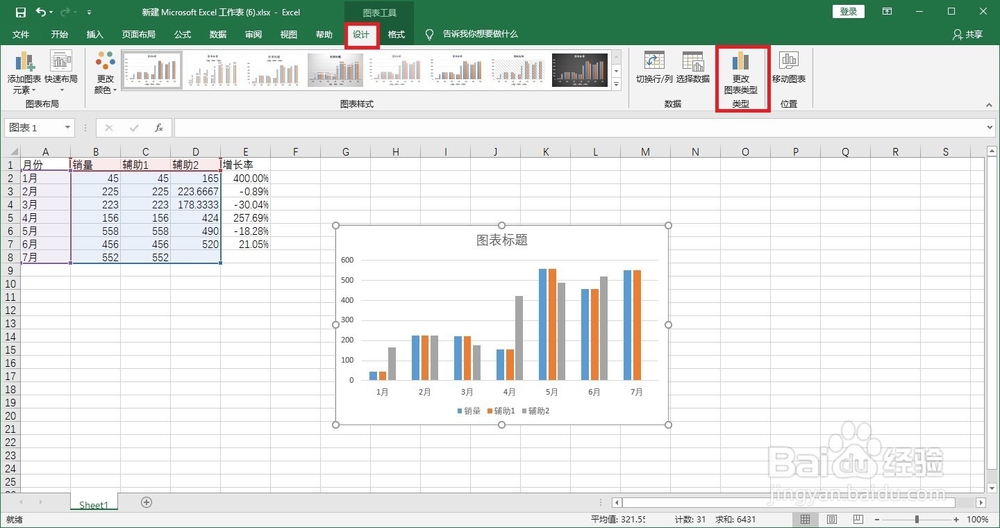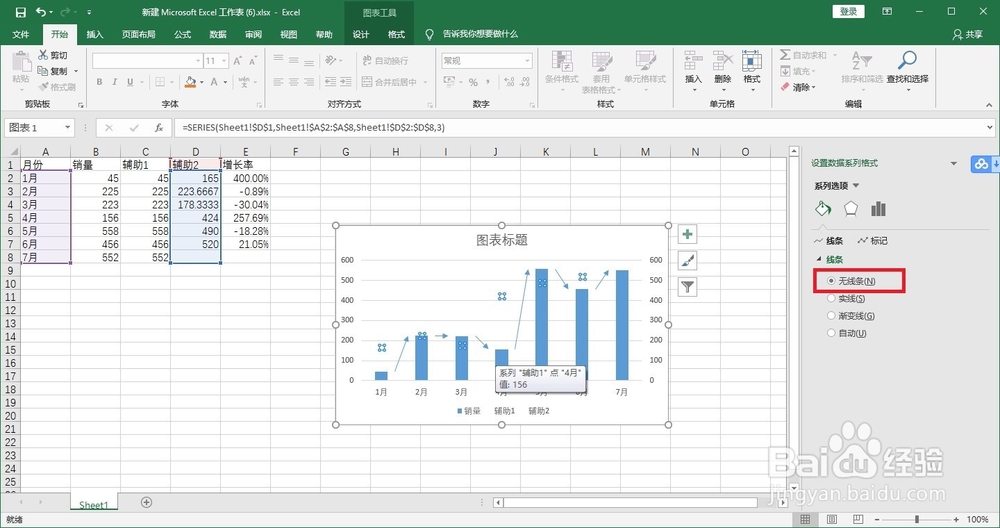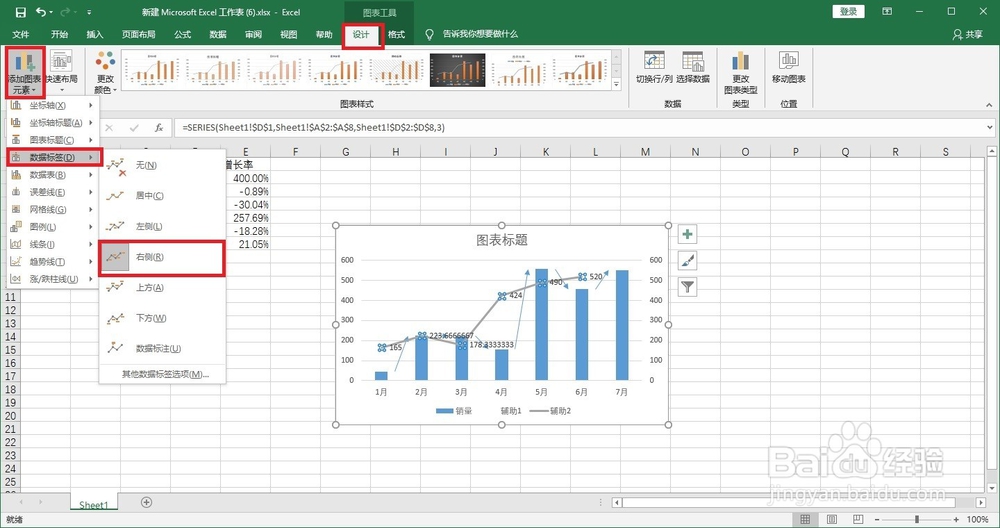Excel制作带上升下降箭头的柱形图
1、①首先准备这样一份数据,A列月份,B列为销量,在插入辅助1,等于B列,再插入辅助2,输入公式=B2*1/3+B3*2/3,在增长率列插入公式=(B3-B2)/B2,单元格格式设为百分比
2、②选择A1:D8区域->“插入”->选择“簇状柱形图”,如下图
3、③选择图表,在设计选项中点击“更改图表类型”,选择图表类型为“组合”,将辅助1设置为“堆积柱形图”,√,辅助2设置为折线图,如下图
4、④双击图釉涑杵抑表上的柱形图,在系列格式选项中选择“系列辅助1”,分类间距设置为50%,填充设置为无填充,边框设置为无边框,然后选择设计->“添加图漉胜衲仰表元素”->“线条”->“系列线”,设置系列线格式,将开始箭头类型改成箭头的,如下图
5、⑤设置辅助2格式,将线条设置为“无线条”,在设计选项卡中选择“添加图表元素”->“数据标签”-&爿讥旌护gt;“右侧”,选择数据标签,在选项中选择“单元格中的值”,选择数据标签区域为E2:E7,去掉“值和显示引导线”前面的√,如下图
6、⑥最后,对销量添加数据标签,修改一下标题,最终效果就完成了
声明:本网站引用、摘录或转载内容仅供网站访问者交流或参考,不代表本站立场,如存在版权或非法内容,请联系站长删除,联系邮箱:site.kefu@qq.com。
阅读量:62
阅读量:51
阅读量:84
阅读量:71
阅读量:43