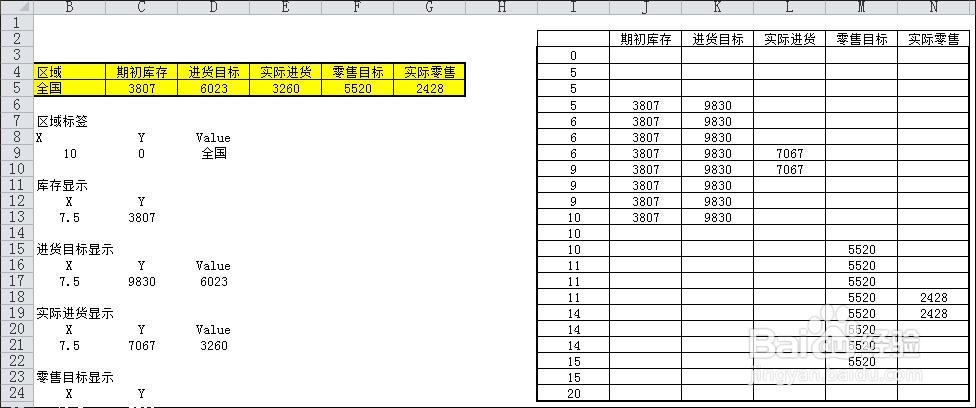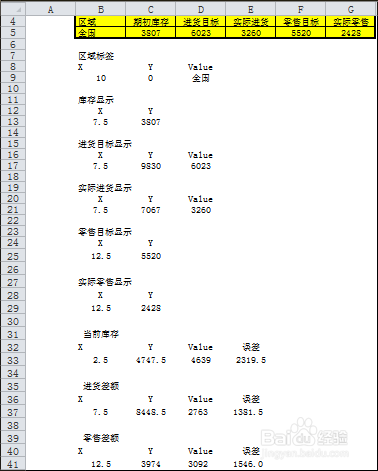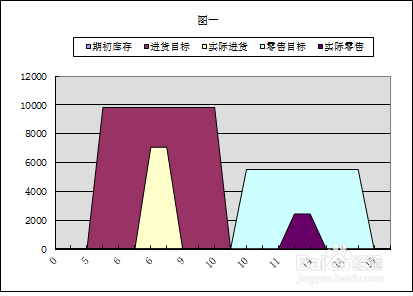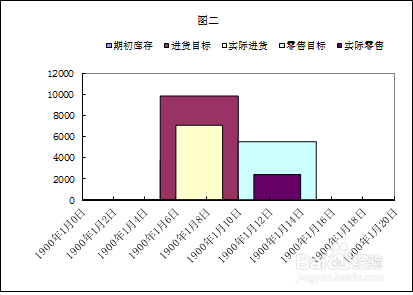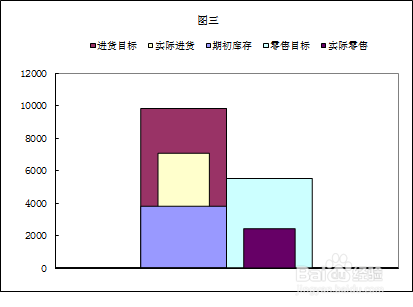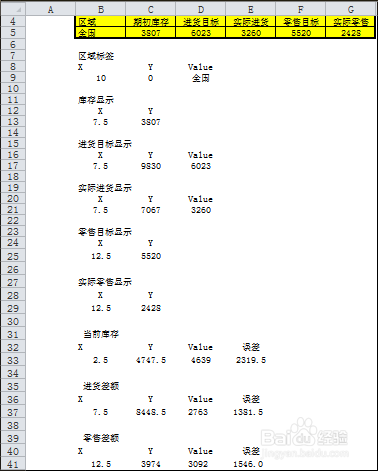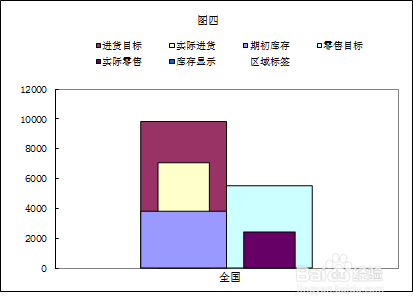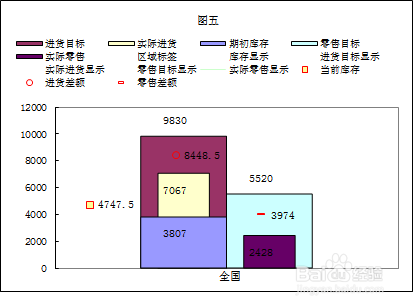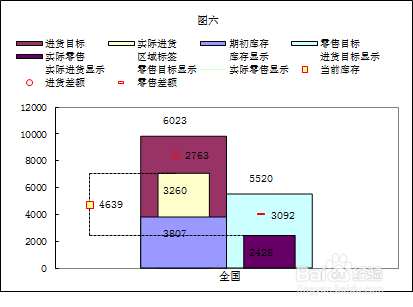excel制作进销存双塔图
1、打开EXCEL表格,构建如下的数据表
2、选中区域$I$2:$N$24作图,类型选择面积图,第一个子类型(面积堆积图),如图一
3、设置图表区格式,背景为无,图例居上,无边框;右键进入图表选项,网格线设置为无,坐标轴-分类(X)轴,点选“时间刻度”,如图二
4、设置“数据系列格式”,将系列次序,期初库存调整至实际进货下;图表选项,将分类(X)轴前勾去掉(不显示X轴)如图三。
5、添加“区域标签”,类型为散点,XY值分别为B9和C9,显示标签链接至D9;
6、设置散点系列格式,数据标记无,线形无,如图四。
7、依次添加散点系列“库存显示”“进货目标显示”“实际进货显示”“零售目标显示”“实际零售显示”“当前库存”“进货差额”“零售差额”,并设置数据系列格式,显示数值,如图五;
8、设置“实际零售显示”的误差线,自定义,误差线X,在负号处输入10,确定,并设置误差线格式; 设置“实际进货显示”误差线,误差线X,在负号处输入5,确定,并设置误差线格式; 设置“当前字羿岚寺库存”误差线,误差线Y,自定义,在正负号处分别点选E33;点选“当前库存”标签,在编辑栏处点选D33,回车,同样办法设置“实际进货显示”“进货差额”“进货目标显示”“零售差额”等,如图六
9、设置“进货差额”的误差线,误差线Y,自定义,在正负号处分别点选E37; 设置“零售差额”的误差线,误差线Y,自定义,在正负号处分别点选E41;如图七;
10、设置美化,增强图表可读性,如图八;完成。
声明:本网站引用、摘录或转载内容仅供网站访问者交流或参考,不代表本站立场,如存在版权或非法内容,请联系站长删除,联系邮箱:site.kefu@qq.com。
阅读量:34
阅读量:52
阅读量:57
阅读量:54
阅读量:49