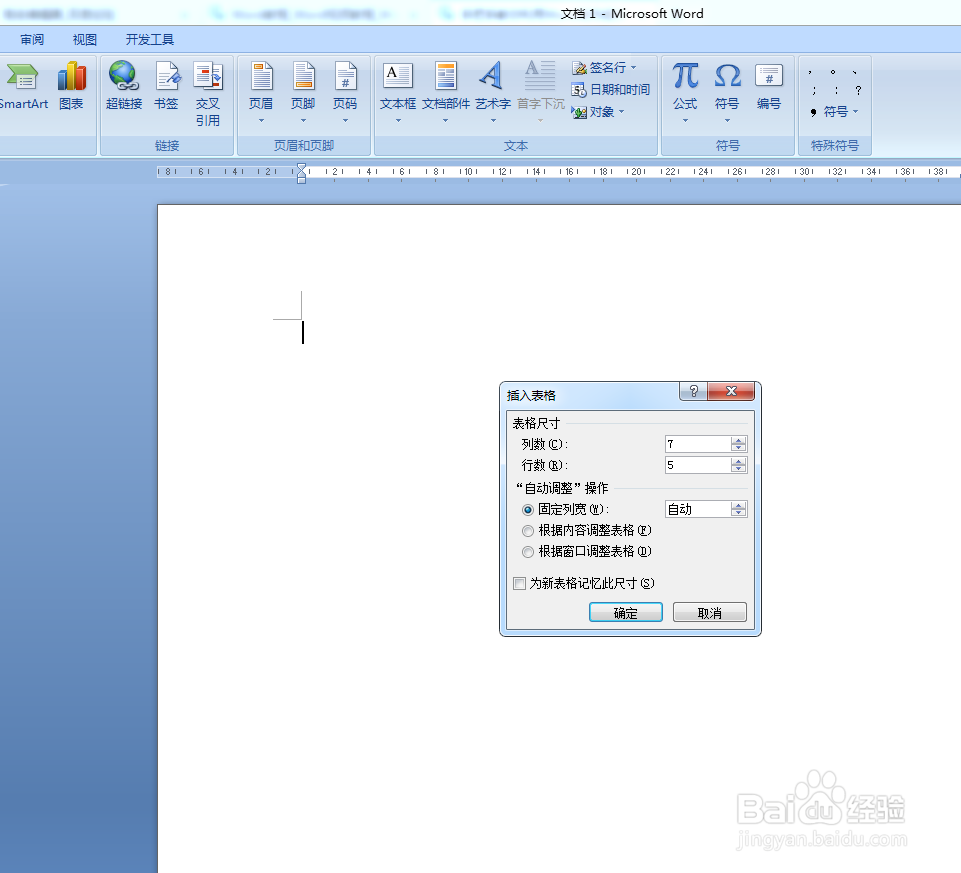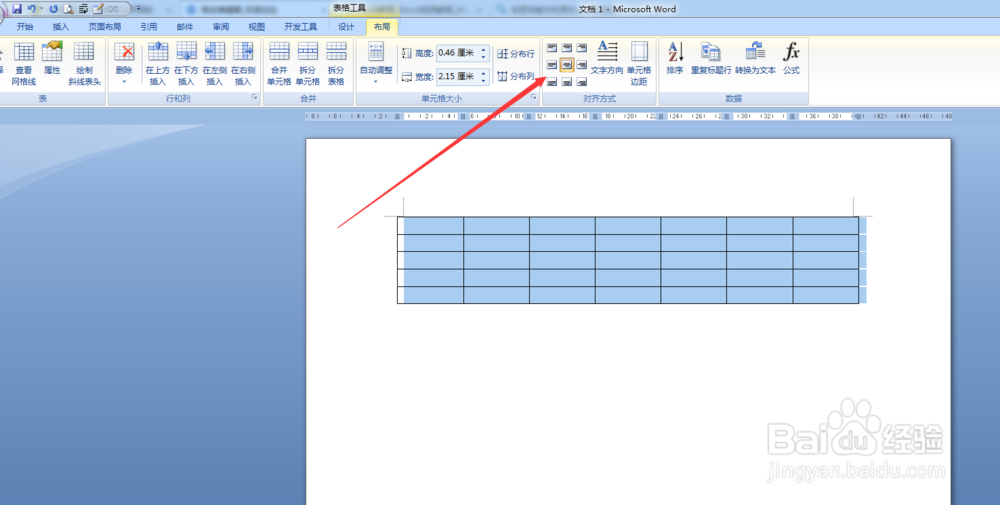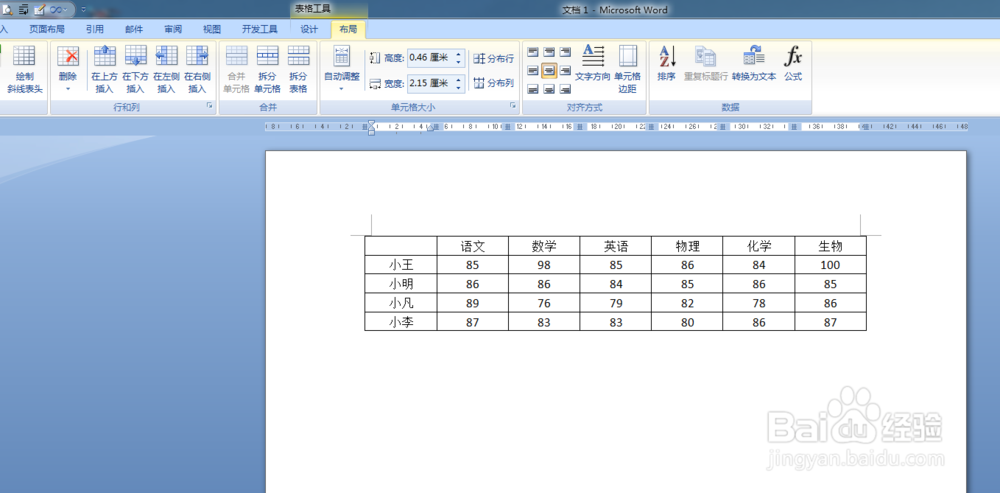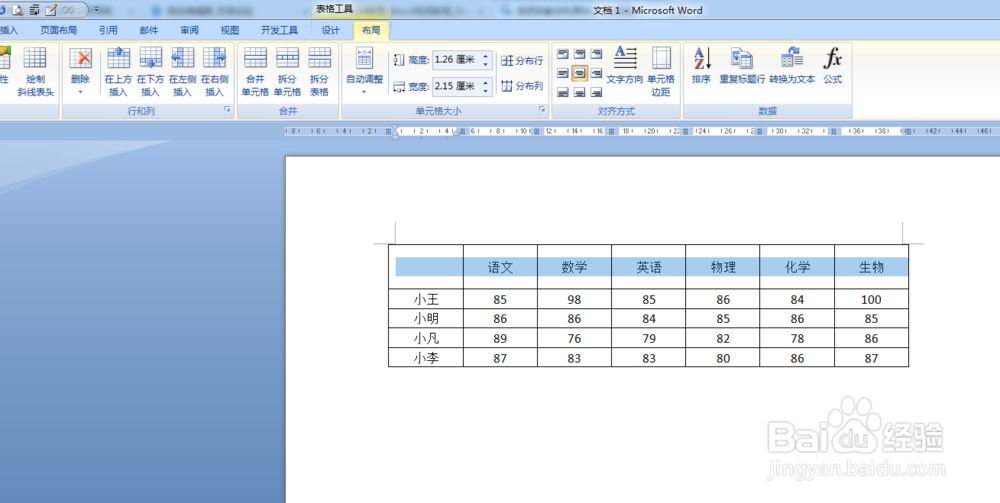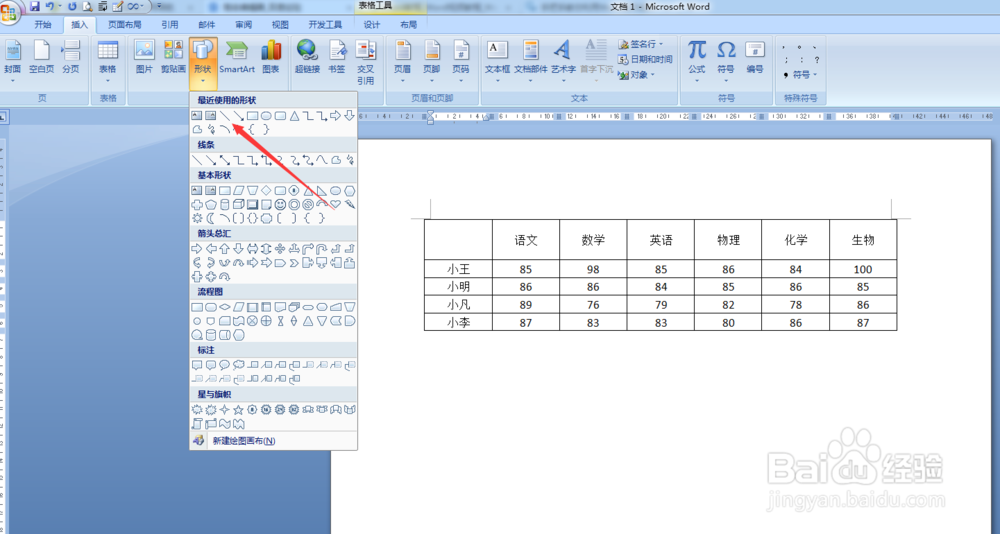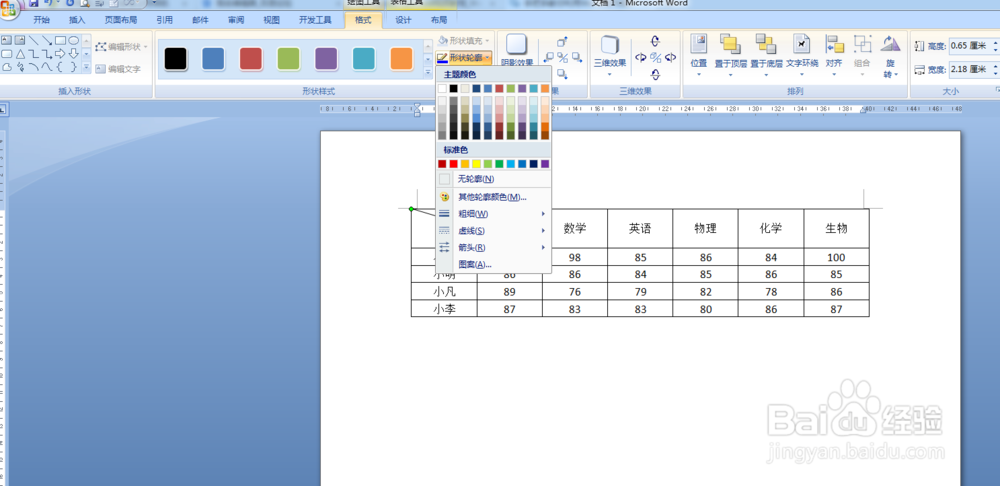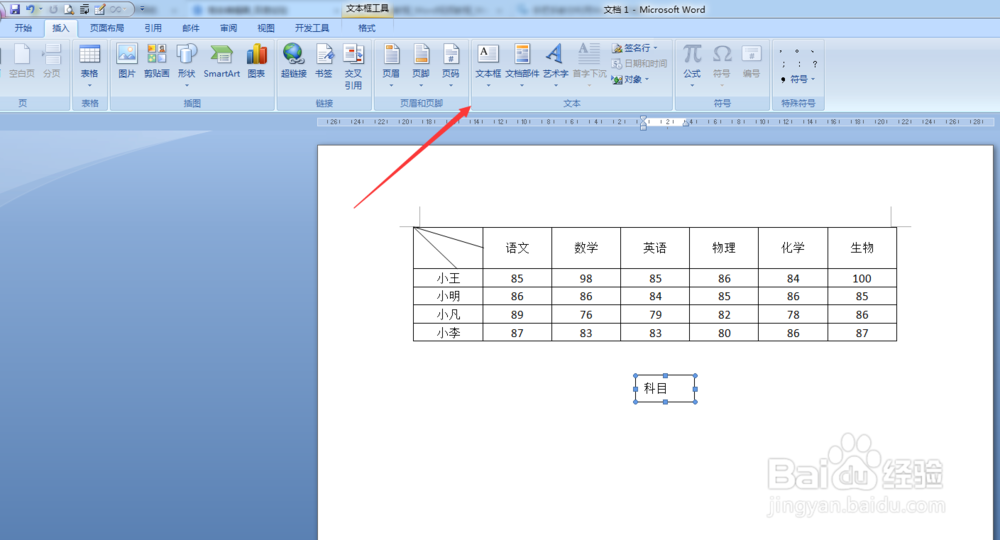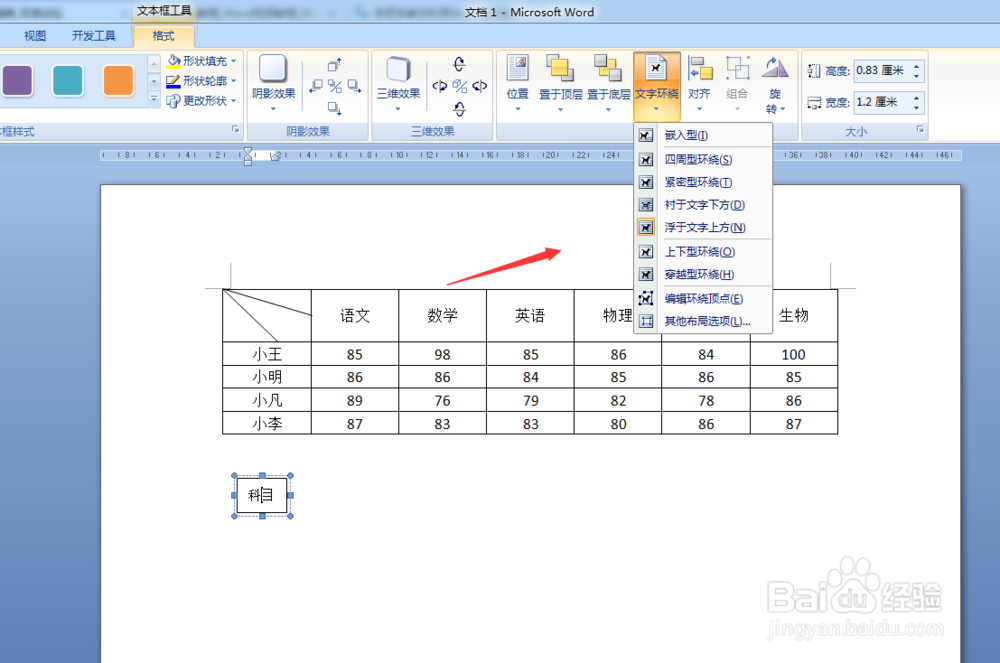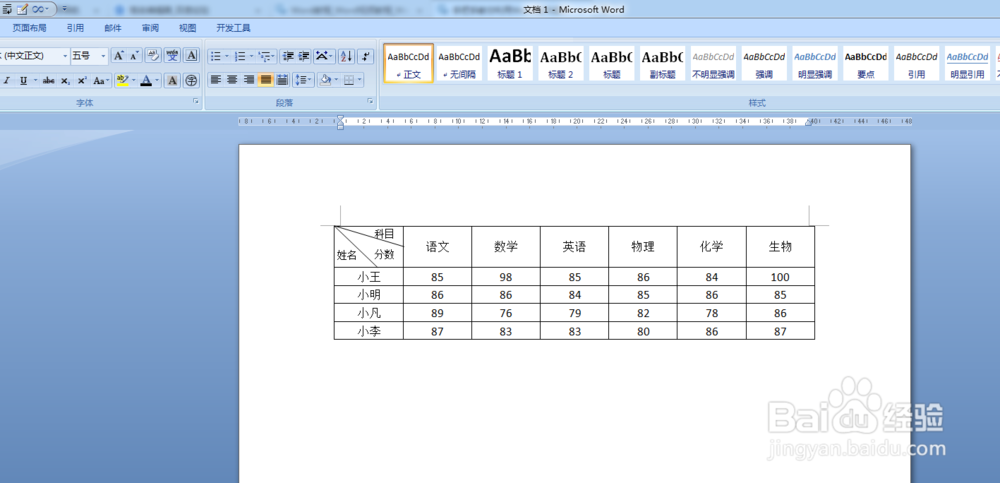如何利用Word制作成绩表
1、点击【插入】-【表格】-【表格】-【插入表格】,然后在弹出的对话框中设置表格的尺寸。
2、选中表格左上角的按钮,然后点击【表格工具】-【布局】-【对齐方式】-【水平居中】。
3、表格中的所有内容都会居中显示了。我们留出表头位置,然后在其他的单元格中依次输入相应的内容。
4、下面我们就来做表头了,首咸犴孜稍先要把表头所在单元格拉宽且拉长,方便我们放置表头的内容。拖动鼠标选中表格的第一行,切换到【表格工具】-【布局】选项卡,在【单元格大小】组中将高度的值设置大一些。
5、切换到【插入】选项卡的【插图】组,在【形状】中找到【直线】,此时光标变成了十字架的形状,在表格的合适位置按下鼠标,并拖动到合适的位置,绘制一条直线。
6、选中绘制的直线,切换到【绘图工具】-【格式】选项卡,在【形状样式】组中将【形状轮廓】设置为【黑色】。
7、用相同的方法绘制第二条直线,并将它的颜色也改为黑色。
8、在【插入】选项卡的【文本】组中选择【文本框】下的【简单文本框】,此时文档中出现了一个文本框,我们在其中输入自己想要的内容,例如【科目】。
9、调整文本框的大小,然后将它的布局选项设置为“浮于文字上方”。
10、选中文本框,在【绘图工具】-【格式】选项卡中将它的形状填充设置为【无填充颜色】,形状轮廓设置为【无轮廓】。
11、现在选中文本框,将它移动到表格中的合适位置即可。
12、用相同的方法制作表头的另外两个栏目,完成后的效果如下图。
声明:本网站引用、摘录或转载内容仅供网站访问者交流或参考,不代表本站立场,如存在版权或非法内容,请联系站长删除,联系邮箱:site.kefu@qq.com。
阅读量:91
阅读量:32
阅读量:69
阅读量:37
阅读量:58