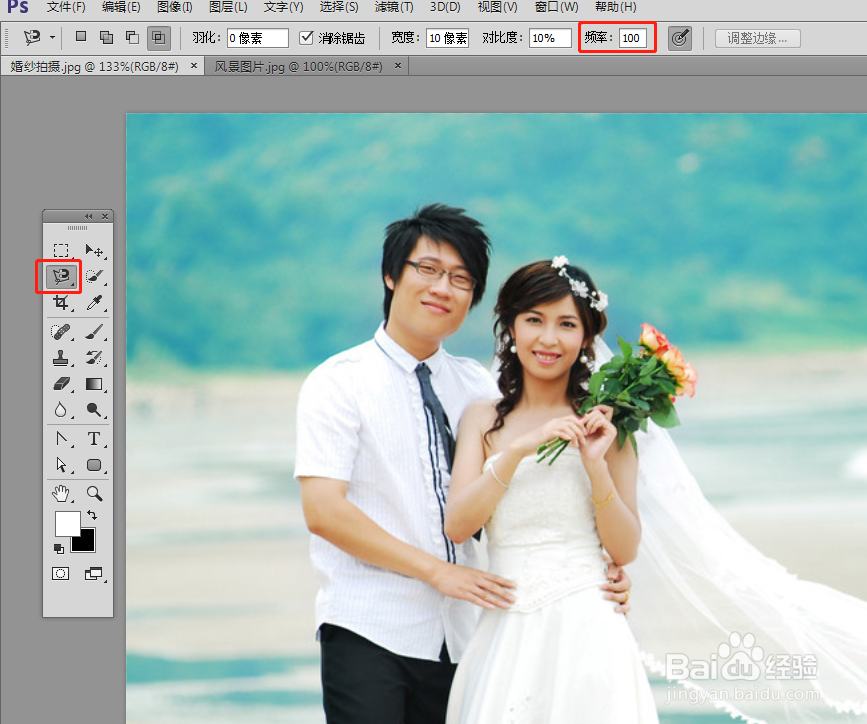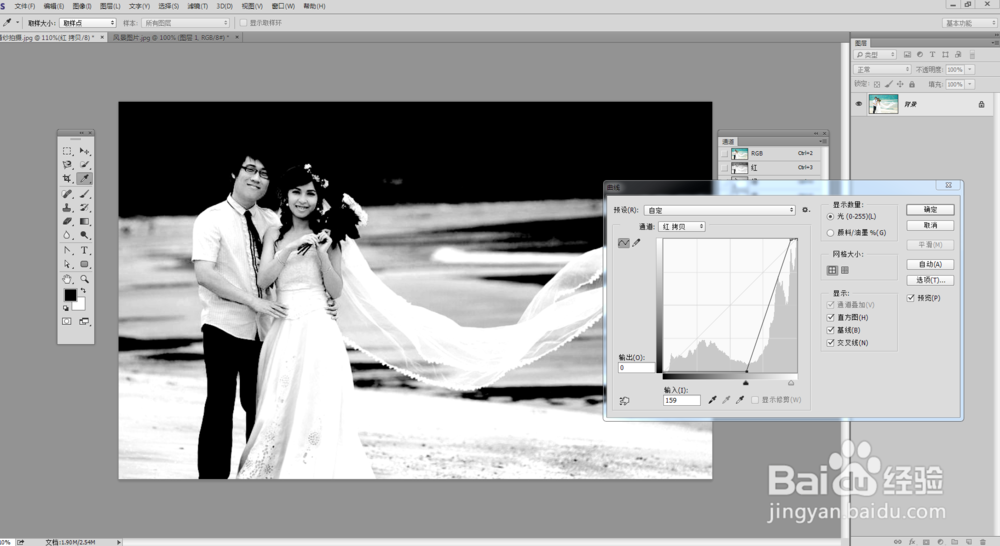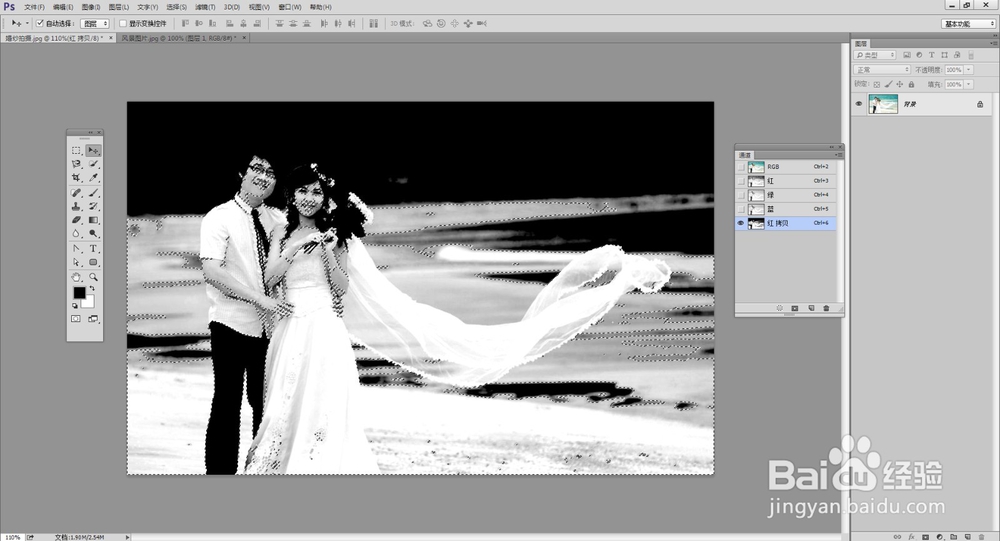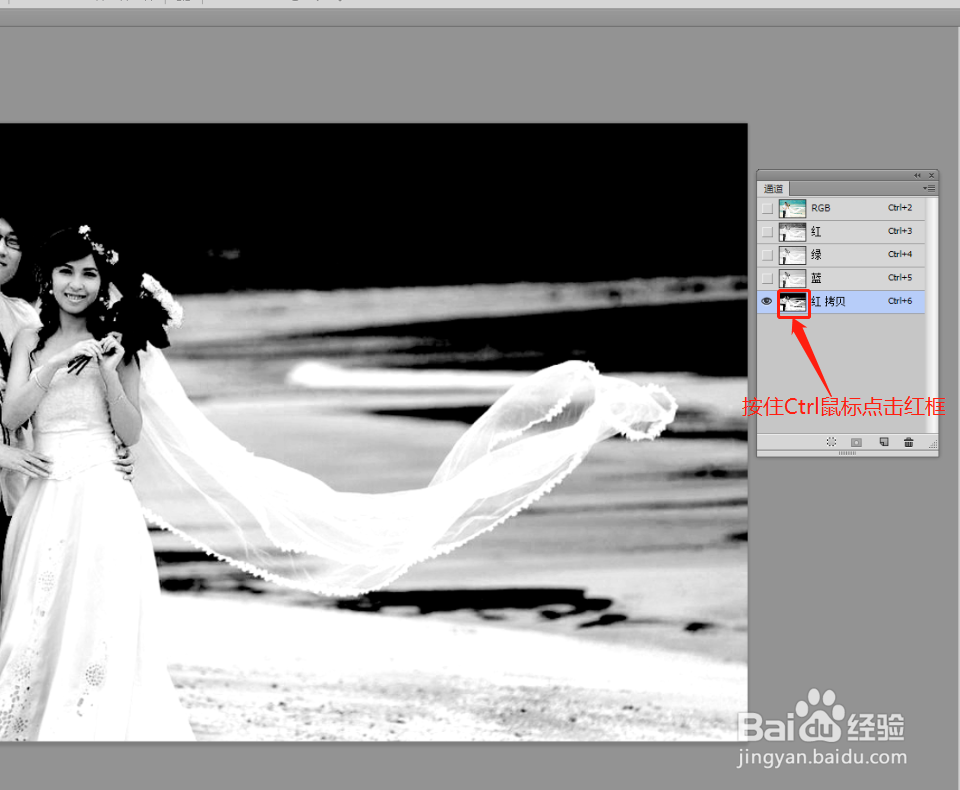怎样用PS抠半透明的婚纱换背景
1、步骤 01;运行安装好的Photoshop cc 2015 (小伙伴们可以任意版本),并打开素材图片婚纱拍摄和风景背景。
2、步骤 02:工具栏选择“磁性套索工具”并将频率设置为100。
3、步骤03:在人物边缘头部点击后开始沿人物边缘拖动,直到拖动跑完整个人物轮廓(皈撮踢赓磁性套索工具可以按退格键后退 哦,那样的话跑多了也不怕)不要把婚纱勾选,等下再单独处理! 工具跑到开始的地方会自动创建选区。
4、步骤04:用移动工具拖动当前选区,可以移动人物啦,现在你可以拖动他到你打开的风景图片上(放好就行了哦 不要做任何操作!)
5、步骤05:接下来好玩的来啦,我们开始抠婚纱啦,回到婚纱拍摄,看见还有选区,我尺攵跋赈们可以按Ctrl+D快速取消选区。开始我们的婚纱抠选:打开通道面板(可以在菜单--窗口---通道打开哦) 打开墩伛荨矧通道面板分别点击红、绿、蓝通道,观察哪个通道下图像婚纱与背景反差(就是黑白对比)大?
6、这是红通道
7、这是绿通道
8、这是蓝通道
9、步骤06:通过观察发现红通道时婚纱与背景黑白反差最好。点击选中红通道,拖动到现在通道面板右下角倒数第二个按钮上放手,这时会自动复制出红通道副本。
10、步骤07:选中复制出的红通道---Ctrl+m(曲线)打开,并调整曲线如图,再次加大婚纱与背景的黑白反差(可根据你的需要加大调小哦)
11、步骤08:曲线调好后确定,按住Ctrl点击红通道副本缩略图,这是就会选中图像中白色部分,并会看到选区啦,(坚持要完啦!)
12、步骤09:出现选区后点击最上面的RGB总通道,继续用移动工具移动婚纱到打开的风景图片上面,并慢慢移动,使他与之前的人物进行对齐。
13、步骤10:现在回看到图层面板有三个图层,分别是风景图片、人物身体和婚纱、(可以双击图层文字后重新命名)这里我分别命名背景、身体和婚纱,方便大家观看。
14、步骤11: 可以点击每个图层前面的小眼睛关闭查看每个图层效果哦。打的工作已经完成了,现在只需要把婚纱图层上不要的擦了就行。菀蒯踔观我们可以选择用橡皮擦工具,【 / 】调节擦头好的大小,设置好软硬程度,擦出不要的就可以啦!
15、步骤12: 完成制作!