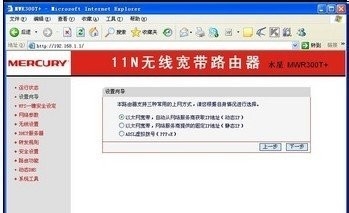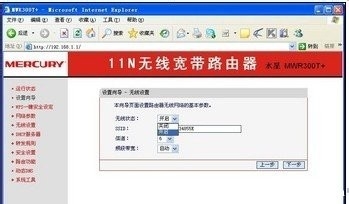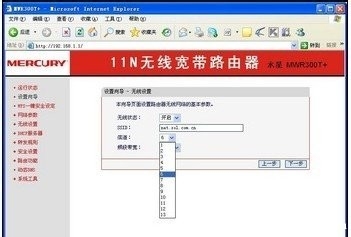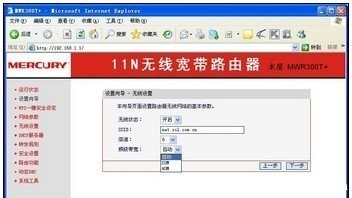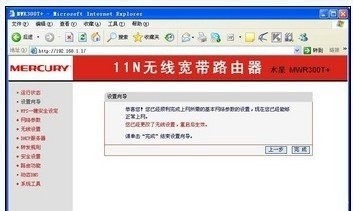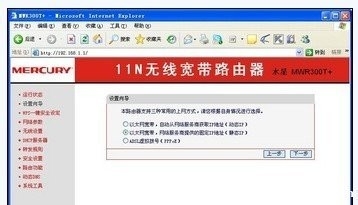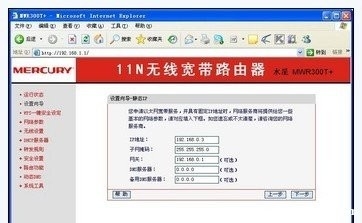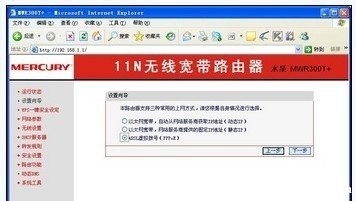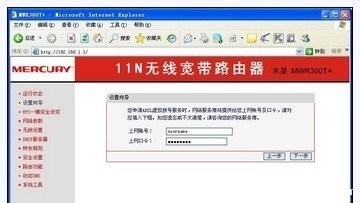无线路由器怎么设置 有图有真相
1、拿到一款无线路由器,我们先来看看它的外观结构。在前面板上,我们看到从左到右依次排列着PWR灯,SYS灯,WLAN灯,1-4 LAN灯,WAN灯和一个WPS灯。
2、再来看看路由器的背面板,分别有一个WAN口和四个LAN口。WAN口是用来连接到Internet,LAN口则用来连接计算机的网卡。用网线将这些端口连接好,然后接通电源,就可以对无线路由器进行配置,如果配置完以后就能使用无线上网了。
3、网线都连接好之后,在IE地址栏里输入IP地址“192.168.1.1”,按回车,就会弹出登陆窗口。输入用户名“admin”,炉慕法埋密码“admin”之后,就可以进行配置界面了。如果你不知道路由器的IP地址以及默认用户名、密码,可以看看路由器底部标签,用户密码及IP地址一般会在路由器的底部标签上标出。
4、小提示:无线宽带路由器允许通过有线或无线方式进行连接,但是如果是第一次配置,建议使用有线方式进行琶敷佤庐连接。 水星无线路由器提供了设就女蒿鸳置向导,比较方便,即便是刚接触路由器设置的新手也能轻松完成,只需要按照设置向导的步骤操作即可,走完几个步骤之后,就完成设置了。下面我们先来看一下如何使用设置向导进行配置。
5、点击左侧的设置向导,然后点下一步。 可以看到,路由器支持三种常用的上网方式,我们在实际使用的时候应该根据实际情况进行选择,这主要是看你安装的是什么类型的网络,不知道可以咨询网炫蟆绢鲷络运营商(电信、网通),像一般的家用宽带都是电话线ADSL+PPPoE拨号方式上网,还有一些大城市是光纤拉到家里直接上网。 如果是以太网宽带,并且是动态IP,则选择对应选项,然后点击下一步。
6、此处是对无线网络进行设置,我们可以选择开启或关闭无线状态。如果关闭无线状态,无线网络将不可用。
7、我们也可以修改SSID,用一个自己的名称作为无线网络的名称。另外可以选择一个信道,如果周围存在其他相同信道的无线网络,那么我们的网络就会受到一定程度的干扰,所以在选择信道的时候最好选择一个和其他网络不同的。
8、频段带宽可以选择自动,20M或40M,也是最好与周围的网络区别开来,避免干扰。
9、设置完成后,点击下一步,就完成了基本网络参数的配置,重启后就可以进行网络的访问了。
10、如果是以太网静态IP,则选择相应选项,点下一步。
11、然后输入由网络服务商提供的IP地址,子网掩码,网关等一系列基本网络参数,点下一步。
12、接下来也是无线设置,方法与前面相同,设置完成后就可以进行网络访问了。 如果是ADSL虑拟拨号方式,则选则相应选项,点下一步。
13、然后输入网络服务商提供的上网帐号及口令,点下一步。
14、设置完成后就可以进行网络访问了。