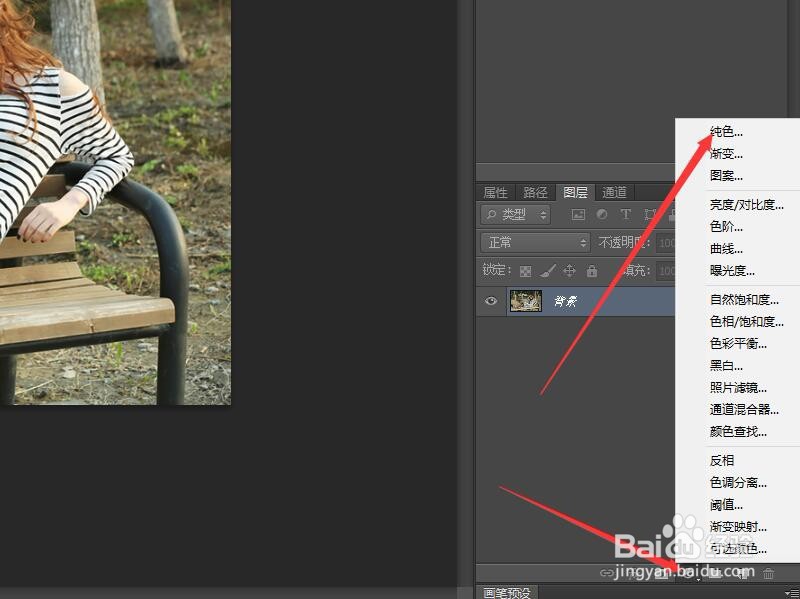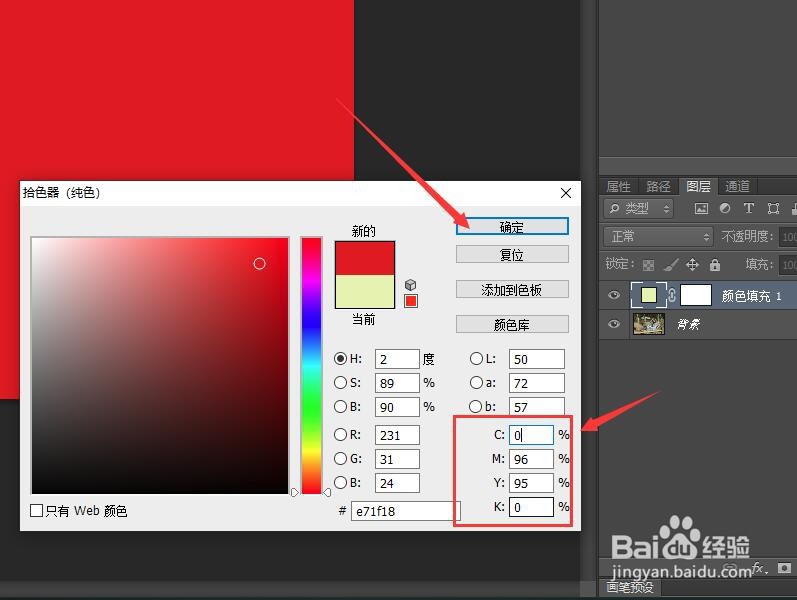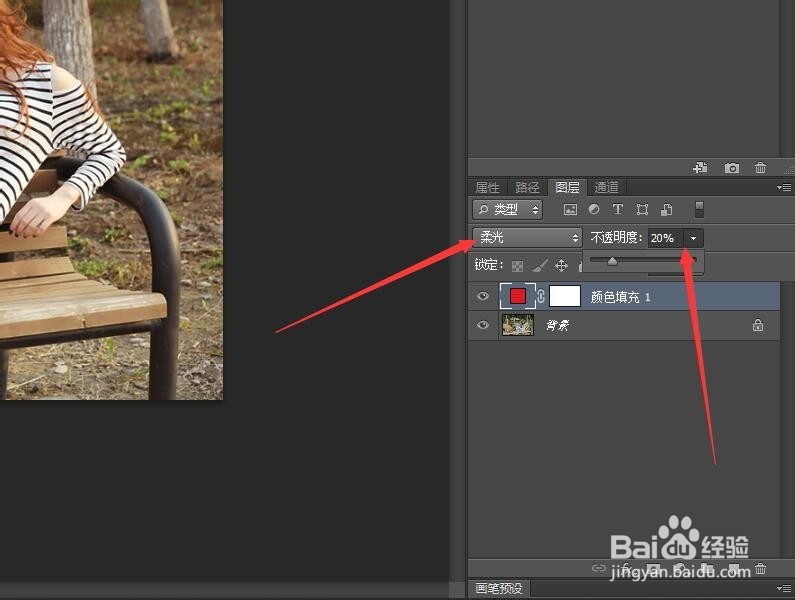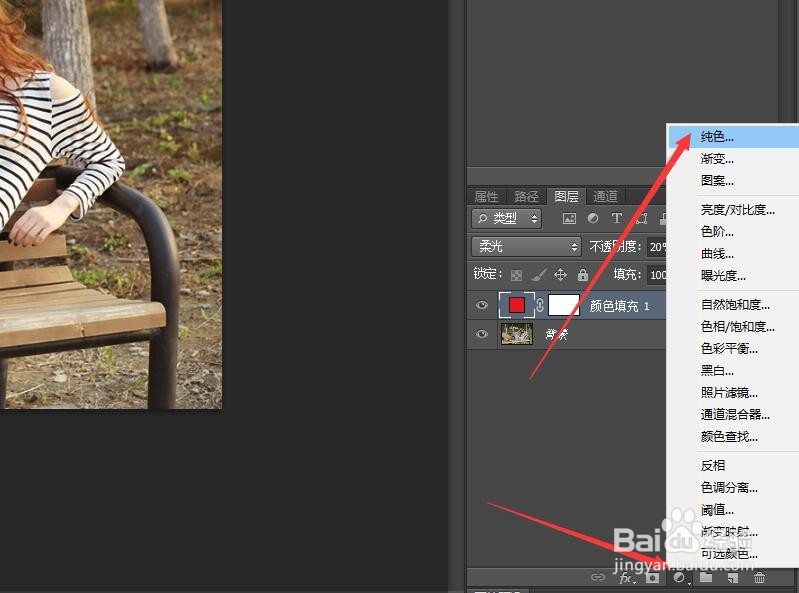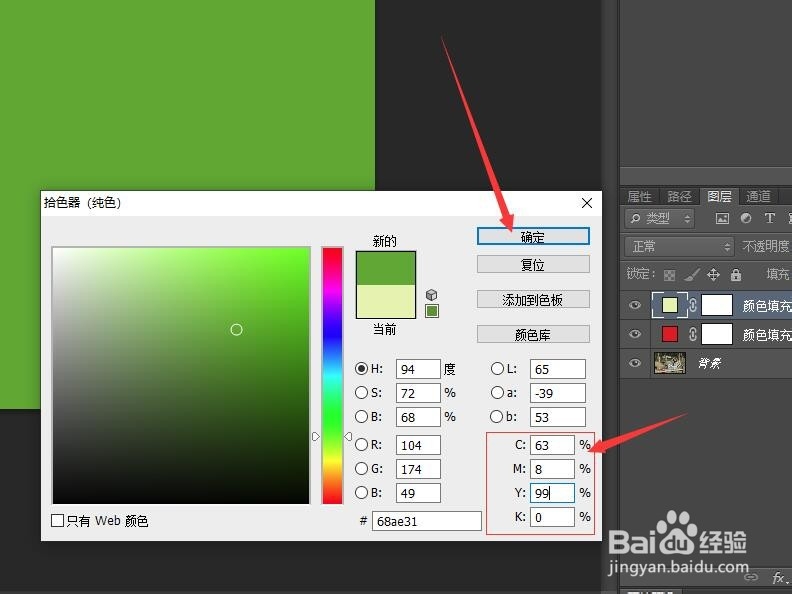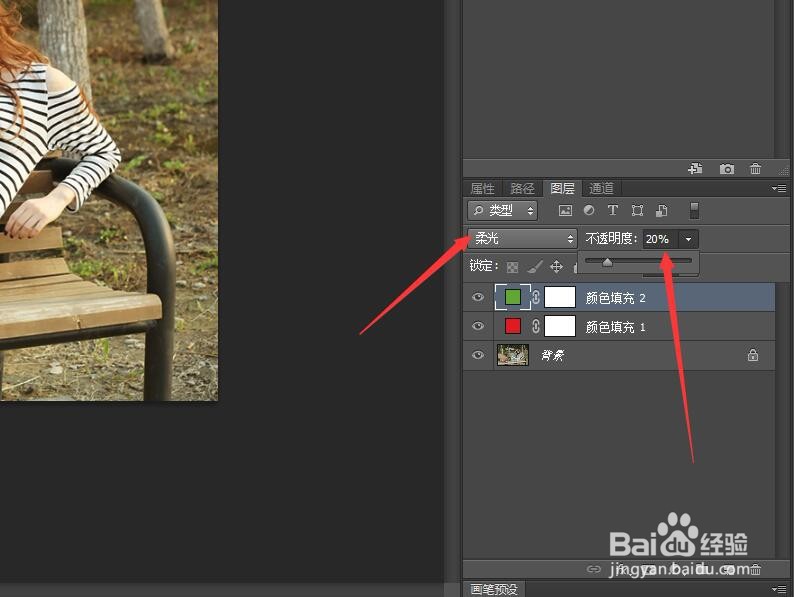Photoshop为照片添加暗黄色彩(1)
1、执行菜单栏中的【文件】,【打开】命令打开图像文件——在躺椅上的气质女生.JPG。
2、在图层面板中单击【创建新的填充或调整图层】按钮,在弹出的菜单中选择【纯色】命令。
3、在弹出的拾色器对话框中设置颜色为红色(C:0,M:96,Y,95,K:0),单击【确定】按钮。
4、返回到图层面板将‘颜色填充1’的图层混合模式更改为【柔光】,不透明度更改为20%。
5、单击图层面板底部的【创建新的填充或调整图层】按钮。在弹出的菜单中选择【纯色】命令。
6、在弹出的拾色器对话框中,设置颜色为浅绿色(C:63,M:8,Y,99,K:0),单击【确定】按钮。
7、返回到图层面板将‘颜色填充2’的图层混合模式更改为【柔光】,不透明度更改为20%。后续请看‘Photoshop为照片添加暗黄色彩(2)’。
声明:本网站引用、摘录或转载内容仅供网站访问者交流或参考,不代表本站立场,如存在版权或非法内容,请联系站长删除,联系邮箱:site.kefu@qq.com。
阅读量:54
阅读量:50
阅读量:45
阅读量:38
阅读量:51