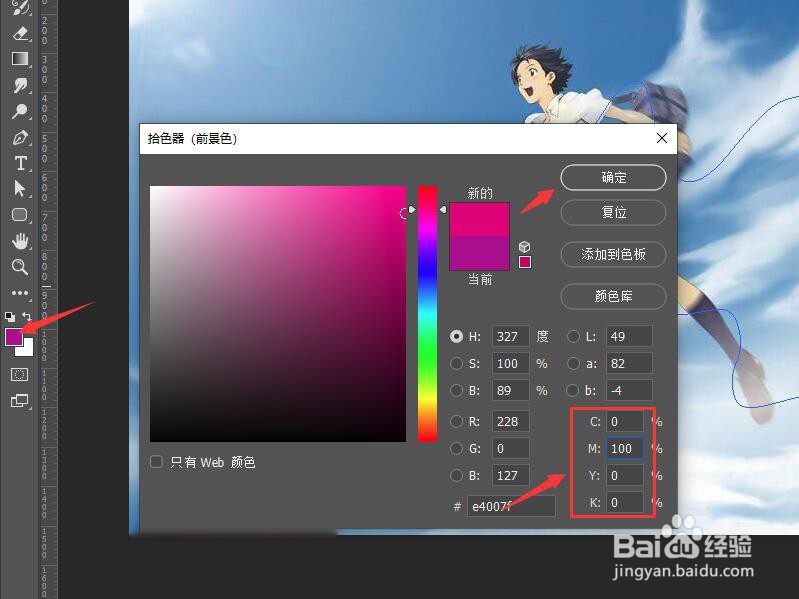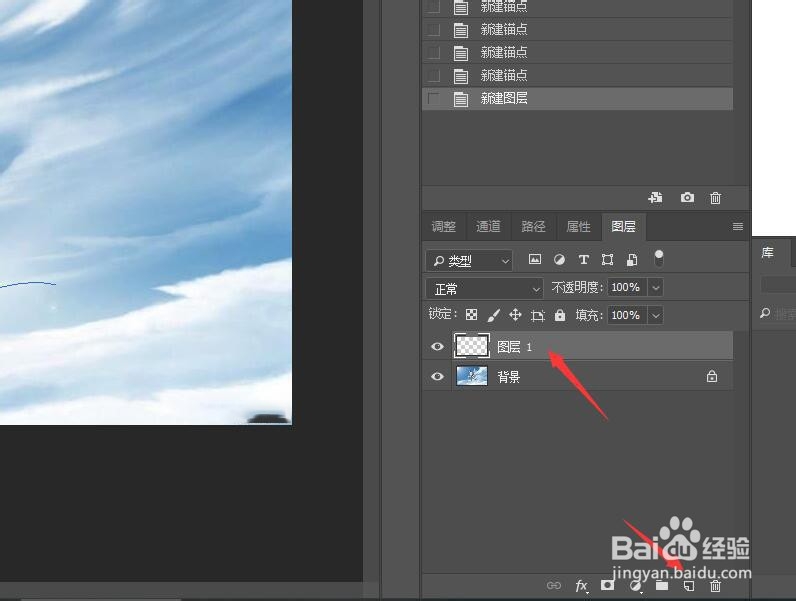Photoshop添加动感光线缠绕效果(一)
1、按Ctrl+O组合键,打开图像文件——时间穿越.JPG。
2、单击工具箱中的【钢笔工具】,在选项栏中选择【路径】模式,沿人物的胳膊绘制一条路径。
3、在路径面板中,单击底部的【创建新路径】按钮,新建路径1。
4、在图像中沿人物的腿部绘制一条独立路径。
5、在路径面板中按住Ctrl键。单击【工作路径】,把【工作路径】和【路径1】同时选中。
6、在工具箱中将前景色设置为‘洋红’,CMYK值分别为(0, 100, 0, 0)。
7、按f7键,打开图层面板,单击底部的【创建新图层】按钮,新建‘图层1’。完成本次操作,后续请看‘Photoshop添加动感光线缠绕效果(二)’。
声明:本网站引用、摘录或转载内容仅供网站访问者交流或参考,不代表本站立场,如存在版权或非法内容,请联系站长删除,联系邮箱:site.kefu@qq.com。
阅读量:55
阅读量:31
阅读量:44
阅读量:25
阅读量:87