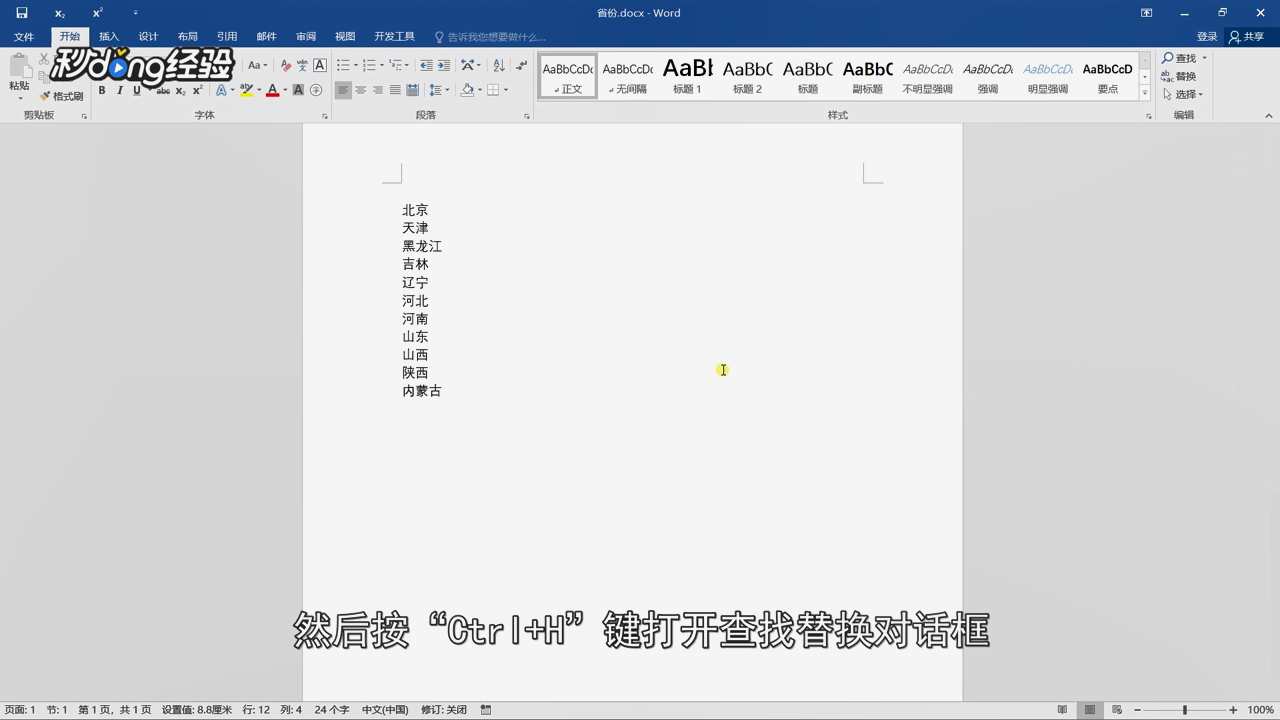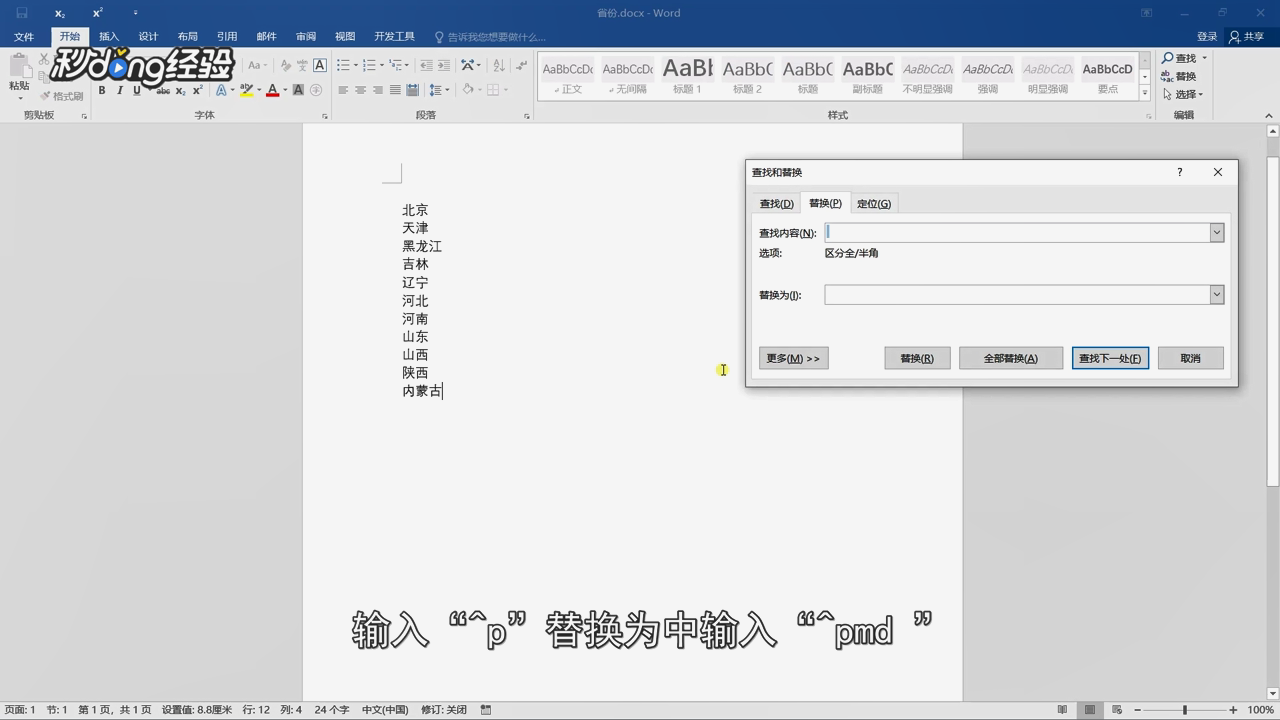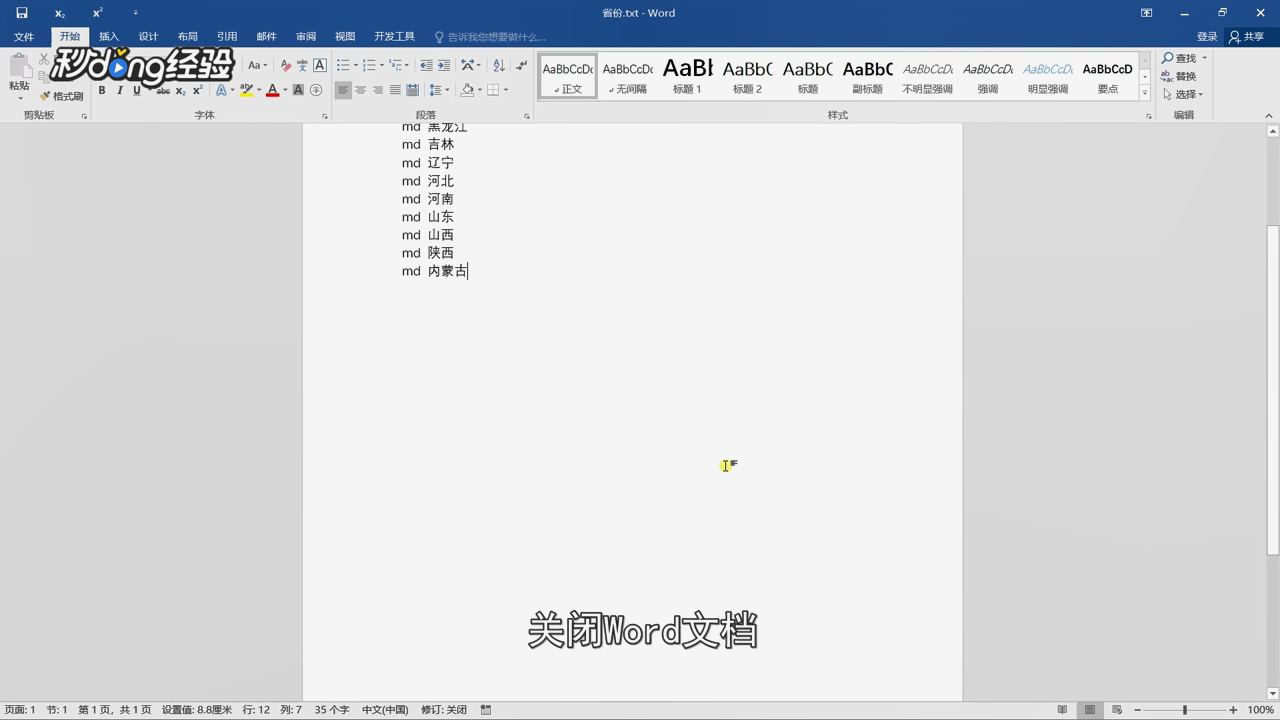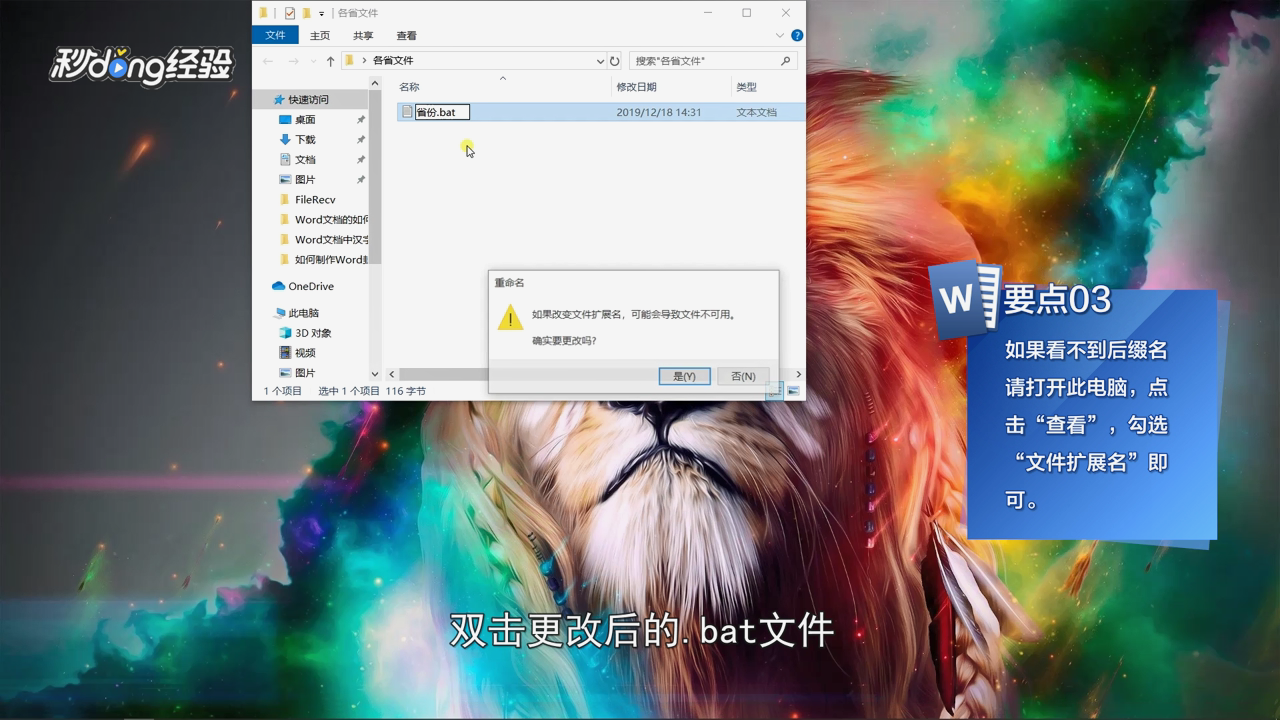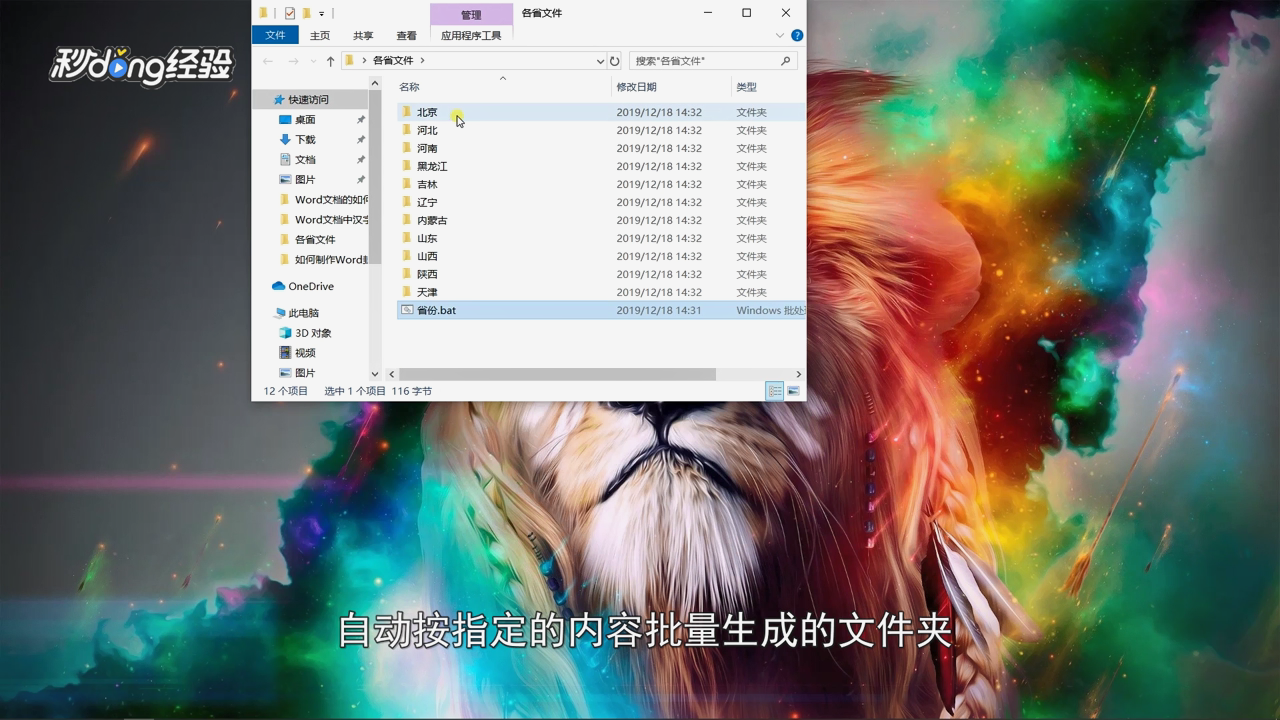在Word中如何快速创建批量文件夹
1、在Word中输入要创建文件夹的名称。
2、按“Ctrl+H”键打开查找替换对话框。
3、在查找内容文本框中输入“^p”,替换中为“^pmd”。
4、按“F12”键打开另存为对话框。
5、在其中设置保存类型为“纯文本文件”。
6、关闭Word文档。
7、鼠标右键点击“保存好的纯文本文件”。
8、选择“重命名”。
9、将后缀的“.txt”改为“.bat”。
10、双击更改后的“.bat”文件。
11、这样指定的内容批量生成了文件夹。
12、总结如下。
声明:本网站引用、摘录或转载内容仅供网站访问者交流或参考,不代表本站立场,如存在版权或非法内容,请联系站长删除,联系邮箱:site.kefu@qq.com。
阅读量:25
阅读量:53
阅读量:55
阅读量:80
阅读量:49