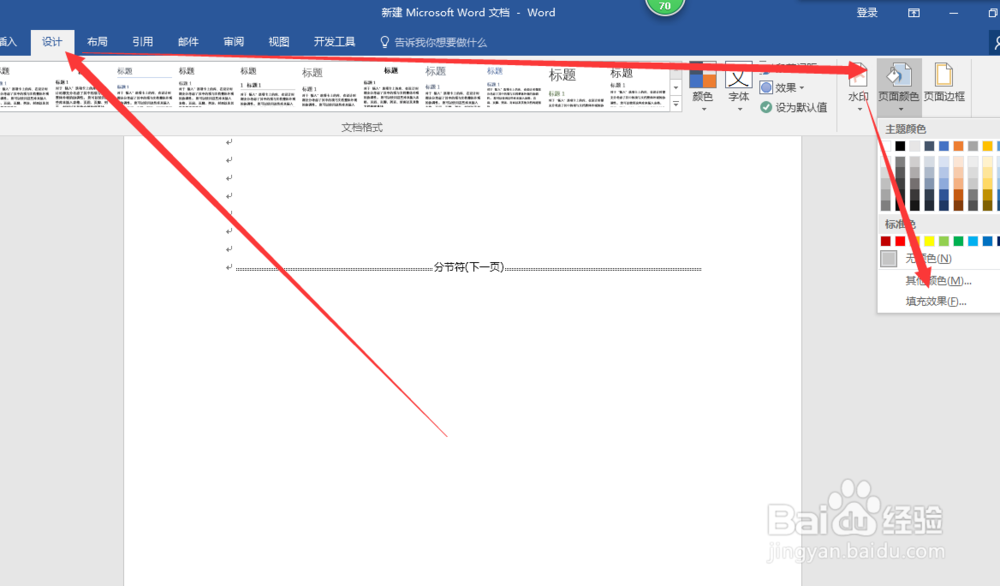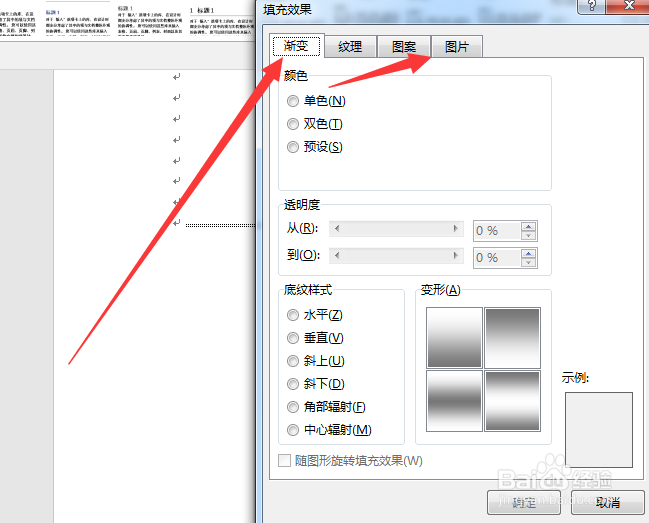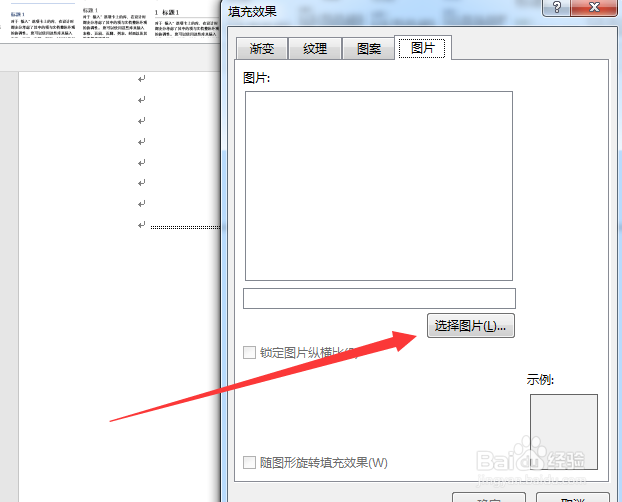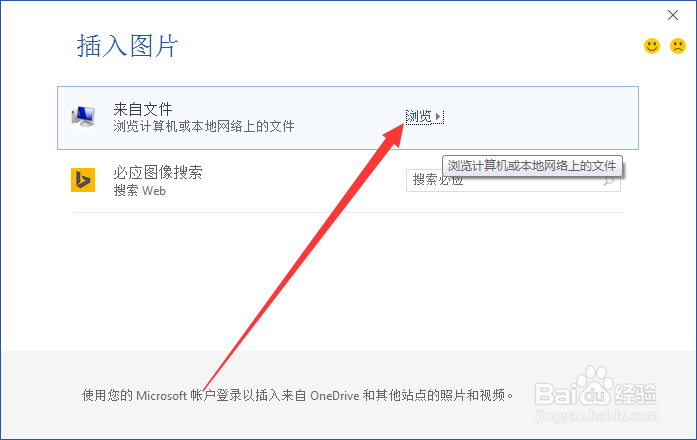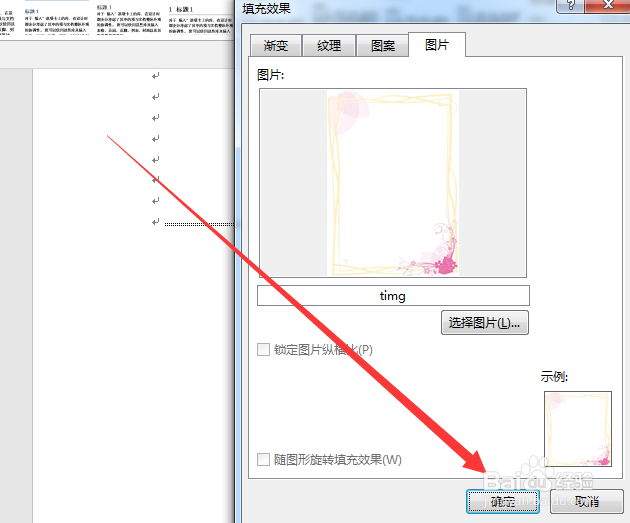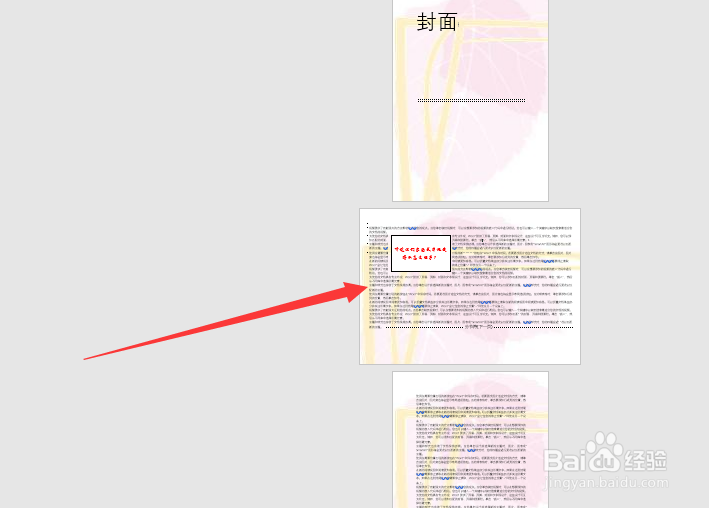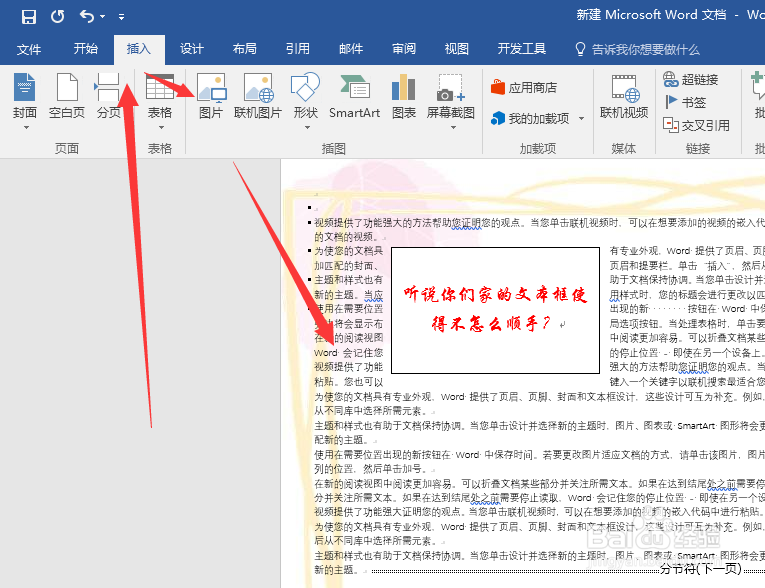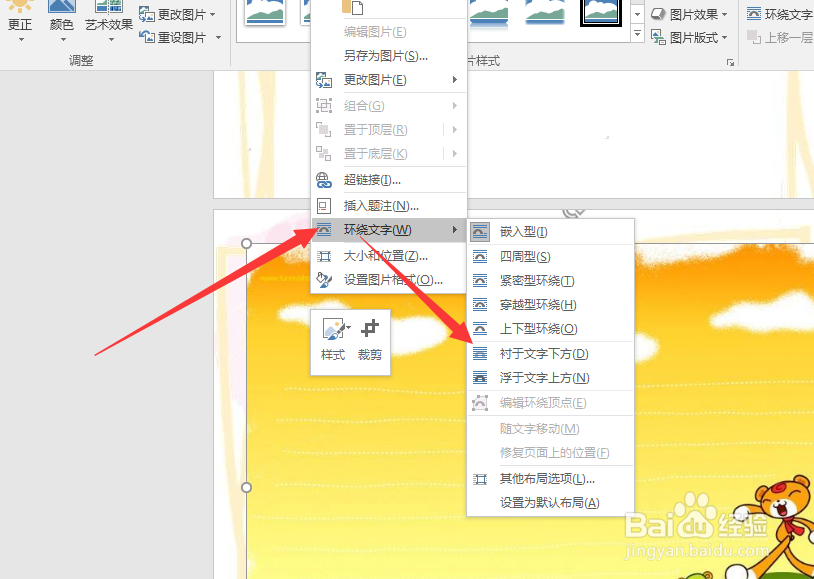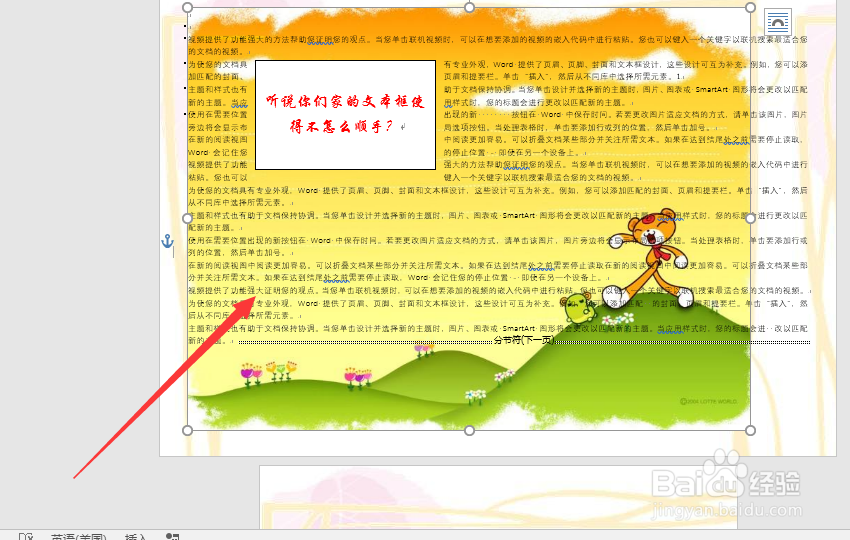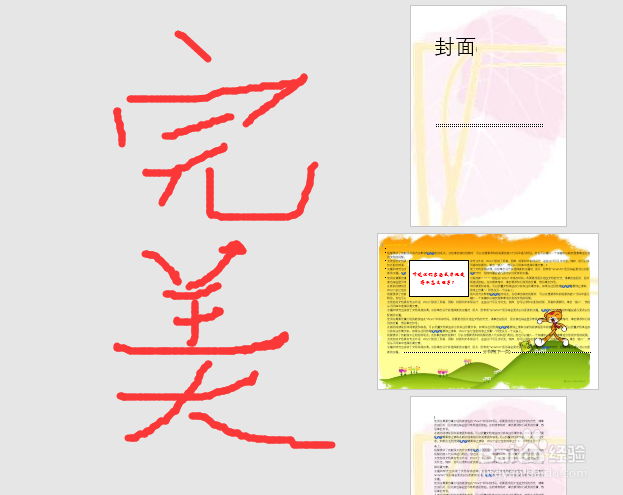word设置背景图片,分别设置横向和纵向背景图片
1、如下图所示,小编专门现下载的背景图片。
2、如下图所示,点击设计,选择页面颜色,选择填充效果。
3、点击进去之后,默认是渐变,我们选择图片。
4、如图所示,点击图片中的选择图片。
5、如果打不开,就点击脱机工作。小编这里打开了,选择本地图片。
6、选择好本地图片后,点击确定。
7、效果图如下图所示,横向的图不太完美。那就调整。
8、如下图所示,直接点击插入菜单,插入图片。
9、不过似乎图片占地不好看,我们调整为衬于文字下方。
10、如下图所示,终于调整到合适界面了,不过尺寸不太好,我们直接拉伸到合适位置即可。
11、整体的效果图如下,完美。
声明:本网站引用、摘录或转载内容仅供网站访问者交流或参考,不代表本站立场,如存在版权或非法内容,请联系站长删除,联系邮箱:site.kefu@qq.com。
阅读量:49
阅读量:76
阅读量:64
阅读量:63
阅读量:34