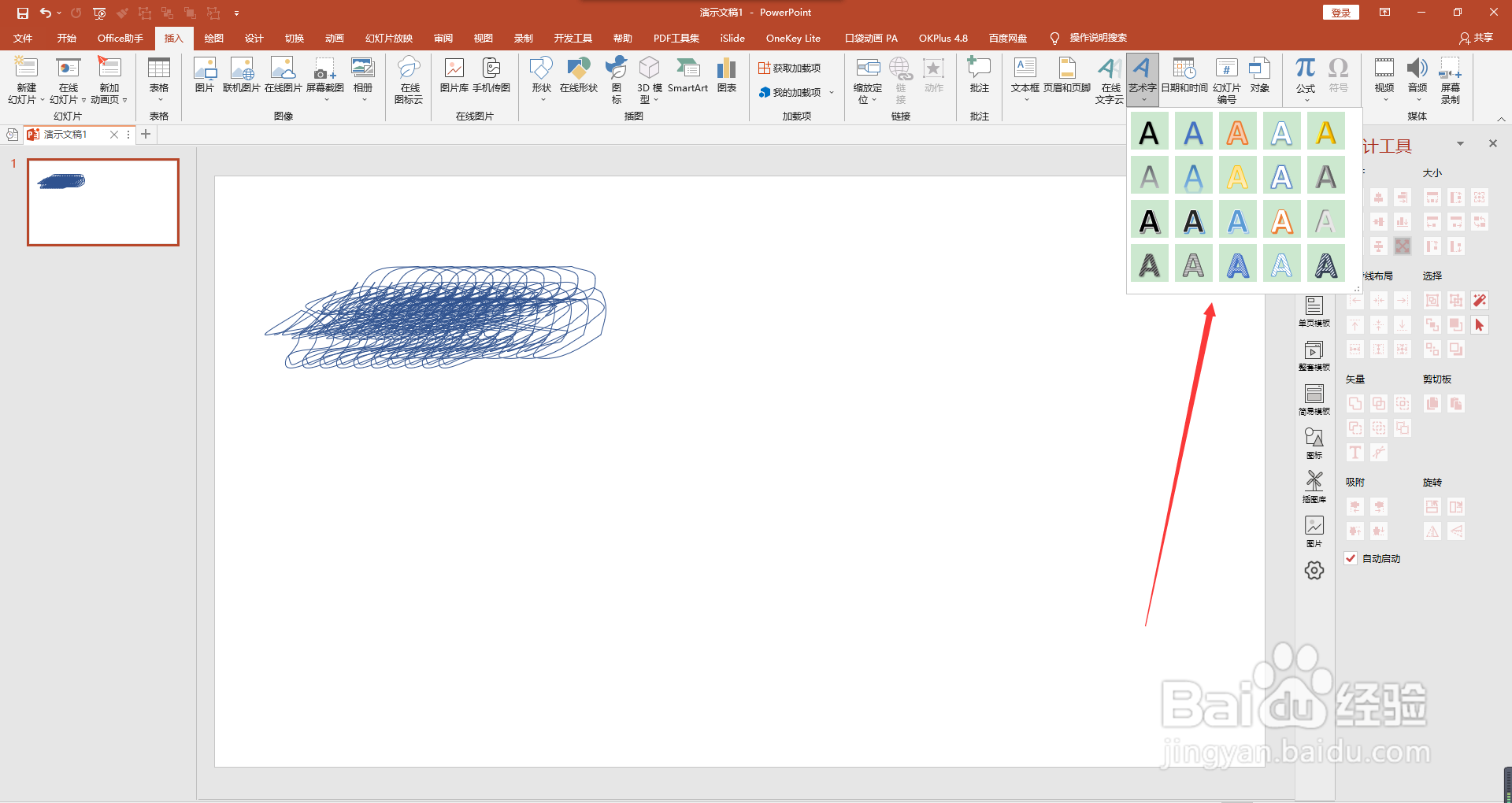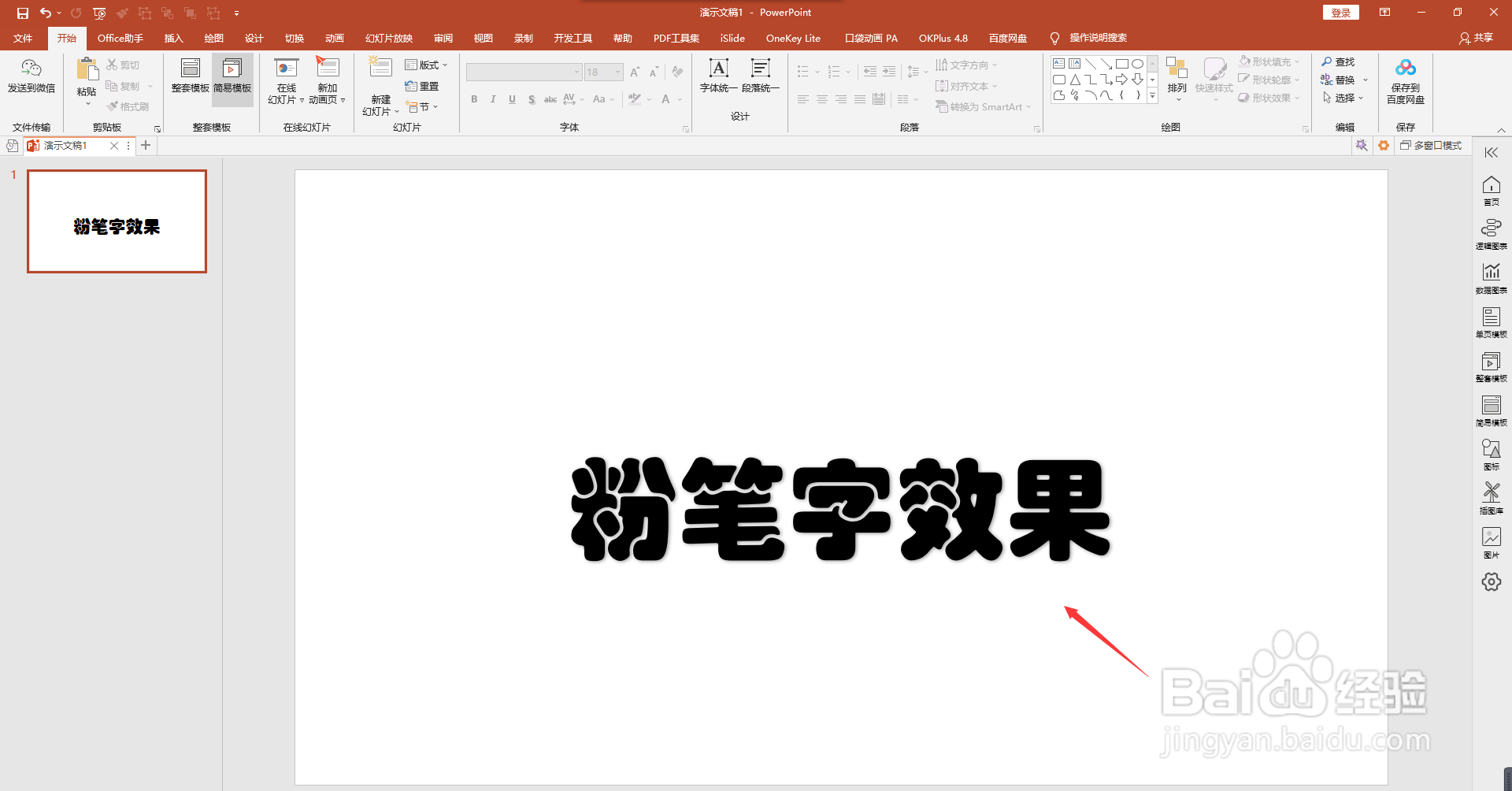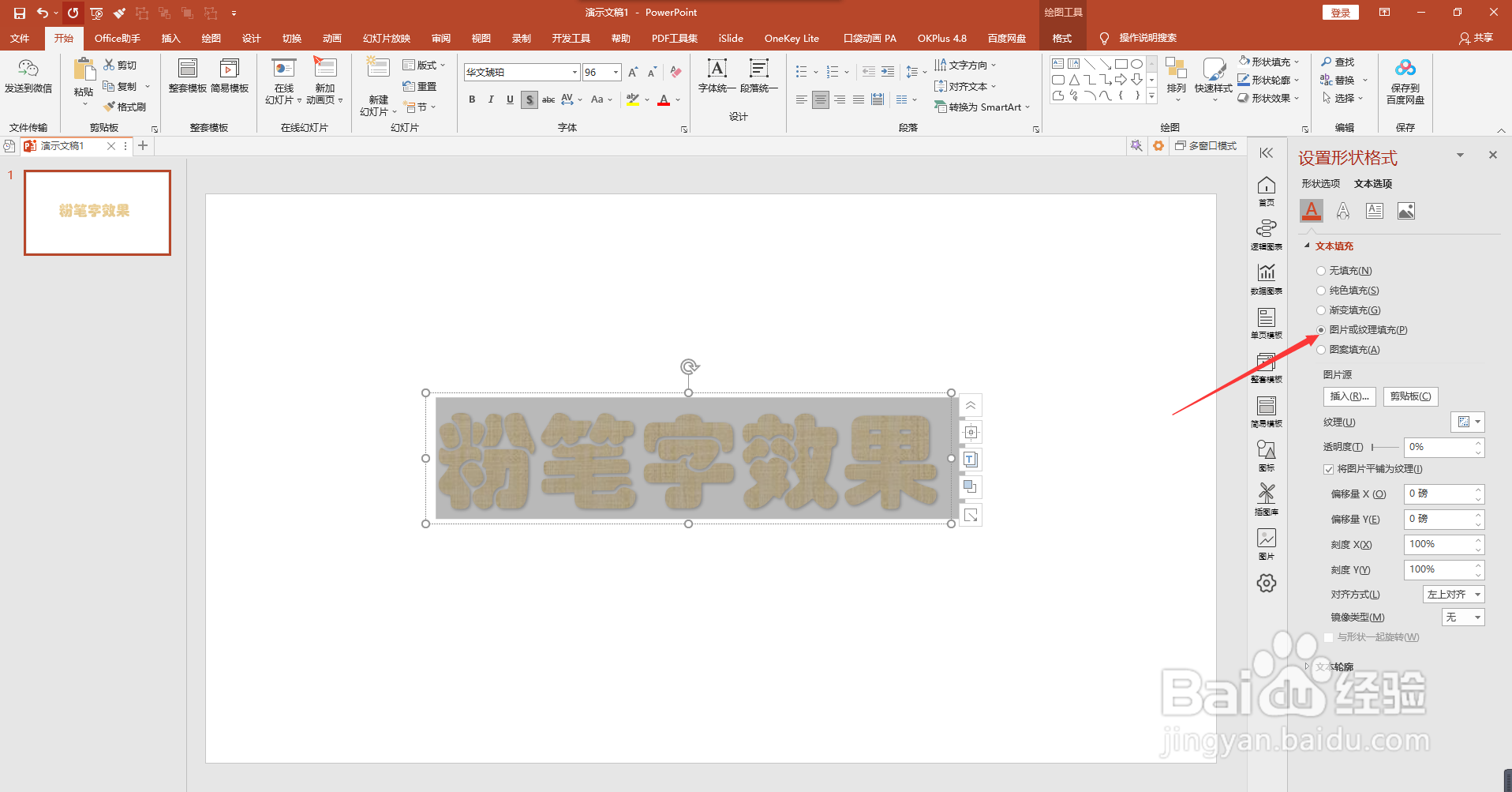PPT怎么制作粉笔字效果
1、首先我们选择“插入”的“形状格式”中的“自由曲线”:
2、我们随意画一个自由曲线:
3、然后按住Ctrl+D对曲线进行重复复制:
4、然后我们再在插入中,插入文字:
5、我们现在全选中自由曲线:
6、然后点击右键,并选中“组合”,将这一群自由曲线组合在一起:
7、然后我们点击“剪切”:
8、然后我们点击文字,右键选择“设置文字效果格式”:
9、然后在弹出的对话框中,选择“图片或纹理填充”:
10、然后全选中文字,点击“剪贴板”:
11、点击“剪贴板”以后就得到了我们想要的效果,如下图:
声明:本网站引用、摘录或转载内容仅供网站访问者交流或参考,不代表本站立场,如存在版权或非法内容,请联系站长删除,联系邮箱:site.kefu@qq.com。
阅读量:39
阅读量:56
阅读量:51
阅读量:47
阅读量:63