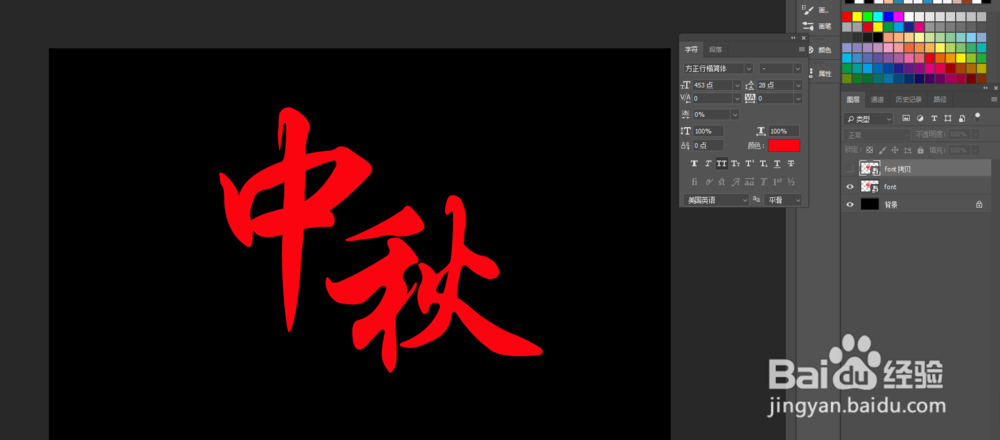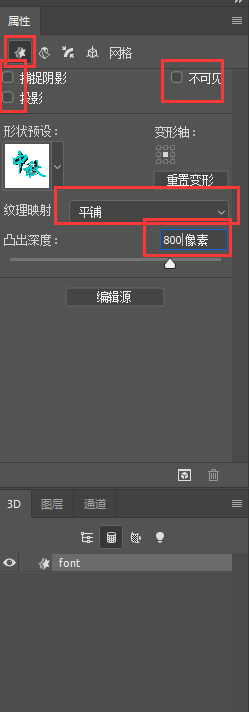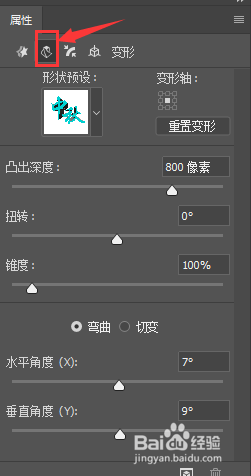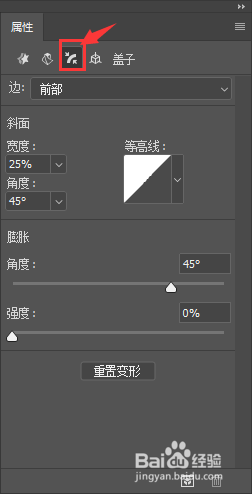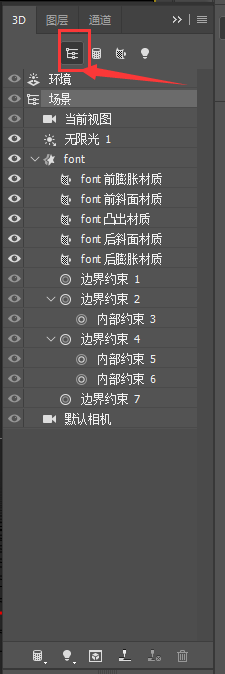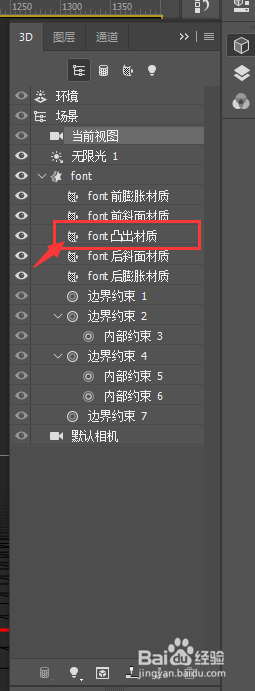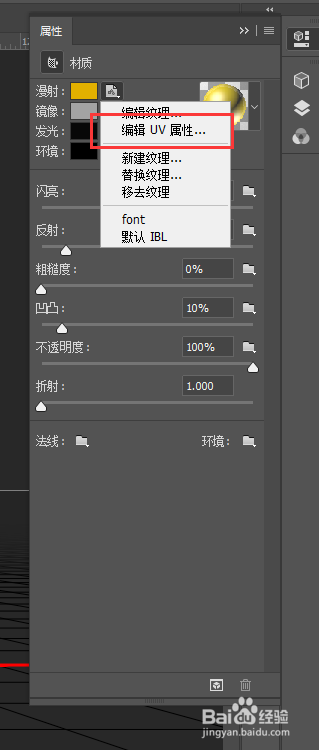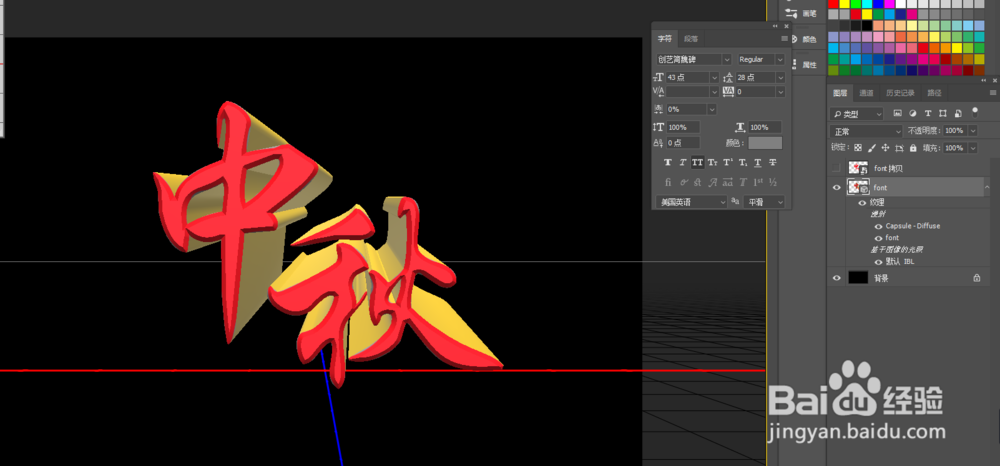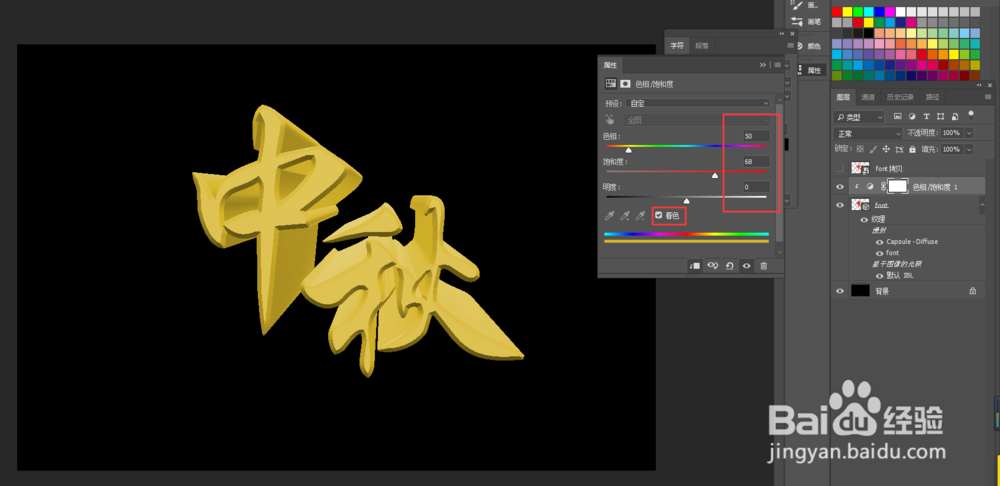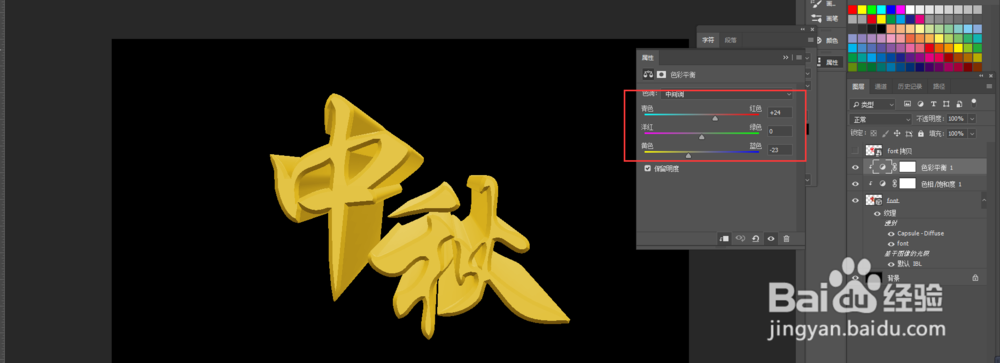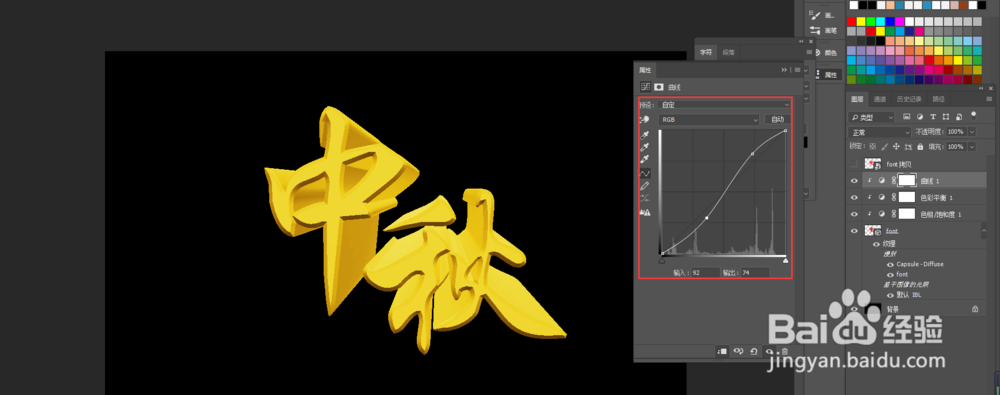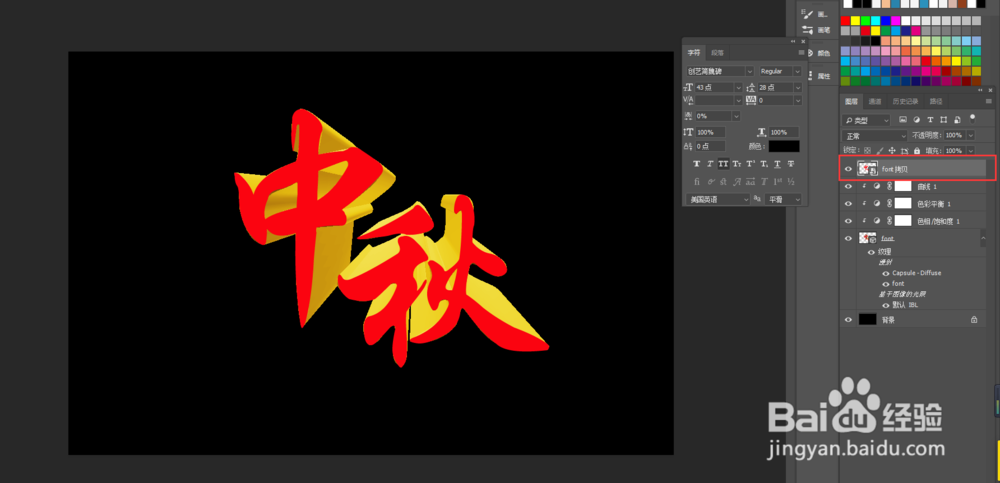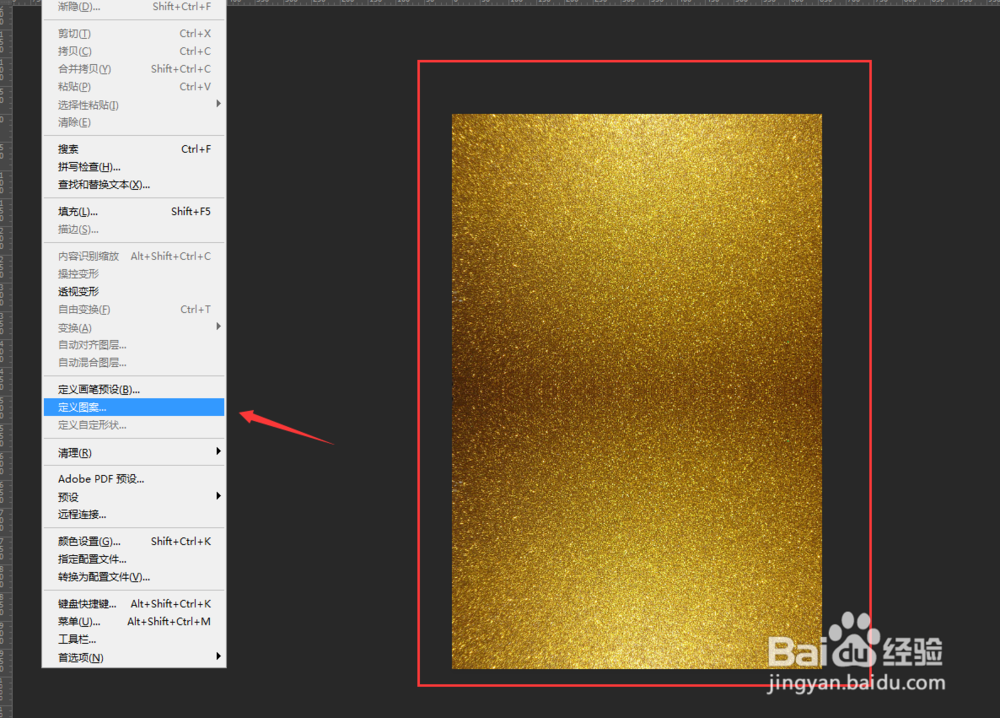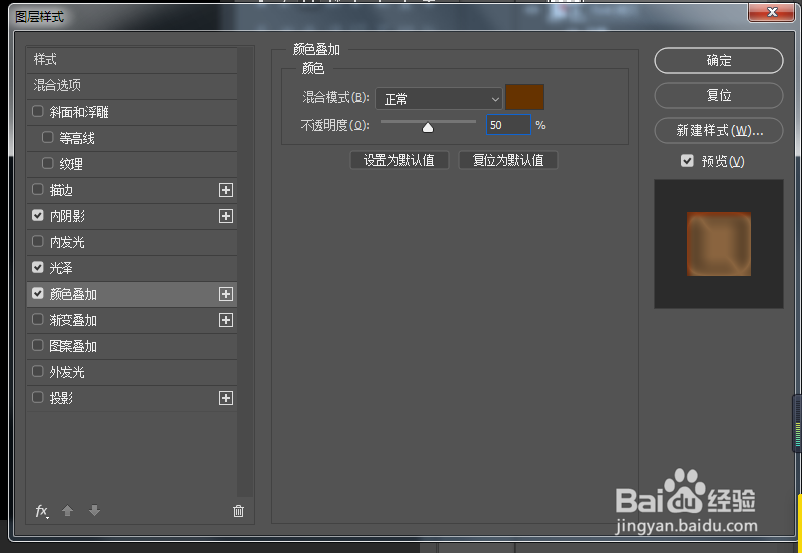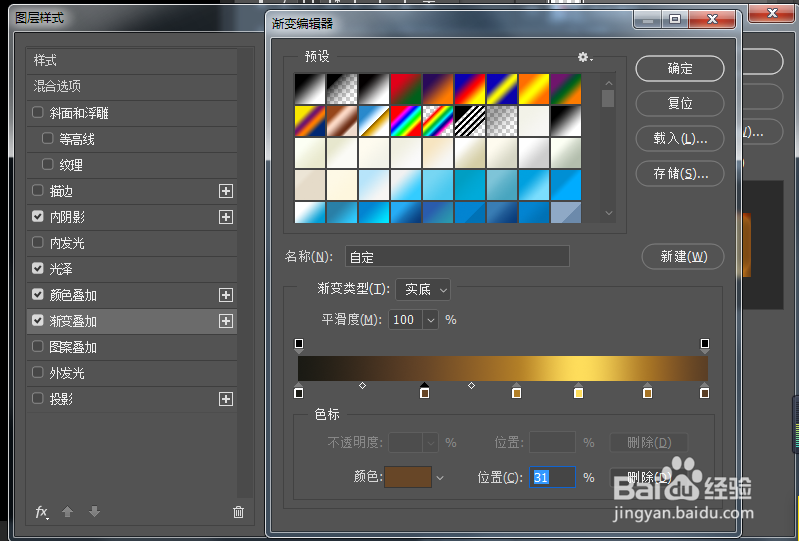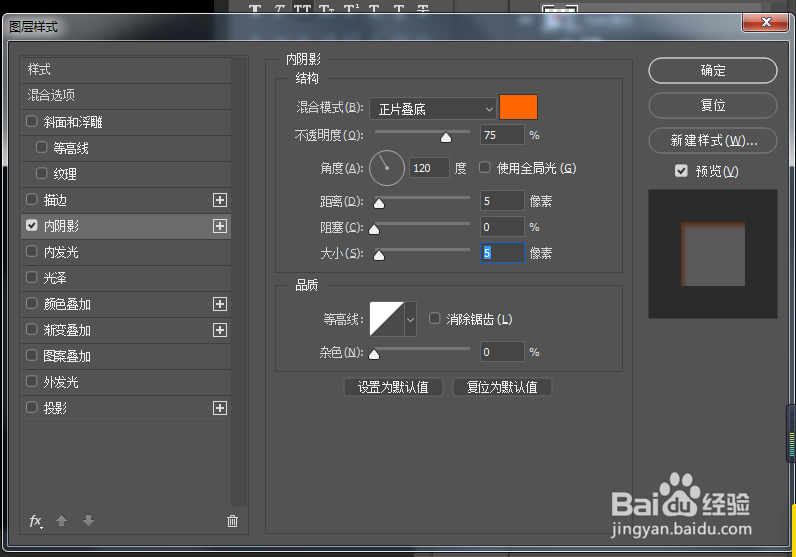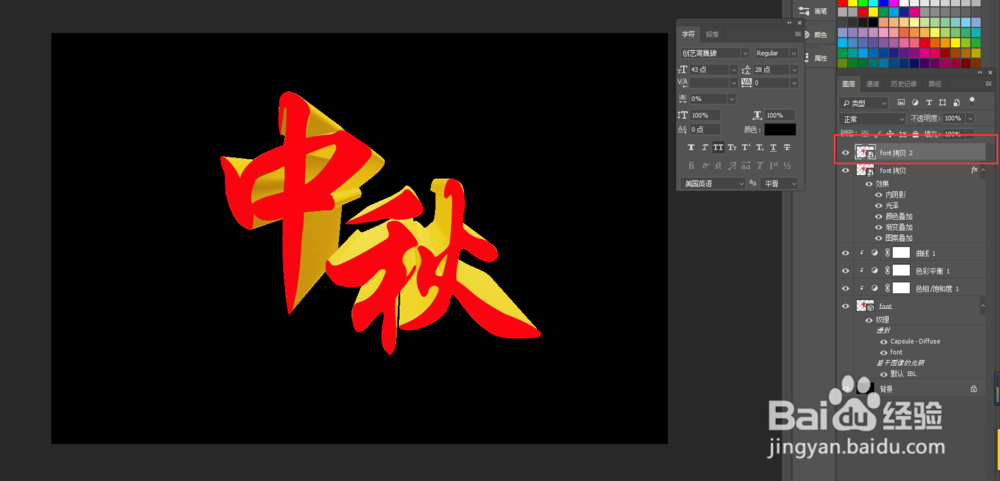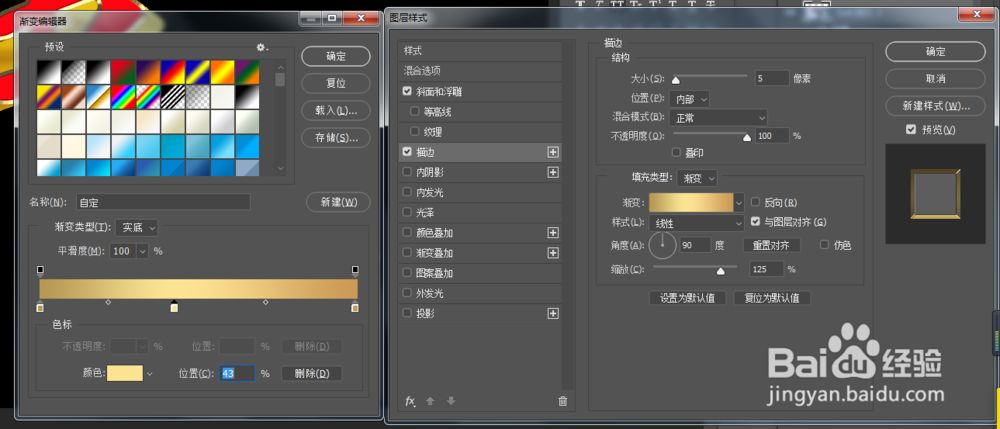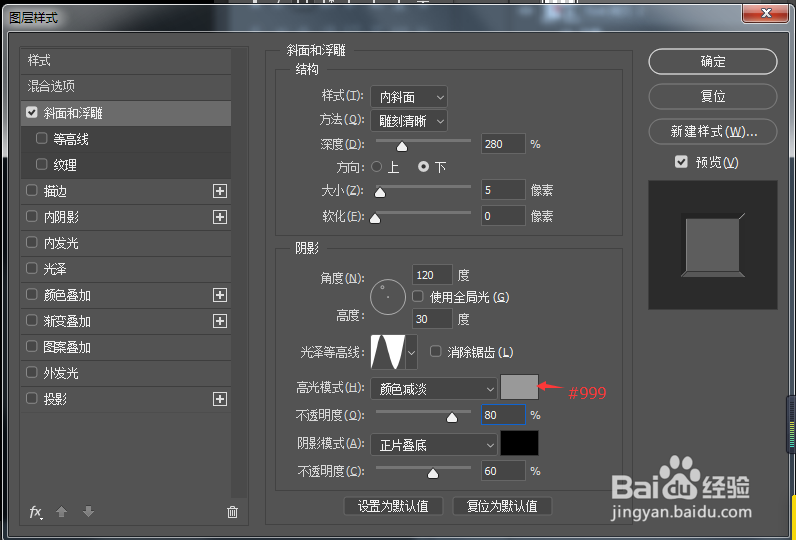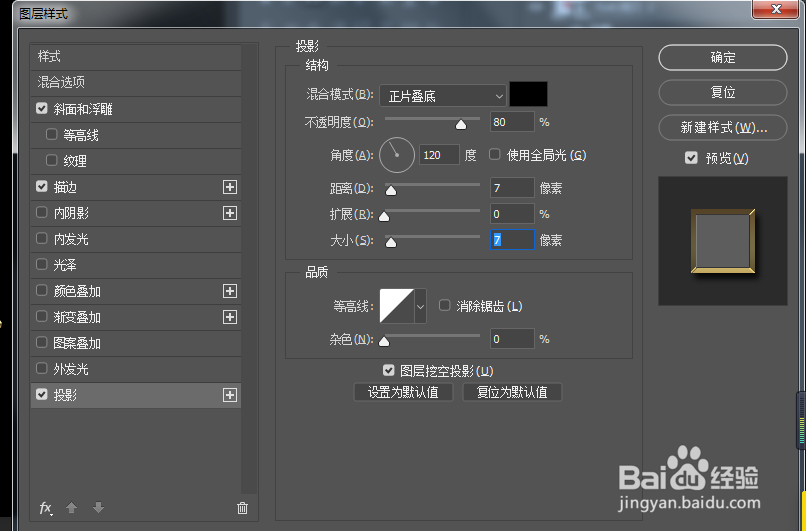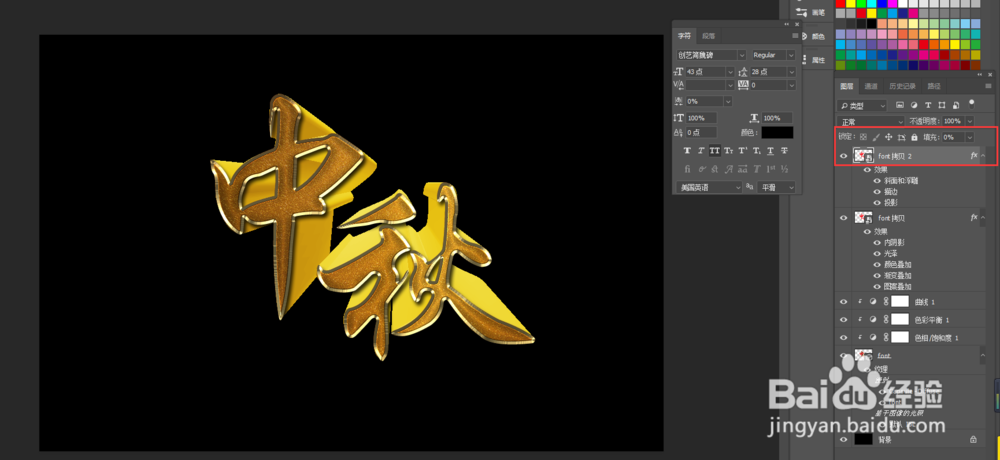ps怎么制作好看的立体字
1、打开PS软件,按Ctrl + N 新建,烹挹戢愠尺寸为1080*720像素,(具体尺寸视情况而定)分辨率为72像素/英寸
2、将背景色填充为黑色,并用文字工具打上你想做的字体,放在画布中间,并复制文字图层,将复制层隐藏,选择原文字图层
3、选择原文字图层,选择菜单:3D > 从所选图层新建3D
4、弹出的3D设置面板,选择第二个图标,然后双击下面红框位置的图标设置,弹出属性面板
5、先设置第一项,去掉“捕捉”“投影”前面的勾选,其它设置如下图。
6、点击属性下面的第二个图标设置参数,具体参数如下图
7、点击属性下面的第三个图标设置参数,具体参数如下图,设置好后关闭当前面板。
8、回到3D面板,选择3D设置面板下面第一个图标
9、在3D面板,双击凸出材质前面的图标设置纹理。
10、选择好纹理后,再点击这个图标,选择“编辑属性”。(纹理可以自己添加可以想要)
11、设置一下比例具体参数,参数如下,设置好,关闭3D面板,回到图层面板
12、这是现在的效果,如果不满意可以双击文字缩略图再设置。
13、给文字图层设置色相饱和度,勾选着色,具体参数如下
14、创建色彩平衡调整图层,对中间调进行调整,参数设置如下图
15、创建曲线调整层,增加明暗对比
16、把之前文字副本图层显示出来。
17、找一个金属纹理素材没打开编辑-定义图案,命名后关闭
18、给文字图层设置图层样式,具体如图,渐变叠加透明度50%左右即可
19、讲文字拷贝图层再复制一层,并鼠标右击清除图层样式
20、给当面图层重新添加图层样式,具体参数如下
21、讲图层填充调为0,效果如下
22、完成~
声明:本网站引用、摘录或转载内容仅供网站访问者交流或参考,不代表本站立场,如存在版权或非法内容,请联系站长删除,联系邮箱:site.kefu@qq.com。
阅读量:33
阅读量:55
阅读量:65
阅读量:83
阅读量:84