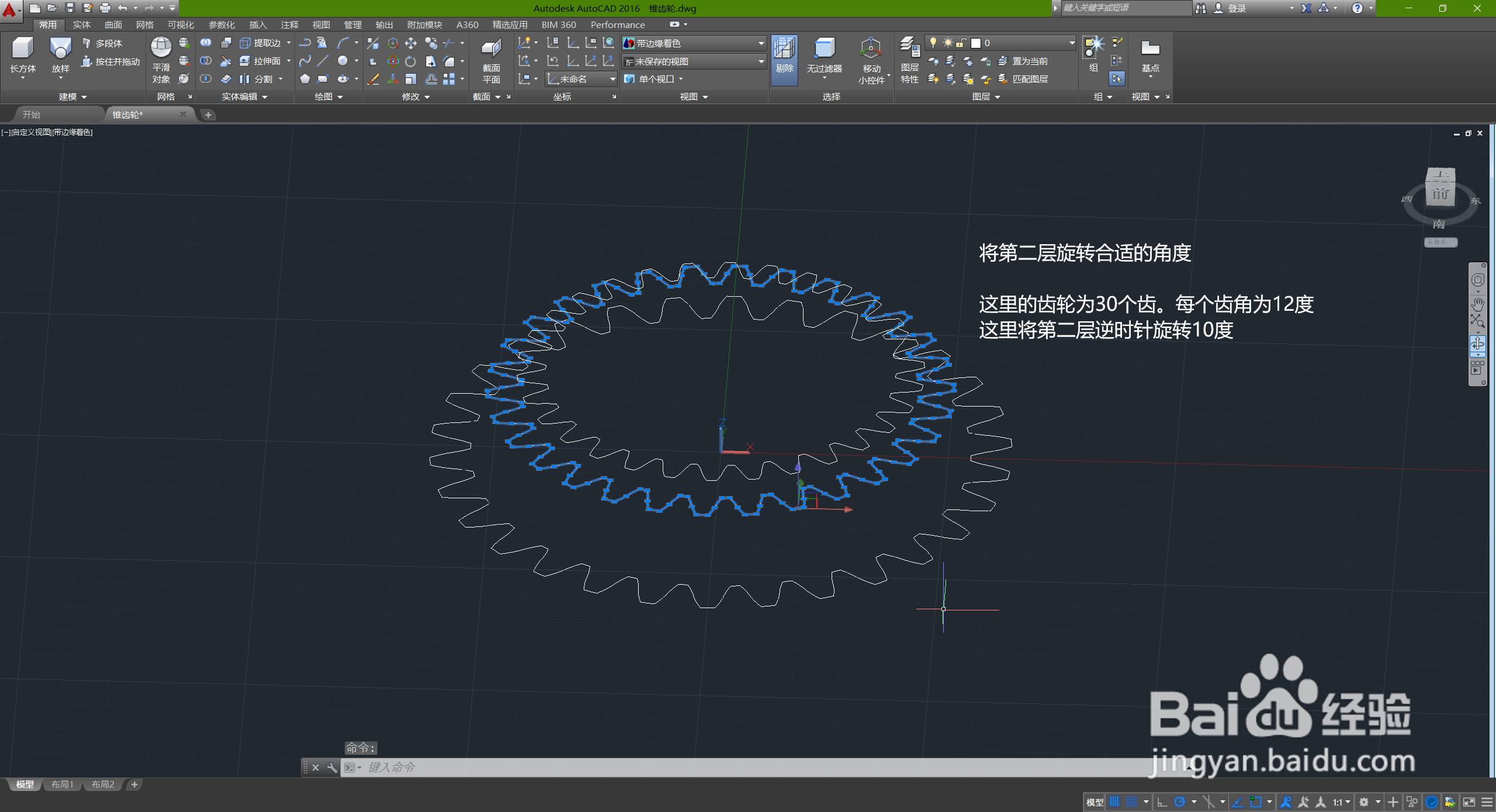CAD画立体螺旋伞齿轮
1、首先画好一个齿轮面,具体画法请参照我曾经的一篇“AutoCAD三维建模画直齿轮”。
2、我们将齿轮面复制出三层。
3、调整上中两层的大小比例。
4、简单地将中间层进行一定角度的旋转。
5、使用“样条曲线”,依次连接三层面上对应的点。
6、用“环形阵列”将所有的导向线画出来。
7、将这三层面进行“放样”处理,但此时我们看到齿形的方向是错的。
8、放样按回车之后,选择“导向”,然后依次选择刚才画好的若干导向线,等待软件依次处理(每选一条就要等待处理完才能选下一条)。
9、这是每条线导向处理的结果。
10、这是都处理完的效果。
11、一个螺旋伞齿轮的样子就出来了。
12、后续根据需要,利用基本图形的差集、倒角等进行细化,就得到最终的样子。
声明:本网站引用、摘录或转载内容仅供网站访问者交流或参考,不代表本站立场,如存在版权或非法内容,请联系站长删除,联系邮箱:site.kefu@qq.com。
阅读量:72
阅读量:89
阅读量:69
阅读量:69
阅读量:24