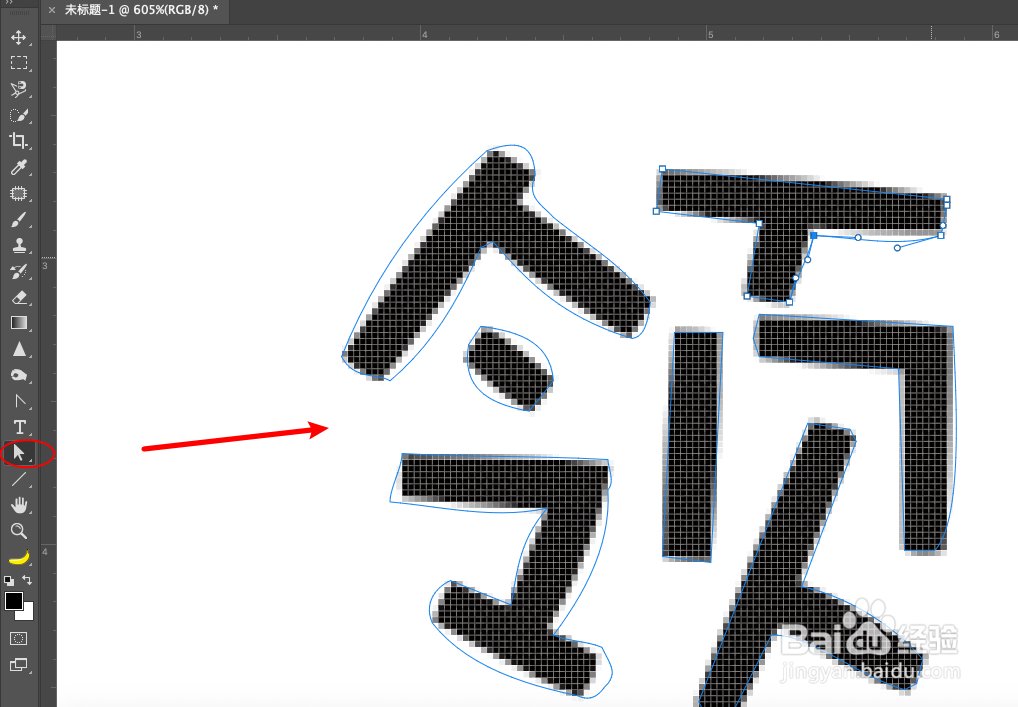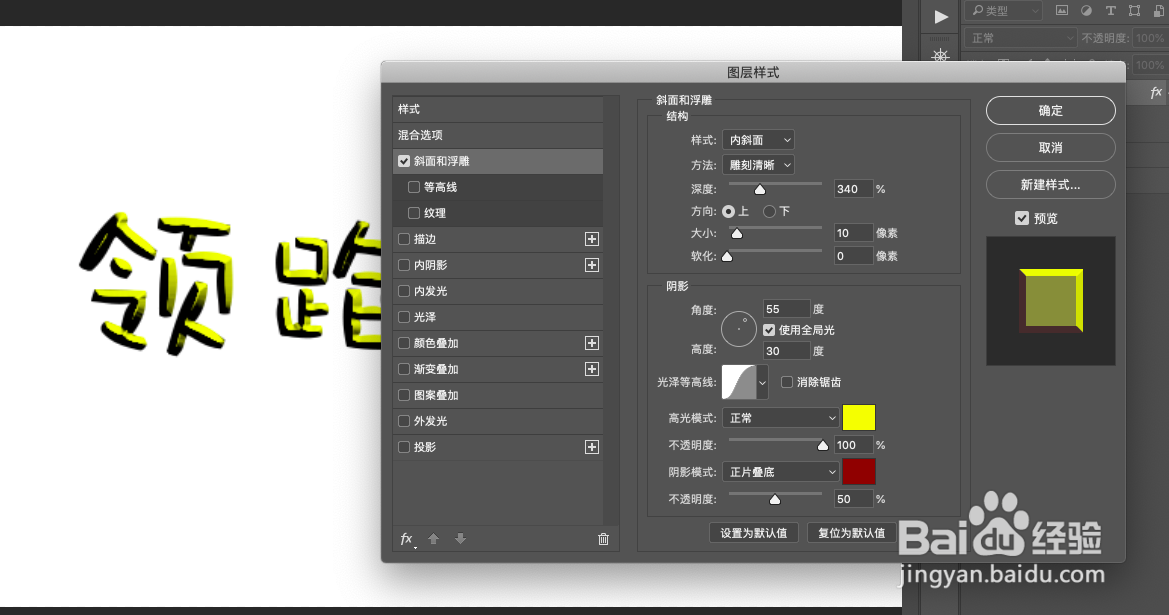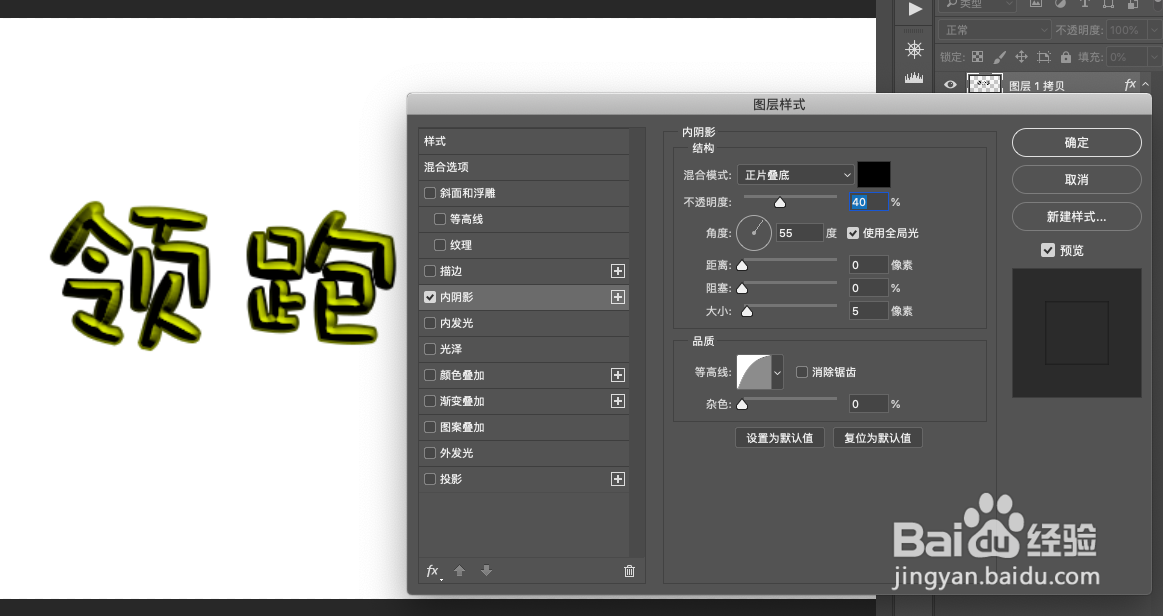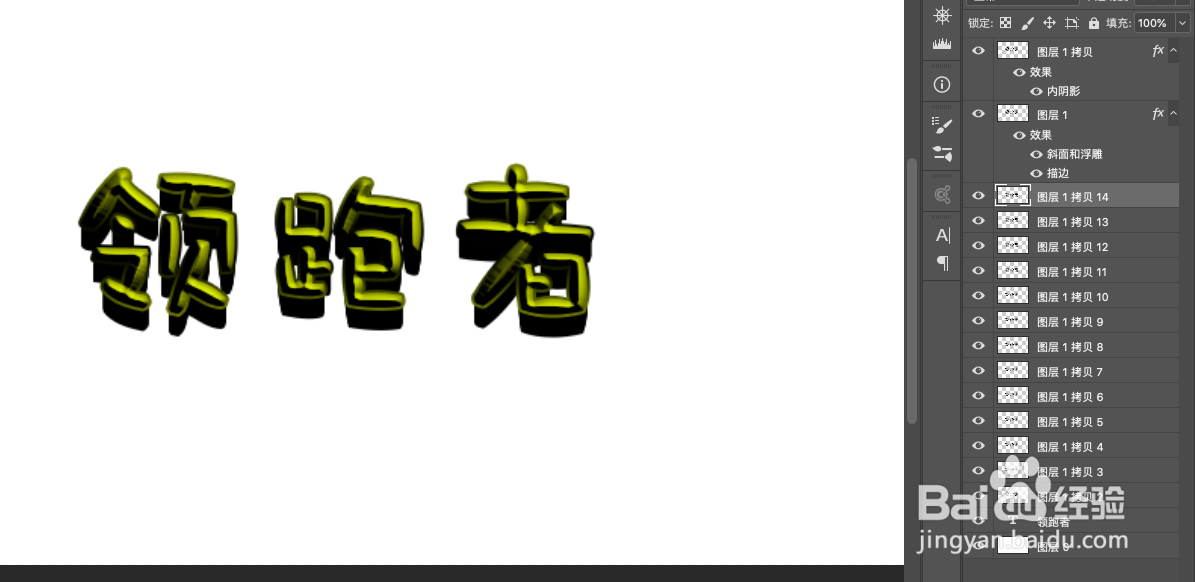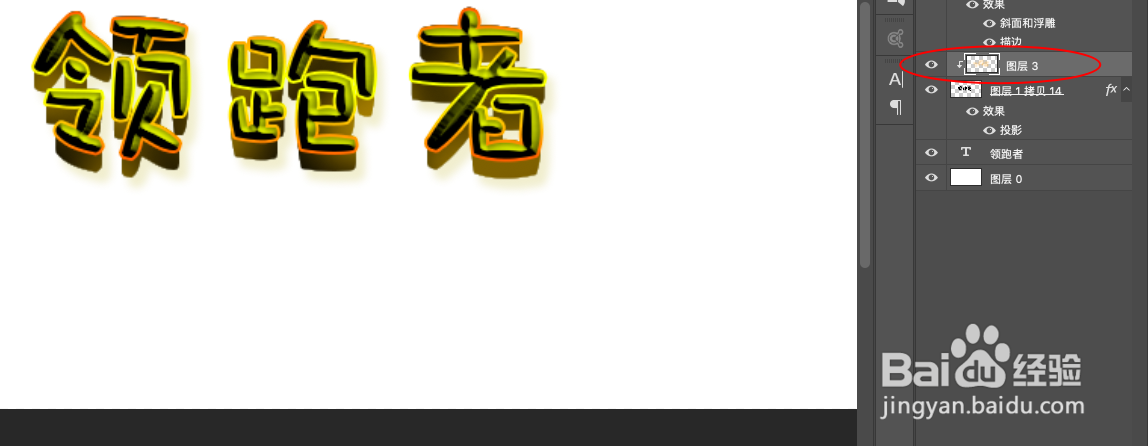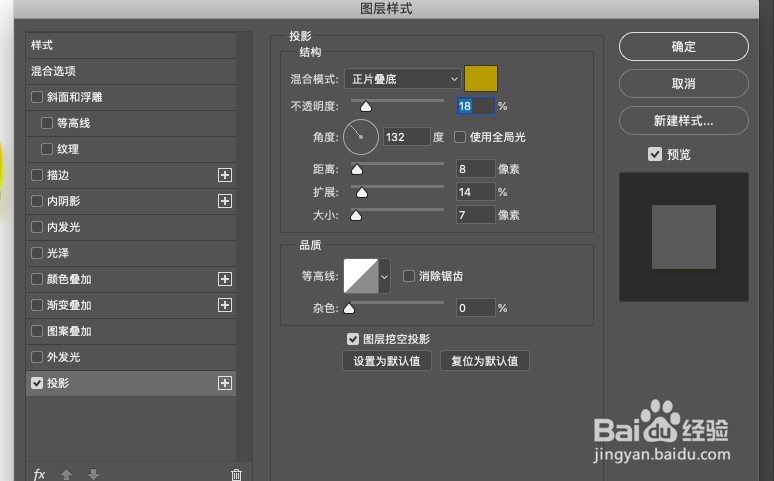Photoshop如何制作卡通风格手绘立体字
1、在画布上打上需要制作的文字,选择需要的卡通字体。
2、按住CTRL键,单击文字图层图标,得到选区,打开路径面板,点击下方的从选区生成路径,得到文字路径。
3、用直接选择工具选取路径上的锚点,调整字的形状,让它更接近手绘文字。调好后,点击下方的将路径做为选区载入,回到图层面板,新建图层,填充黑色,得到新的文字图层。
4、复制一层,双击文字图层,打开图层样式面板,添加斜面和浮雕、描边效果,参数如图:
5、再复制一层,添加内阴影效果。
6、再复制一层,放到背景上方,按住ALT键+下方向键,一直按方向键,会不断复制副本,直到阴影厚度足够即可。将这些副本CTRL+e合并,在合并层上方新建剪切图层,用50%画笔涂上深浅不一的颜色。
7、再添加投影效果,再在文字下方添加背景,就完成了。
声明:本网站引用、摘录或转载内容仅供网站访问者交流或参考,不代表本站立场,如存在版权或非法内容,请联系站长删除,联系邮箱:site.kefu@qq.com。