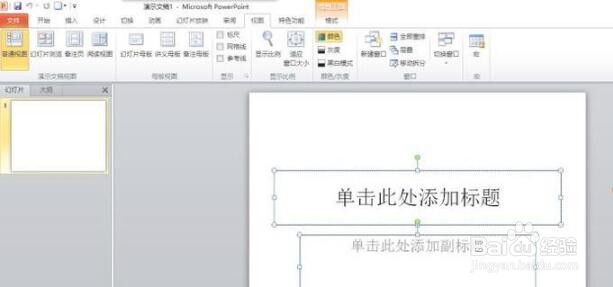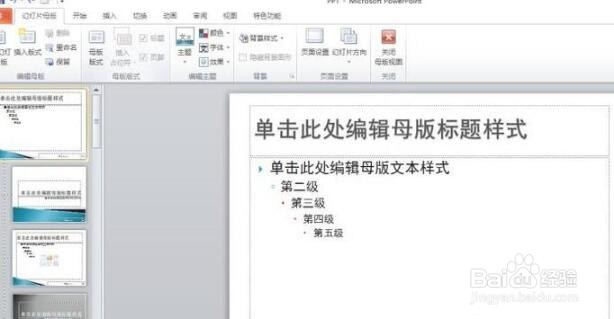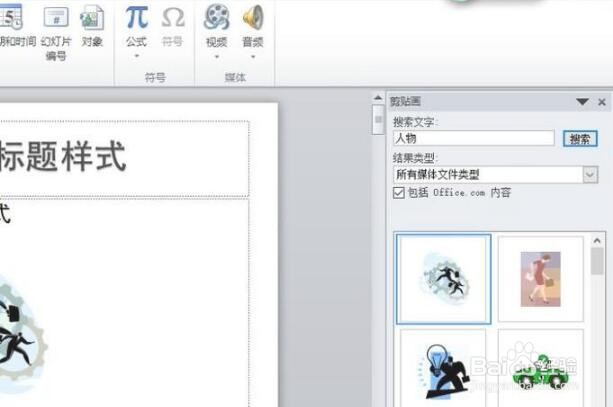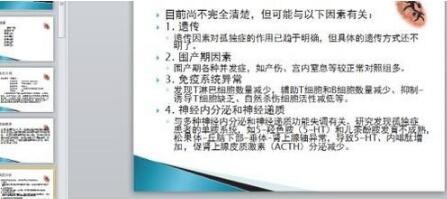PPT插入剪切画和其他的图片在同一个位置上
1、打开PPT,然后在文件里面导入一个设置好的PPT。
2、然后点击视图,在视图选项卡里面找到一个母版设置,然后再点击幻灯片母版,在大纲视图就会显示母版视图的幻灯片。
3、点击第一张幻灯片,也就是母版幻灯片。在第一章模版幻灯片里面的设置就会显示子幻灯片里面。
4、现在点击插入选项卡,在插入选项卡里面找到插入剪切画,以后会出现一个搜索的对话框。
5、在搜索的对话框里面搜索人物两个字,如果需要插入其他的剪切画也可以进行搜索不一样的词语。
6、然后点进去搜索出来的第一张图片,点击添加到母板上面。
7、在点击插入母板上面的剪切画,然后会显示一个对话框,叫做绘图工具。在绘图工具的格式里面,可以进行剪切画的基本设置。
8、如可以给剪切画设置一个边框,然后设置其他的不同的颜色,再把设置的剪切画移动到左上角的位置。
9、点击视图,然后把母版砷啼硎实视图关闭还原到原来的视图。这个时候可以看到PPT里面的幻灯片都已经有一个剪切画在左上角了,如果以后需要统一的设置就利用母板视图里面进行设置。
声明:本网站引用、摘录或转载内容仅供网站访问者交流或参考,不代表本站立场,如存在版权或非法内容,请联系站长删除,联系邮箱:site.kefu@qq.com。
阅读量:86
阅读量:29
阅读量:94
阅读量:48
阅读量:96