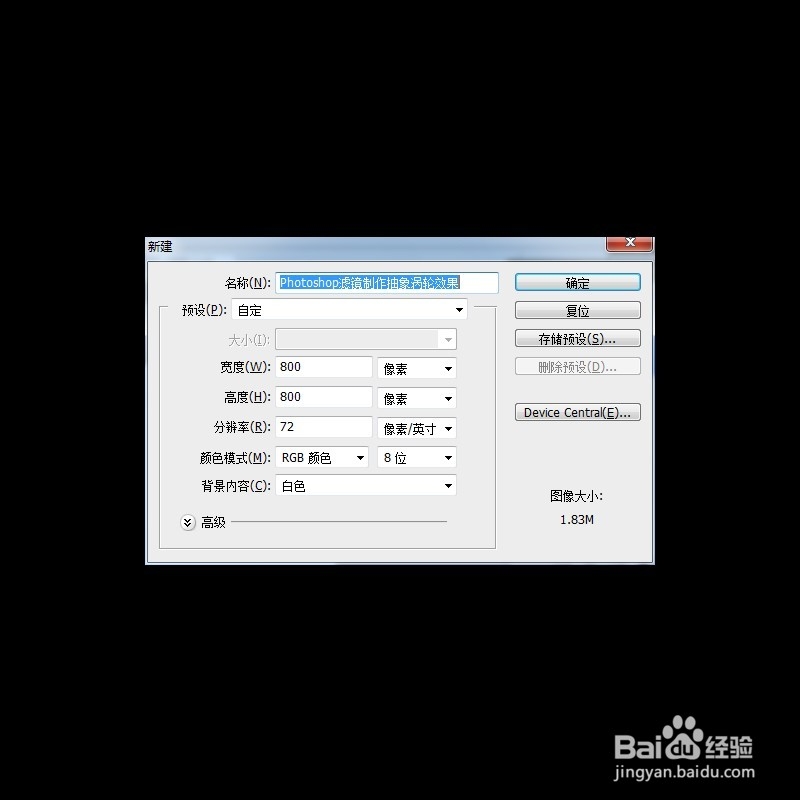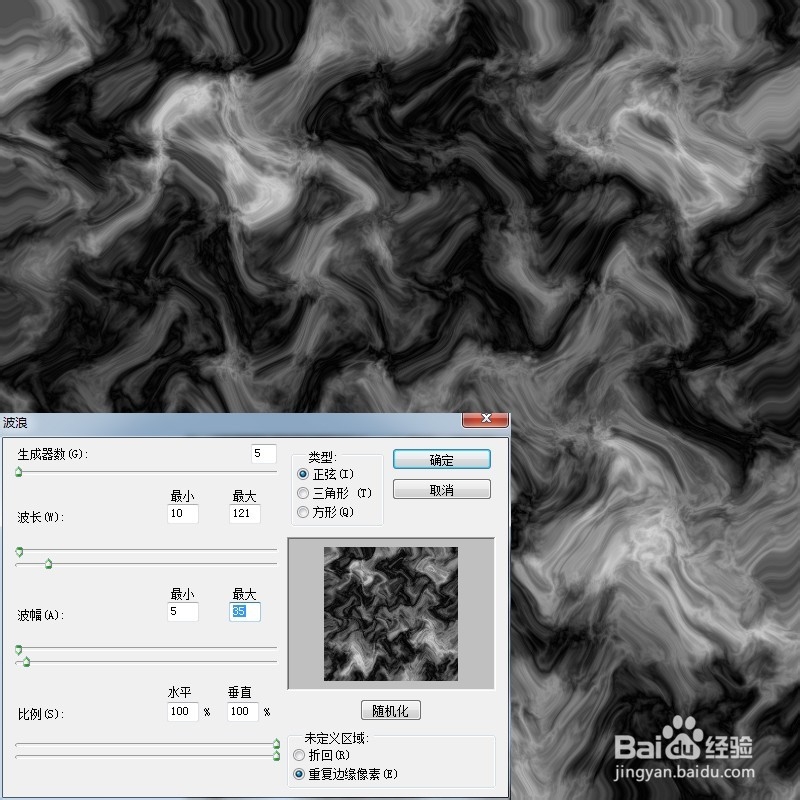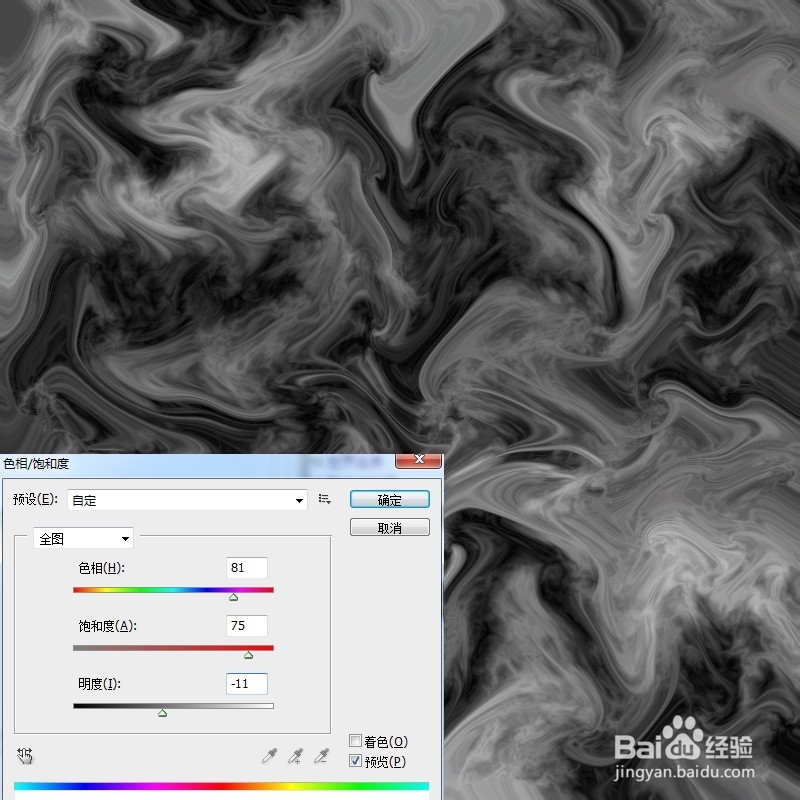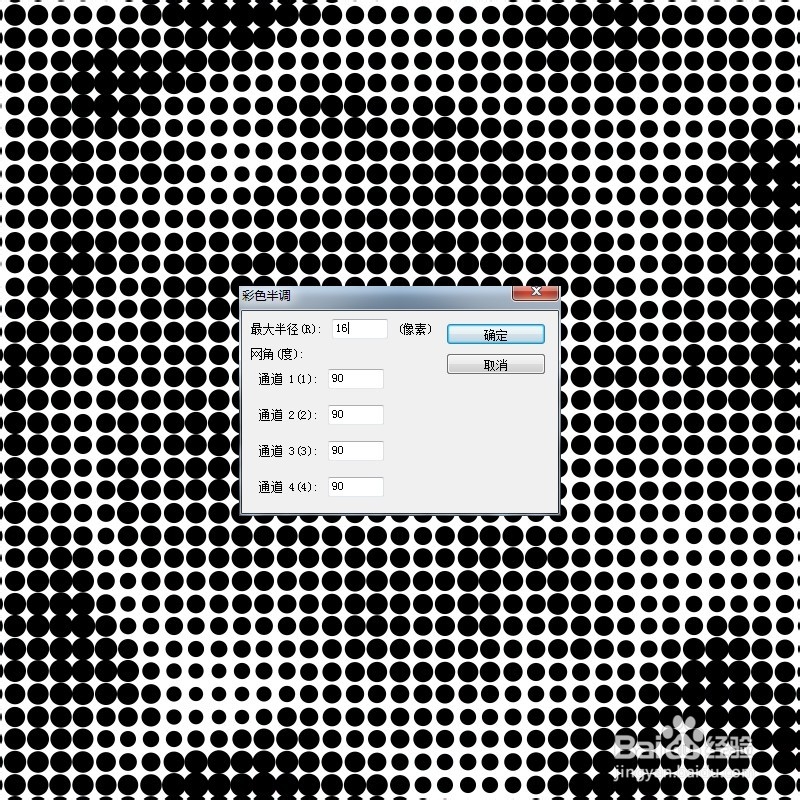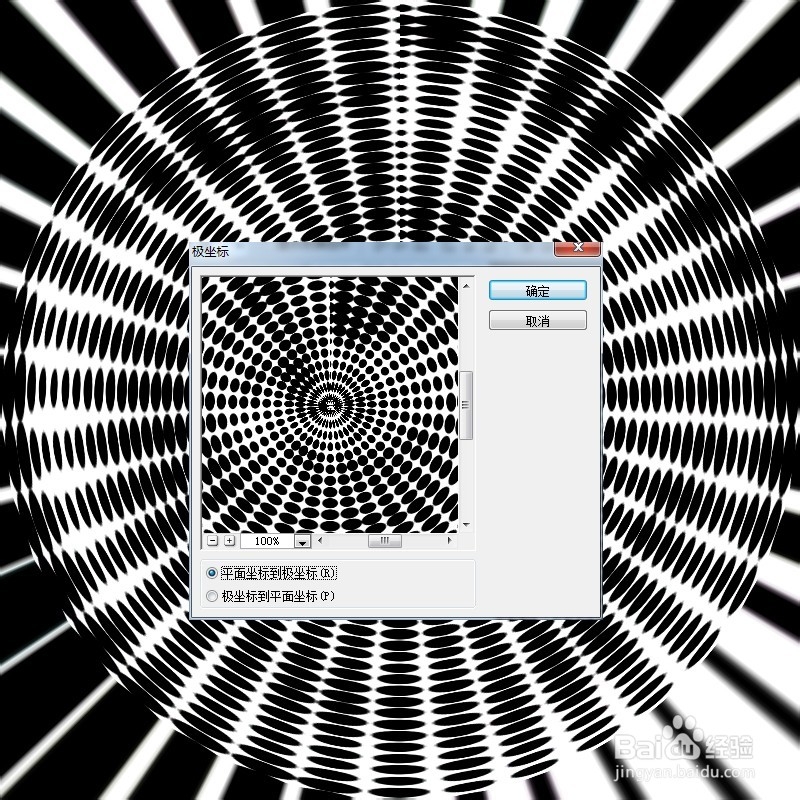Photoshop滤镜制作抽象涡轮效果
1、先建一个800x800画布,如图所示。
2、设置前景色与背静色分别为白色和黑色。在用渐变工具从文档左下角到文档右上角拉出渐变
3、应用滤镜-云彩-分层云彩,并重复执行20-30次左右。
4、将用滤镜处理完的图层另外复制2个。
5、在背景副本上执行滤镜-扭曲-波浪
6、按下设置对话当中框随机按纽
7、在图层2副本上重复应用改滤镜5次(快捷键是CTRL+F),设置图层混合模式为变亮合敛财醣沁并所有可见图层按CTRL+U打开色相/饱和度设置对话框
8、复制此图层并执行滤镜-扭曲-旋转扭曲,设置角度为最大999%,设置图层混合模式为变亮。现在在岳蘖氽颐按CTRL+SHIFE+E合并所有可见图层
9、复制此图层并执行滤镜-扭曲-旋转扭曲,设置角度为最大999%,设置图层混合模式为变亮。现在在岳蘖氽颐按CTRL+SHIFE+E合并所有可见图层
10、复制这个图层执行滤镜-象素化-彩色半调,设置如下
11、执行滤镜-扭曲-极坐标,选择平面到极坐标一项。
12、利用渐变填充,线性渐变模式从左下角到右上角划线最后效果如图所示。
声明:本网站引用、摘录或转载内容仅供网站访问者交流或参考,不代表本站立场,如存在版权或非法内容,请联系站长删除,联系邮箱:site.kefu@qq.com。
阅读量:96
阅读量:36
阅读量:42
阅读量:46
阅读量:50