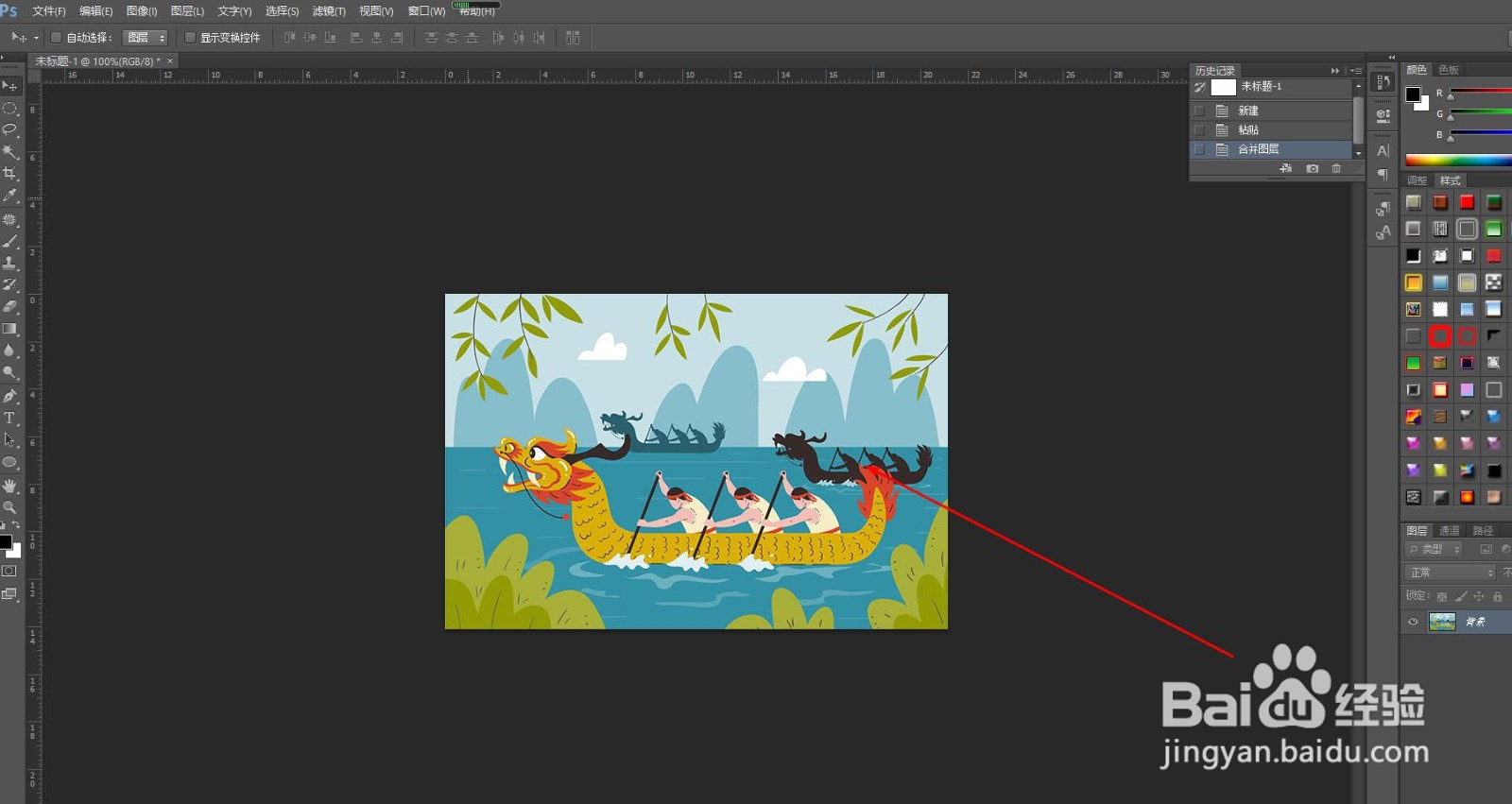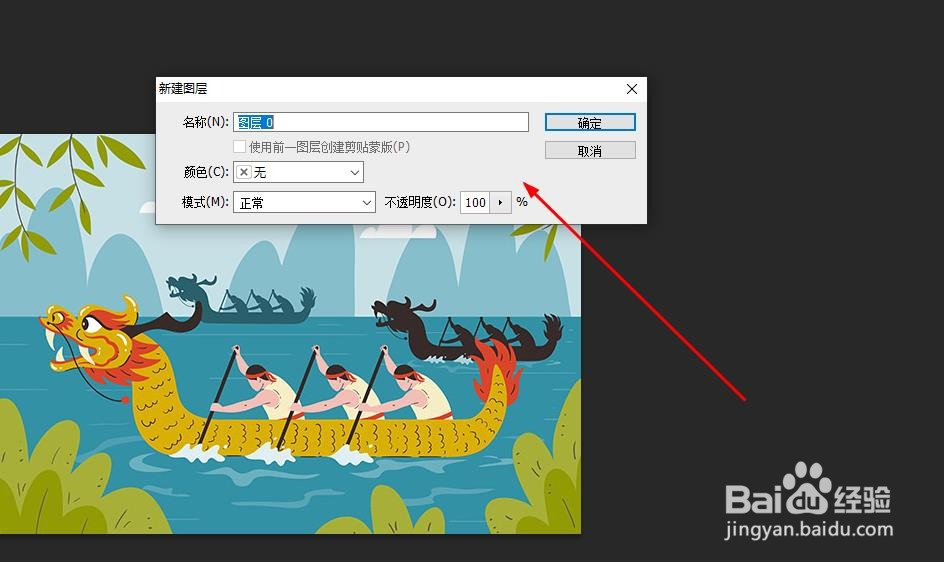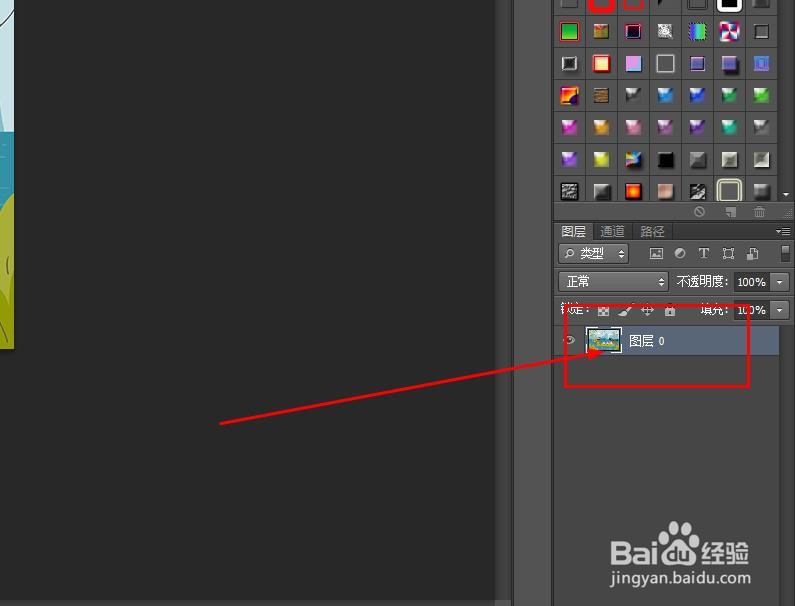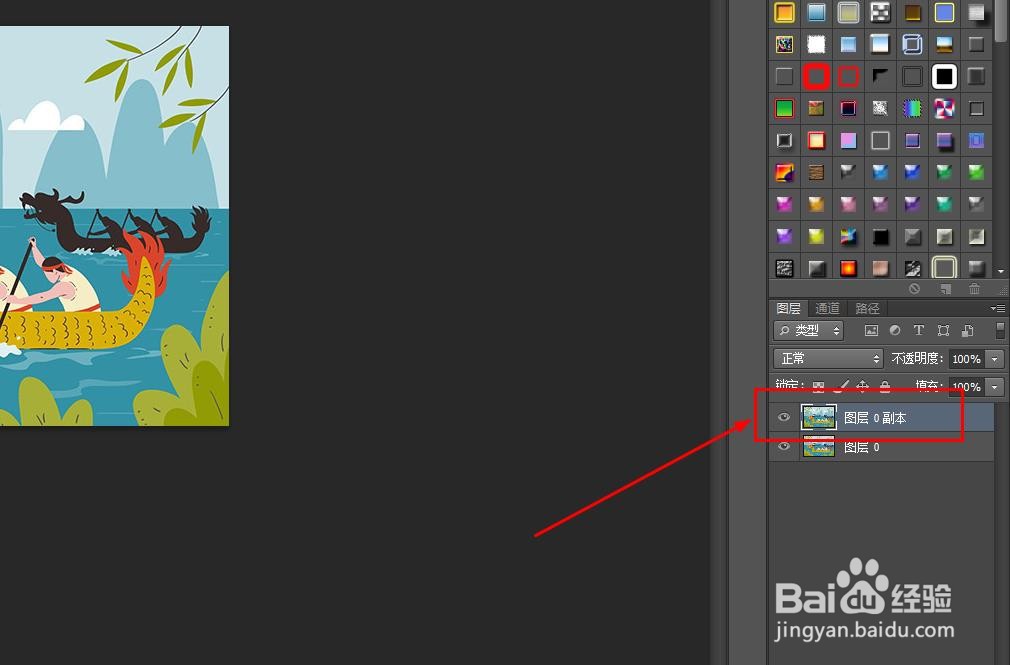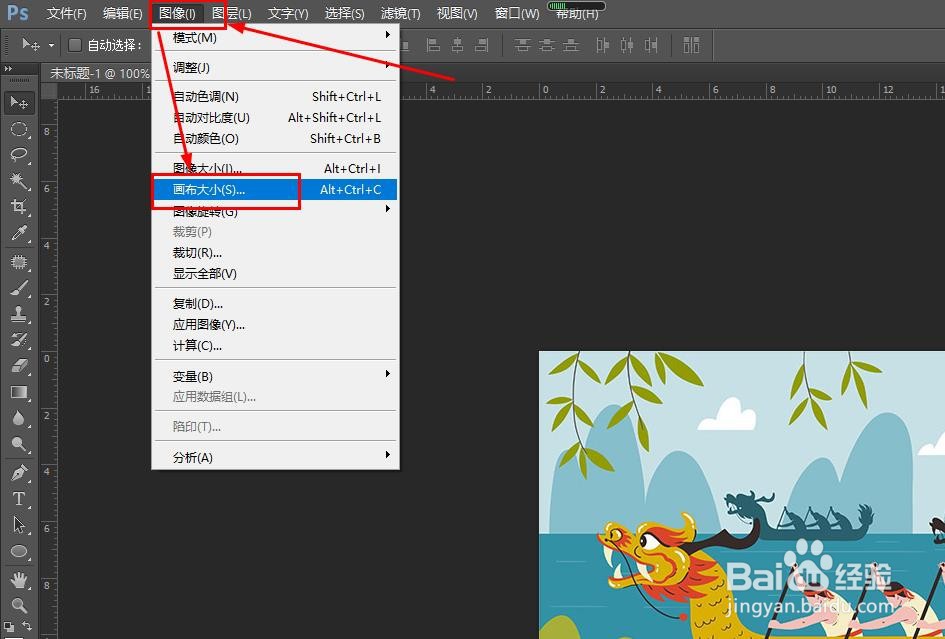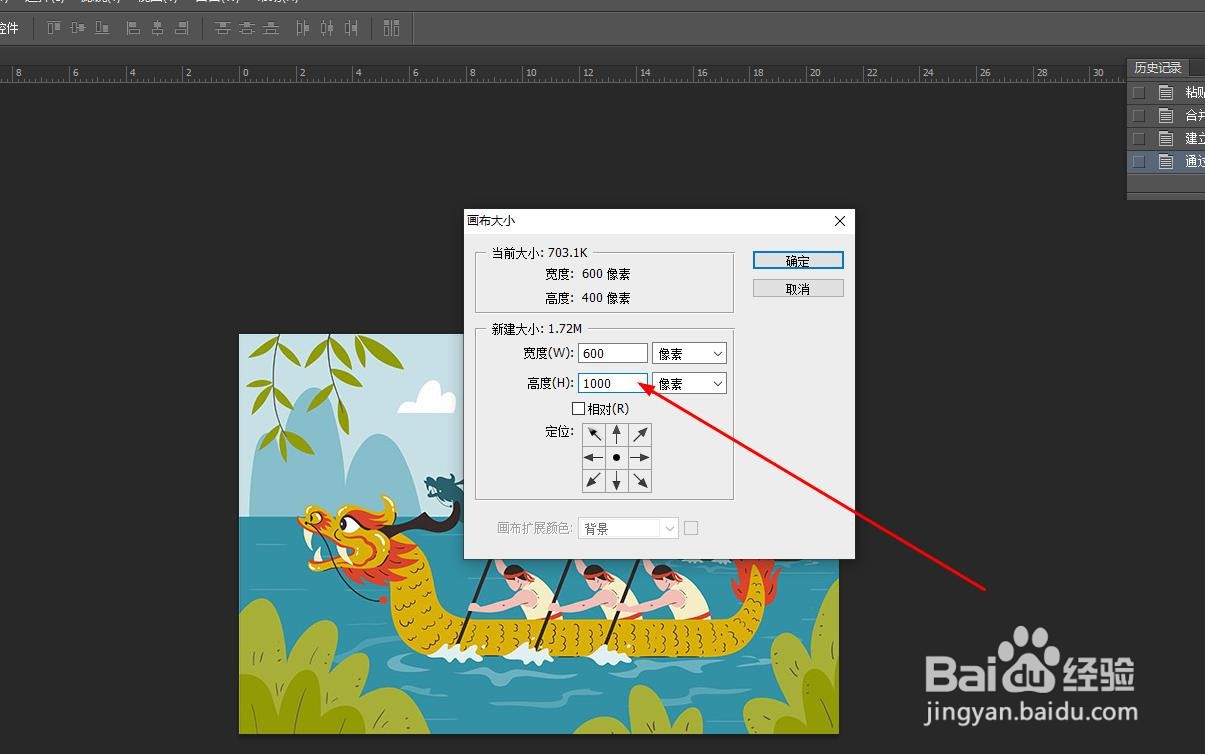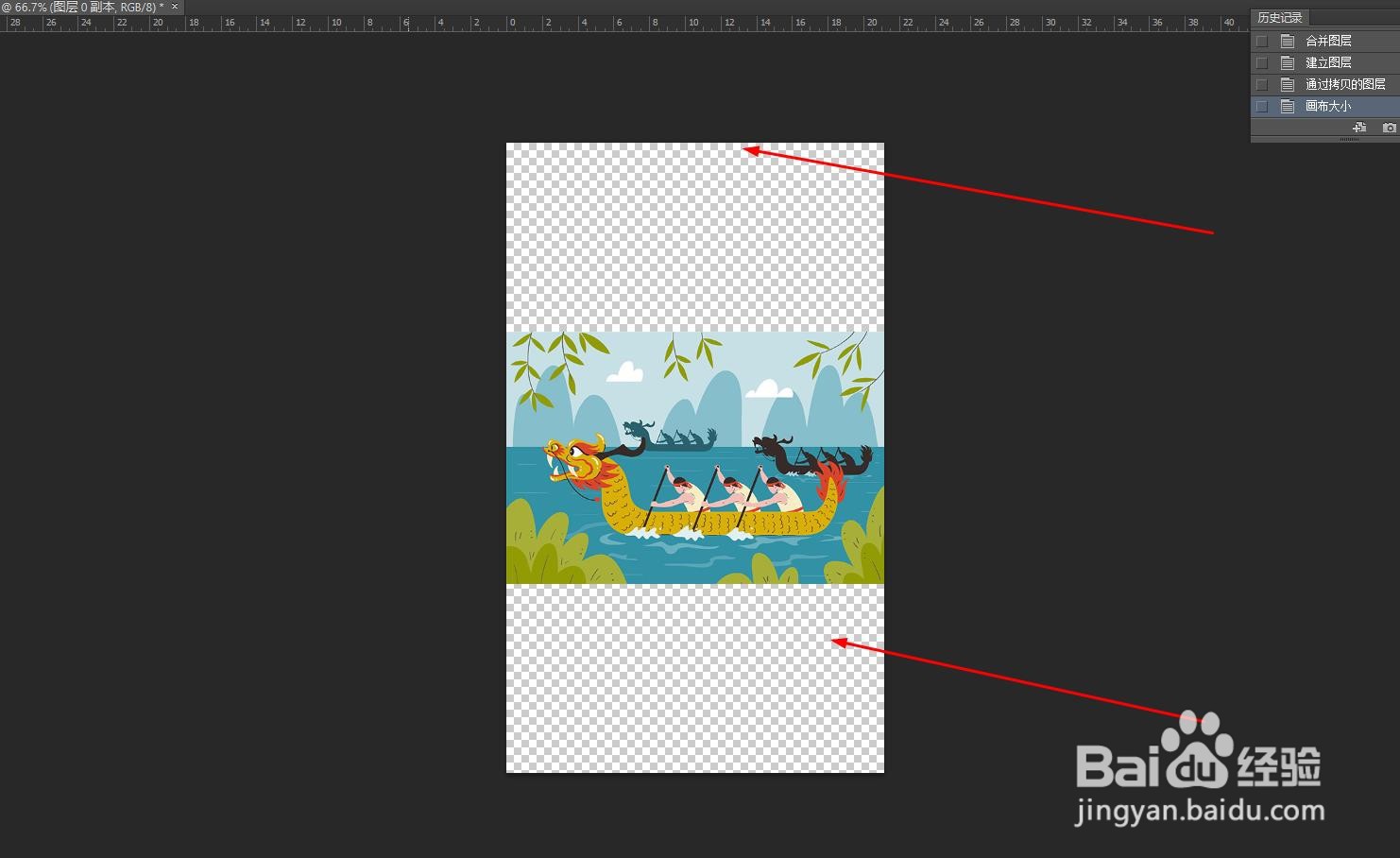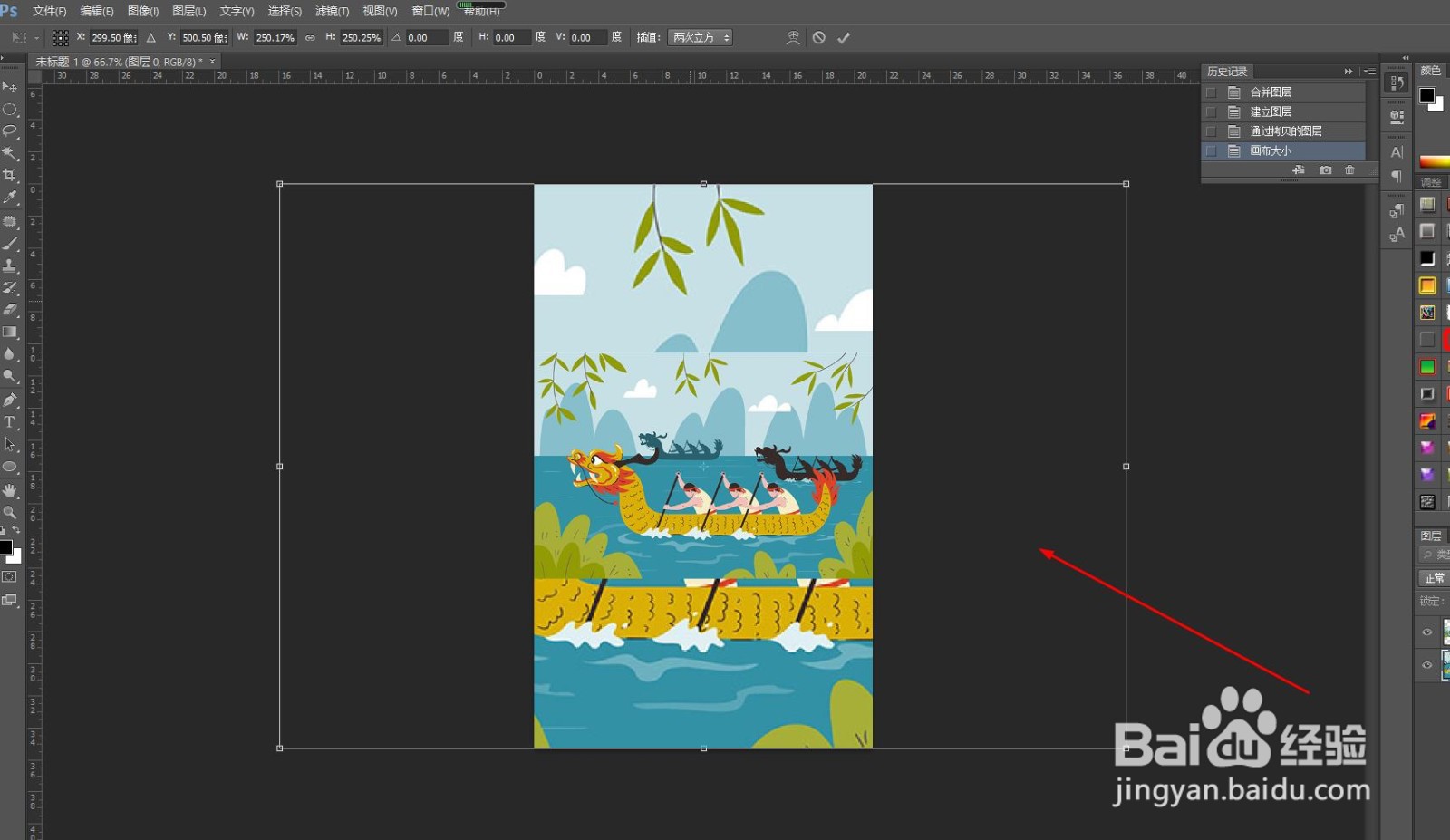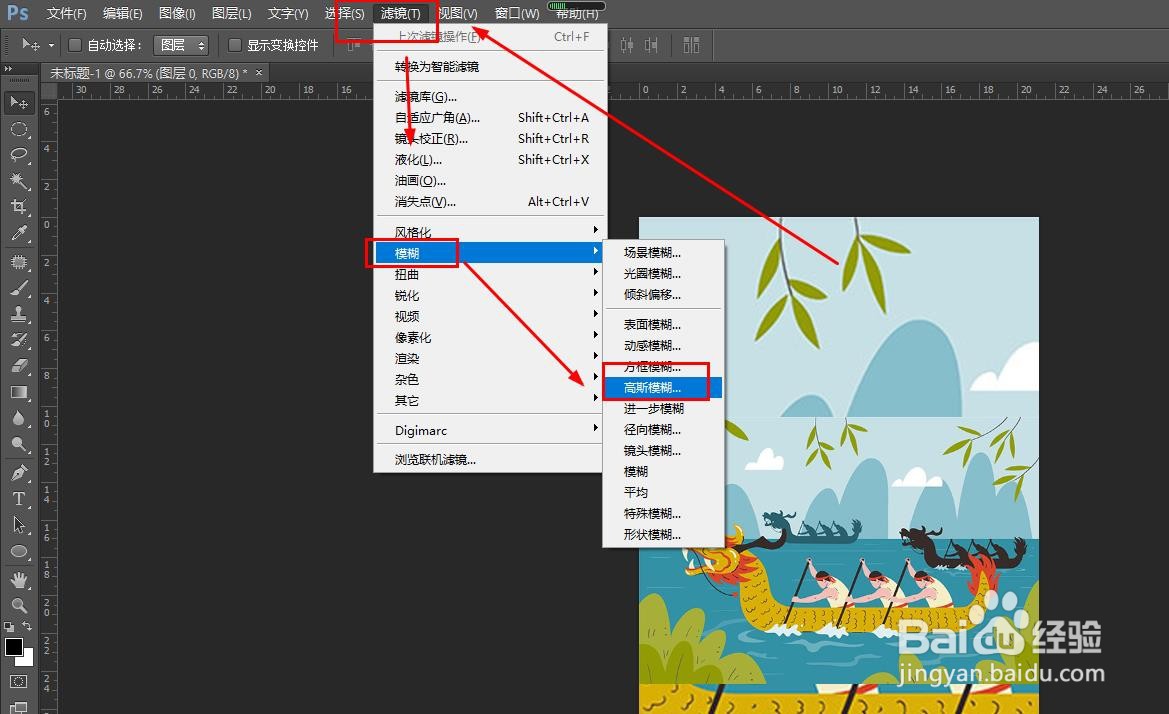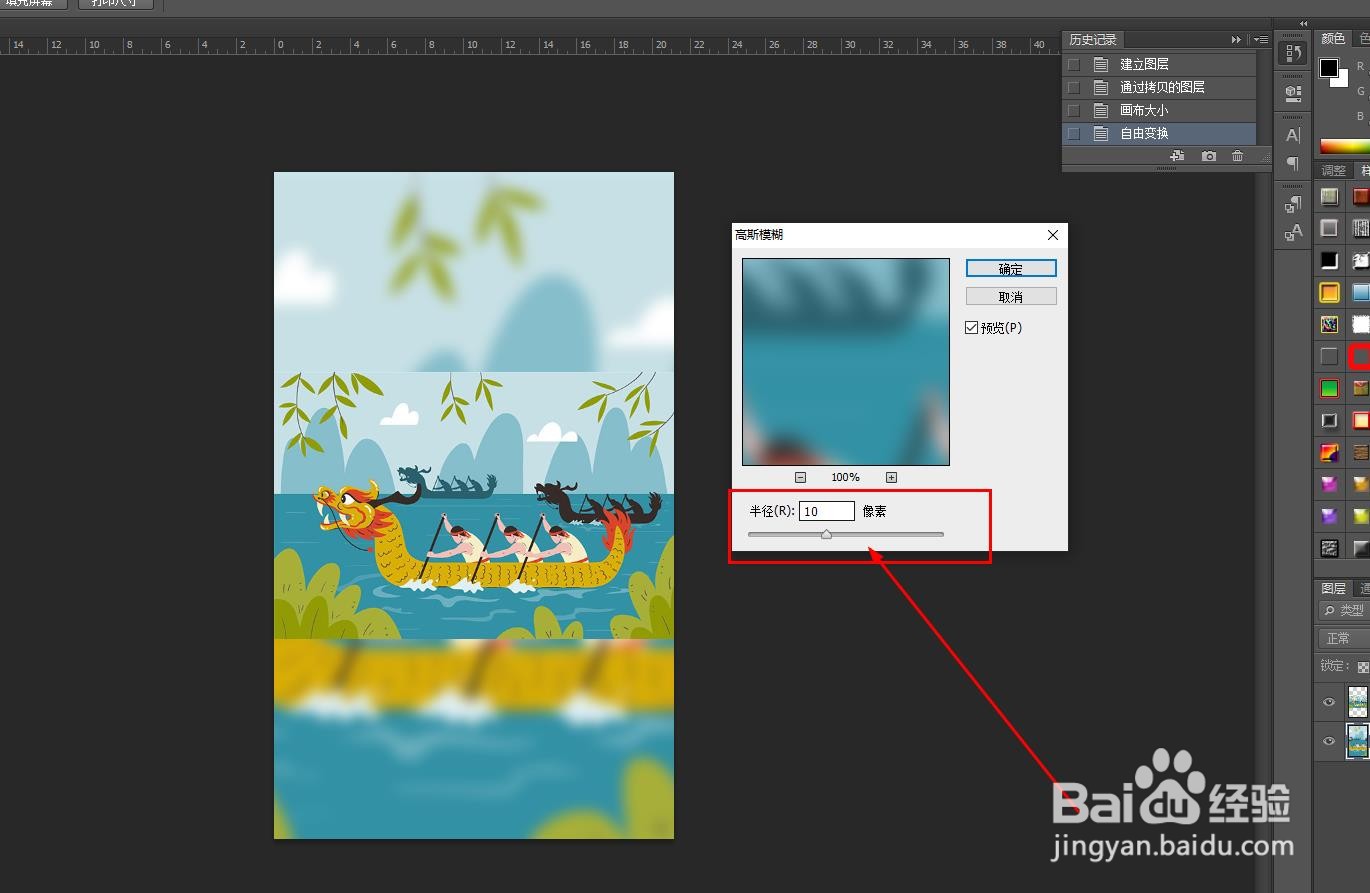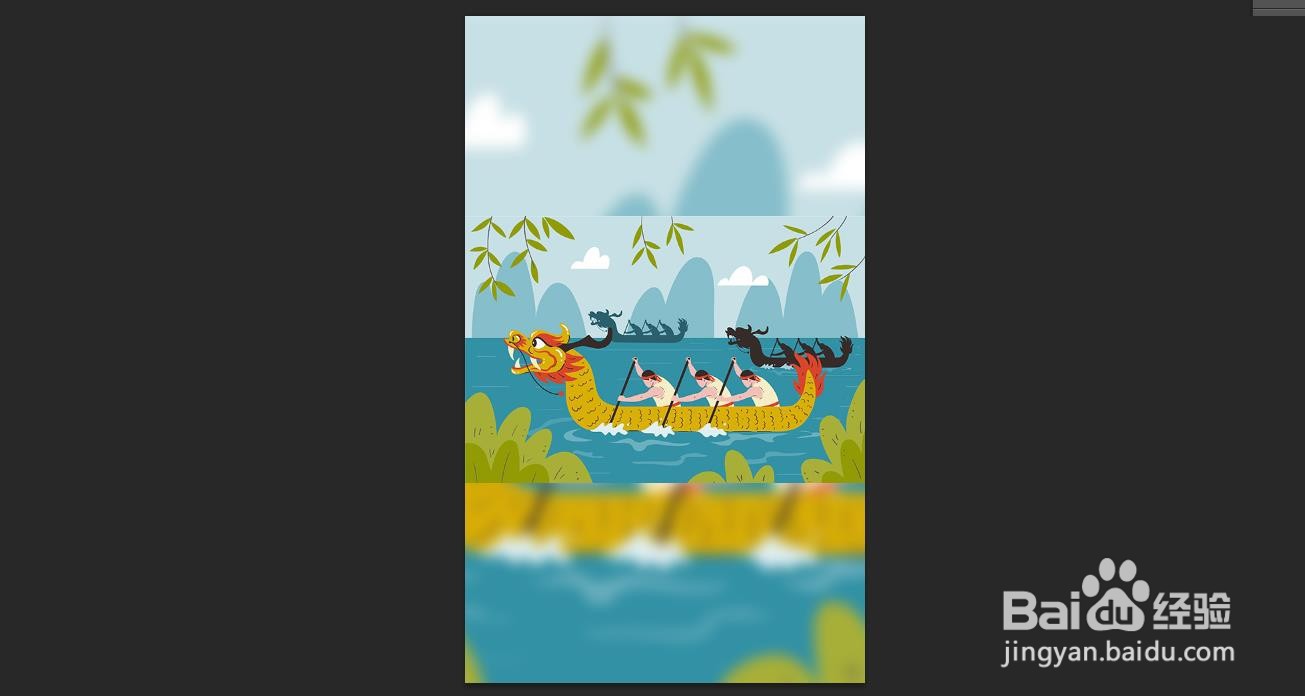Photoshop如何将横向图片处理成竖向
1、这里使用的软件是PhotoshopCS6,使用它打开准备好的图片。
2、使用鼠标双击背景层,这时会弹出解锁菜单
3、单击确定按钮,这时背景图层会变成可以编辑的图层
4、在图层面板中选择图层后,使用快捷键ctrl+j,快速复制一个图层出来
5、依次单击--图像--画布大小
6、在弹出窗口中设置需要的画布大小
7、单击确定按钮后,画布就会随之变大了
8、在图层面板中选择下面的图层,使用快捷键ctrl+t后,对图层图片进行变形
9、继续依次单击滤镜--模糊--高斯模糊
10、这时会弹出模糊设置窗口,设置模糊半径为10,如图所示
11、设置好后单击确定,就得到了比较理想的效果了
声明:本网站引用、摘录或转载内容仅供网站访问者交流或参考,不代表本站立场,如存在版权或非法内容,请联系站长删除,联系邮箱:site.kefu@qq.com。
阅读量:27
阅读量:36
阅读量:43
阅读量:38
阅读量:86