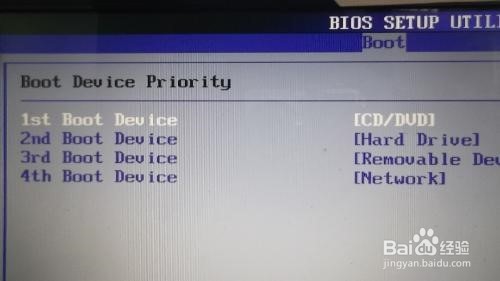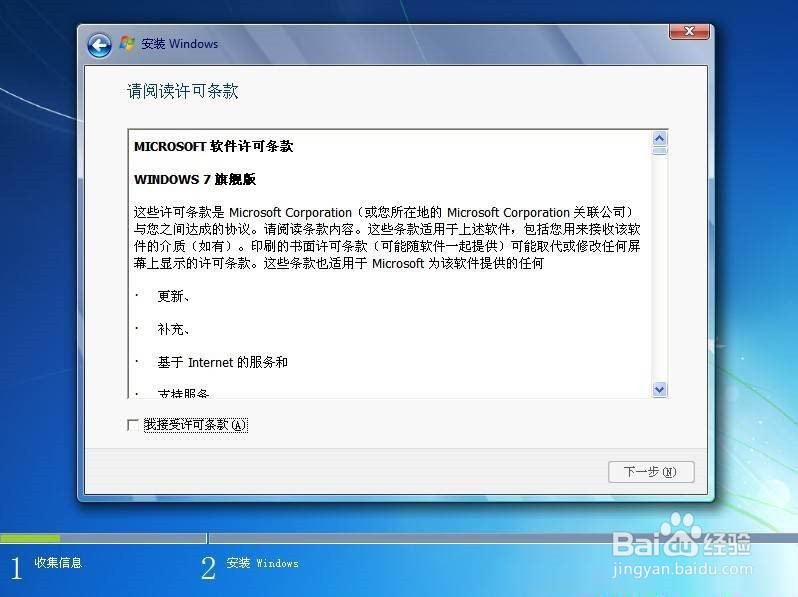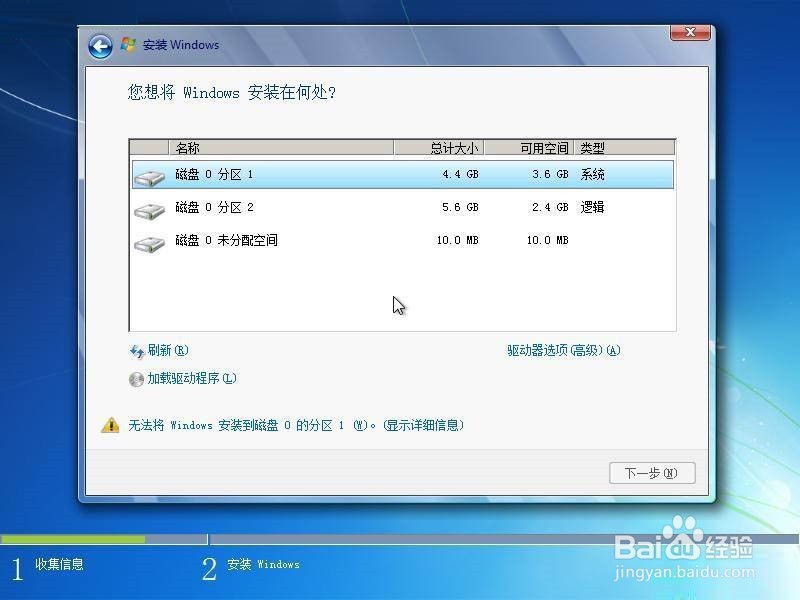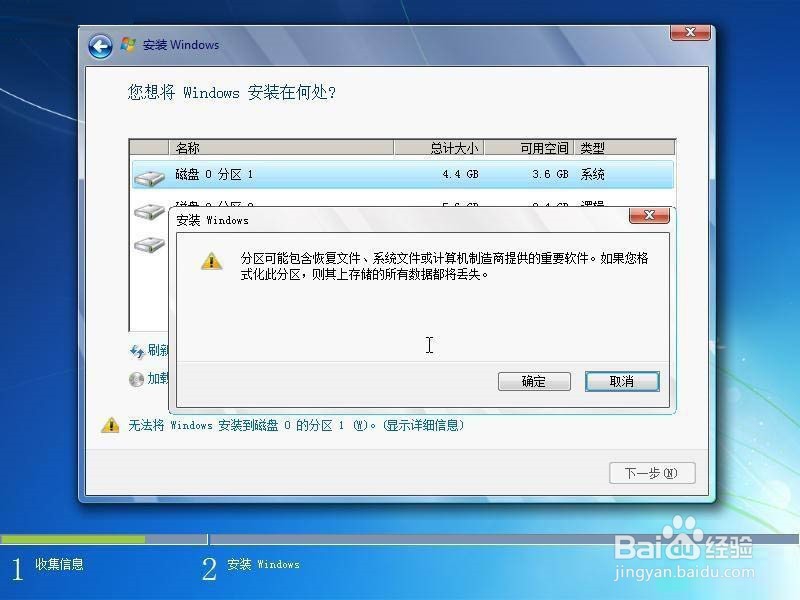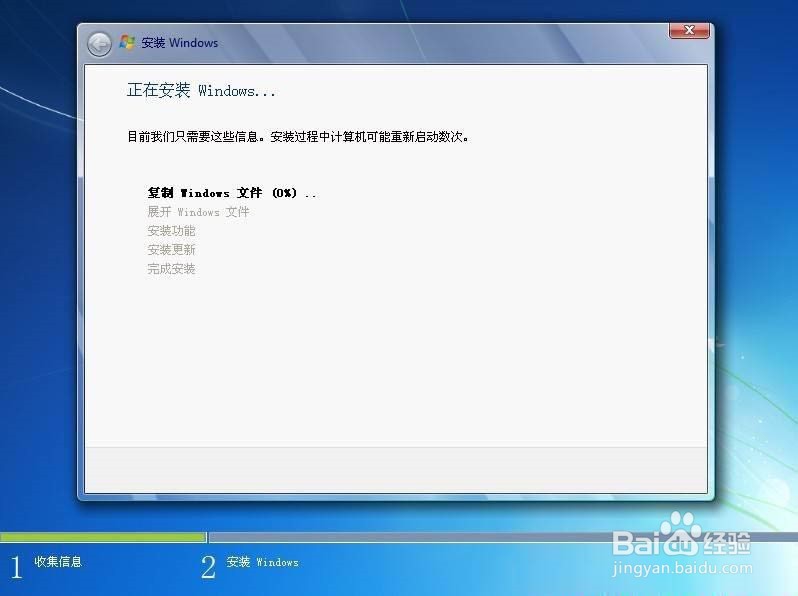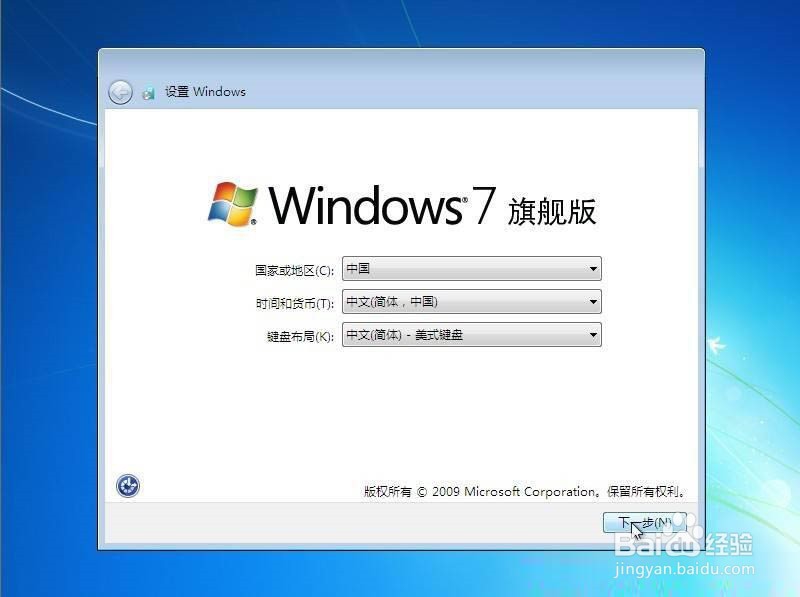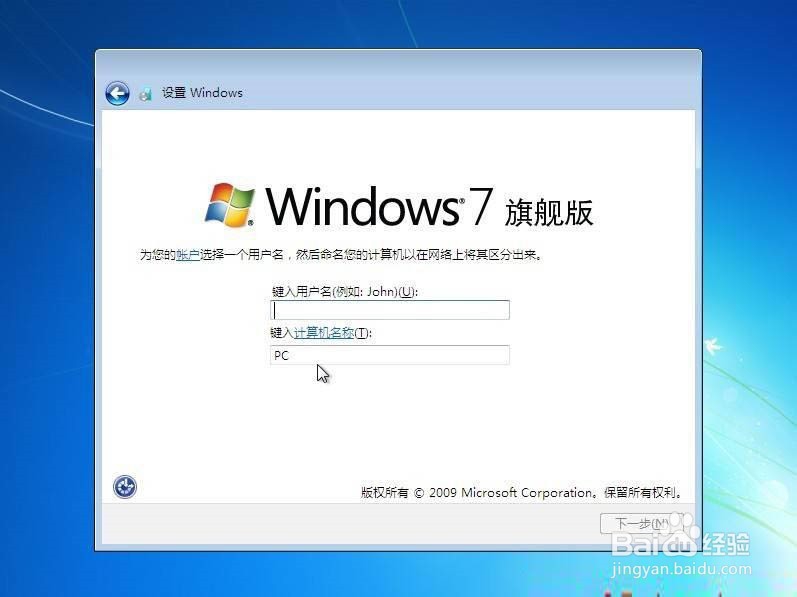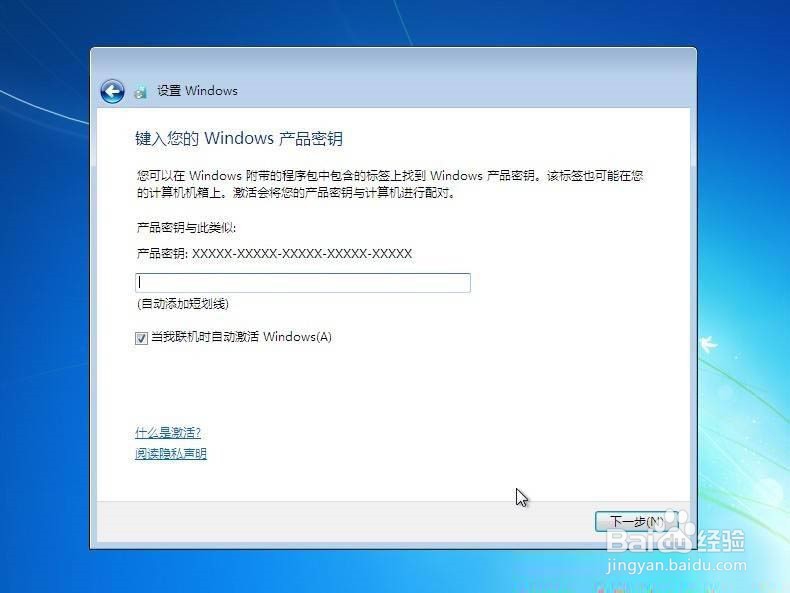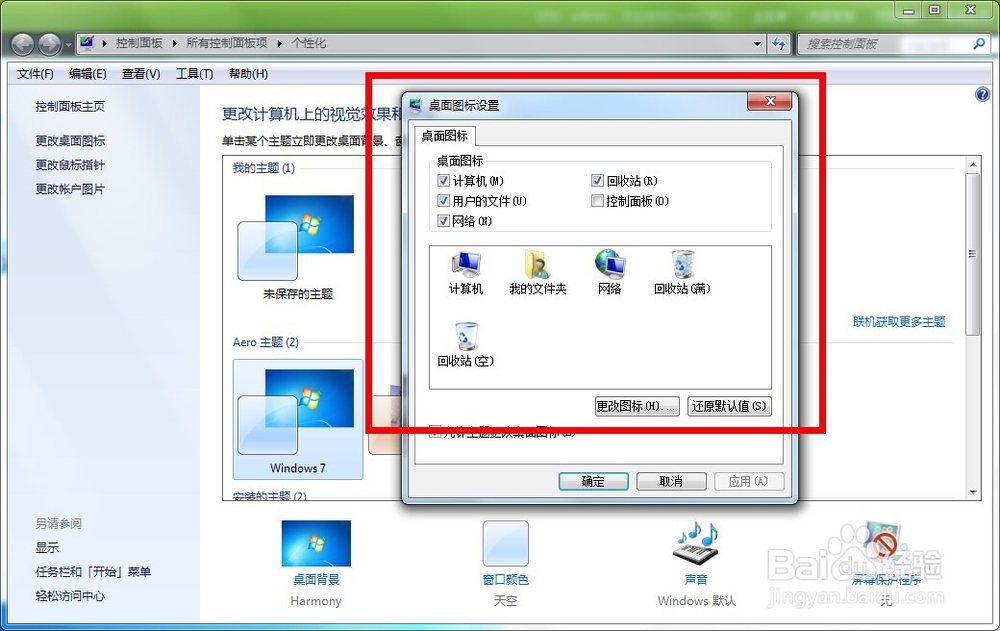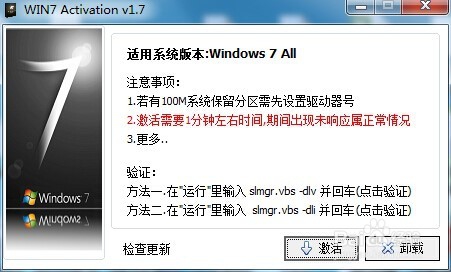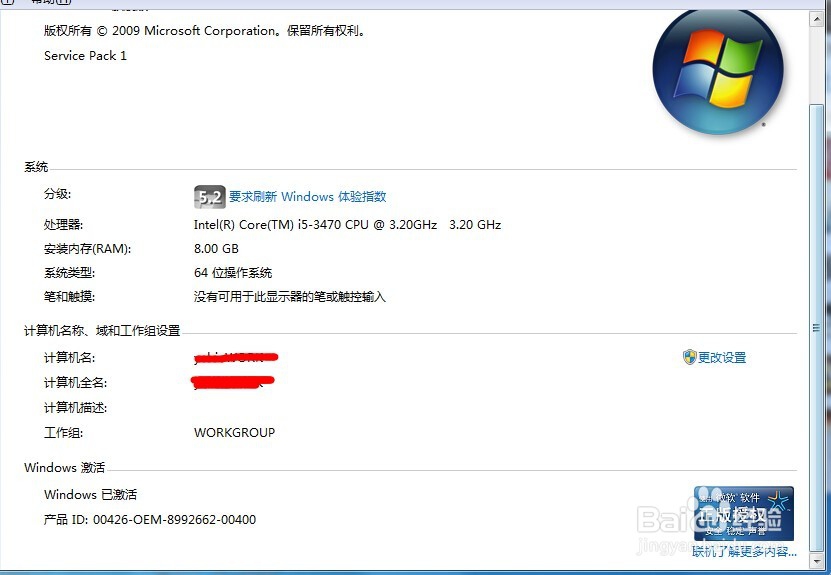用光驱安装win7系统图解
1、准备一个光驱和卺肿蓦艚系统光盘,然后进入主板BIOS设置启动顺序为启动项为DVD光驱启动,按F10保存后自动重启
2、电脑重启后正式进入系统安装盘界面,选择你所使用的语言版本,当然就是我们伟大的中文啦,然后下一步
3、选择现在安装
4、勾上“我接受许可条款”同意,然后在下一步
5、选择下面的自定义安装,也就是全新安装系统
6、选择系统安装的目标磁赢棱殄蕹盘,一般像是win7的话建议c盘分40-60G,通过右下角的高级选择可以对磁盘进行重新格式化分区、新建主引导分区等
7、自动进行安装前的格式化,确认即可
8、复制导入系统文件到电脑C盘,这里需要较长一段时间,大家观察这进度即可
9、完成安装后选择输入法的操作版本
10、为初次使用设置用户名和密码,随便输入简答的即可
11、直接下一步跳过激活码,无需输入任何东西
12、选择系统的补丁更新方式,这里选择第二项“仅安装重要更新”即可
13、进入win7系统桌面后,右键“个性化”-“更改桌面图标”,将下图所示的常用桌面图标勾选上
14、由于我们安装的是原版的系统,所以需要激活下。需要下载一个win7 activation系统激活工具,双击“激活”按钮即可
15、再次在桌面右键“计算机”-“属性”查看,显示系统已经激活为正版,到此为止电脑重装系统圆满完成
声明:本网站引用、摘录或转载内容仅供网站访问者交流或参考,不代表本站立场,如存在版权或非法内容,请联系站长删除,联系邮箱:site.kefu@qq.com。
阅读量:47
阅读量:44
阅读量:47
阅读量:90
阅读量:54