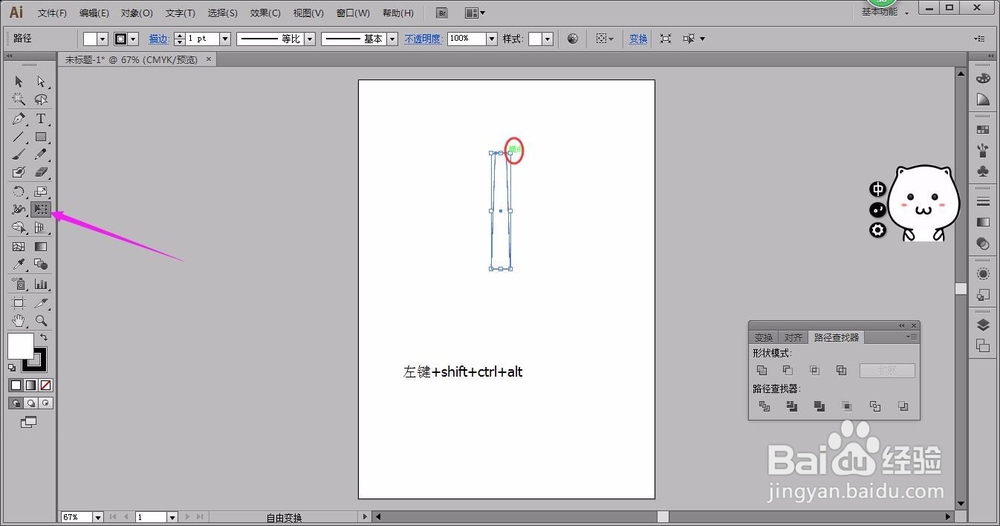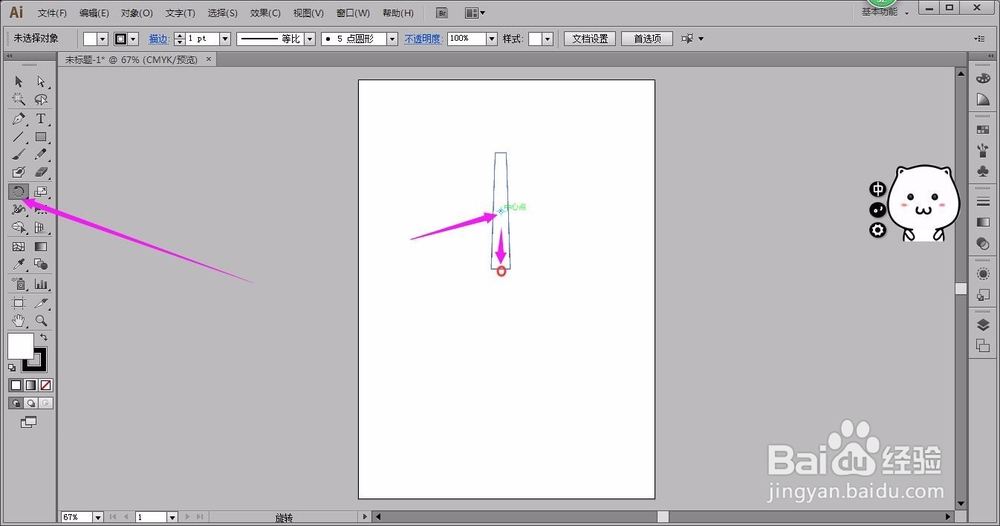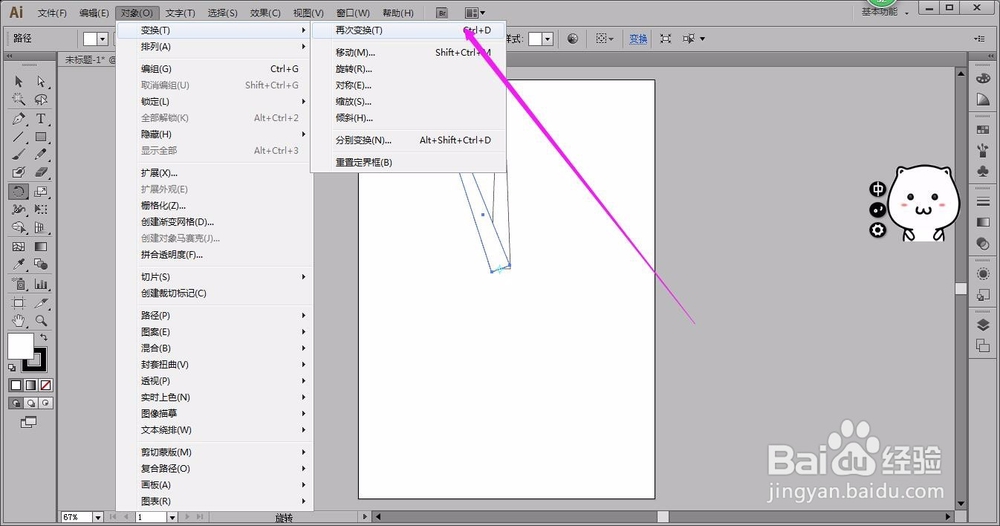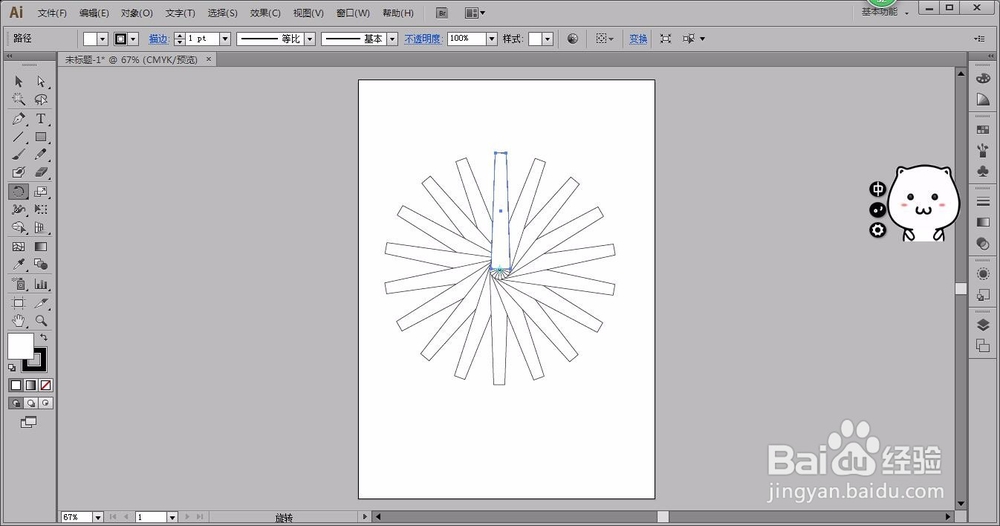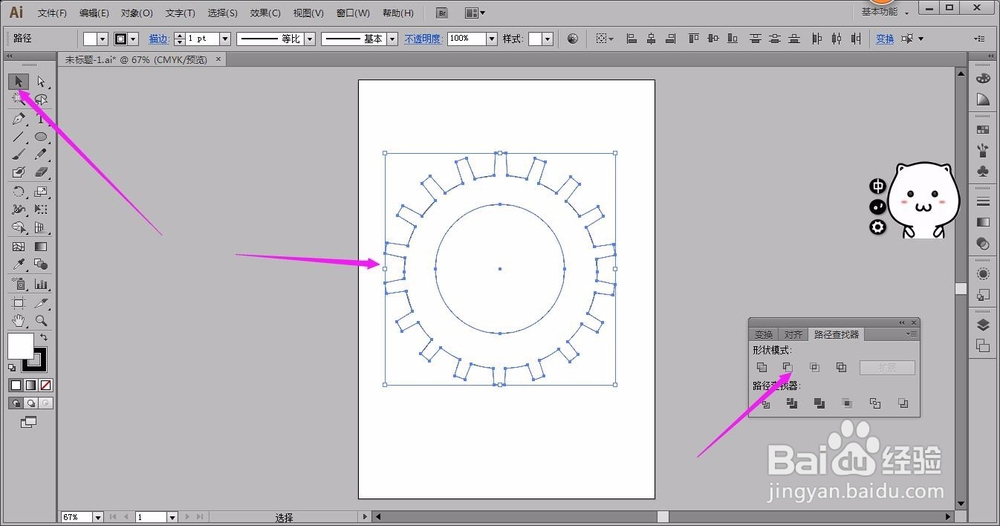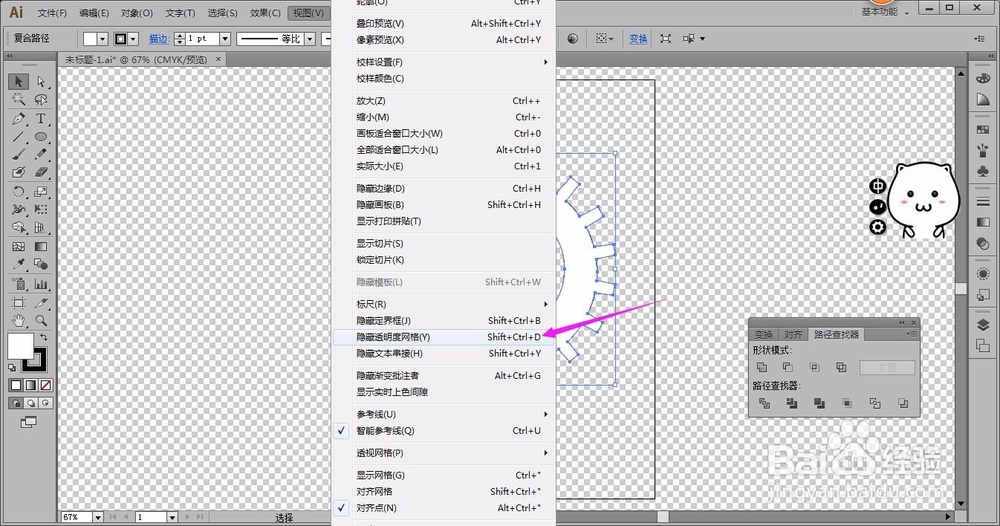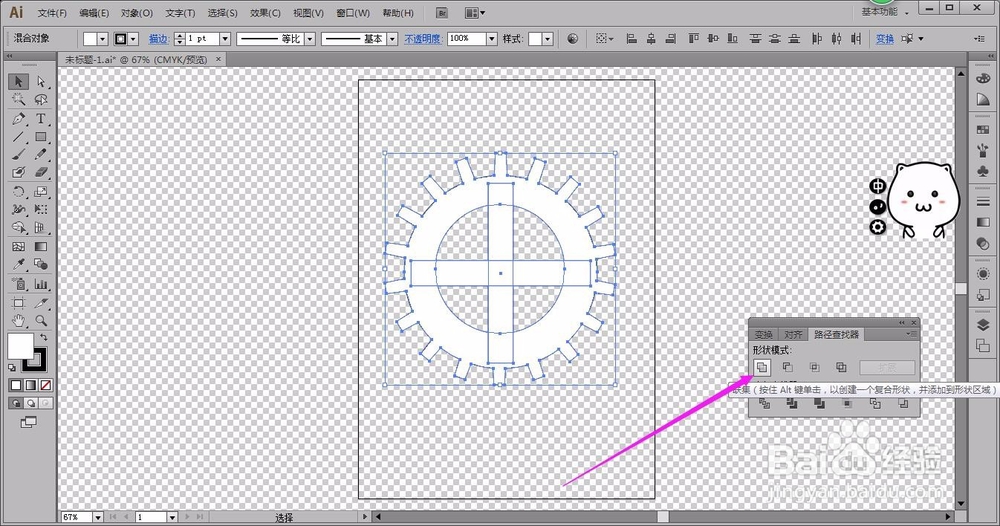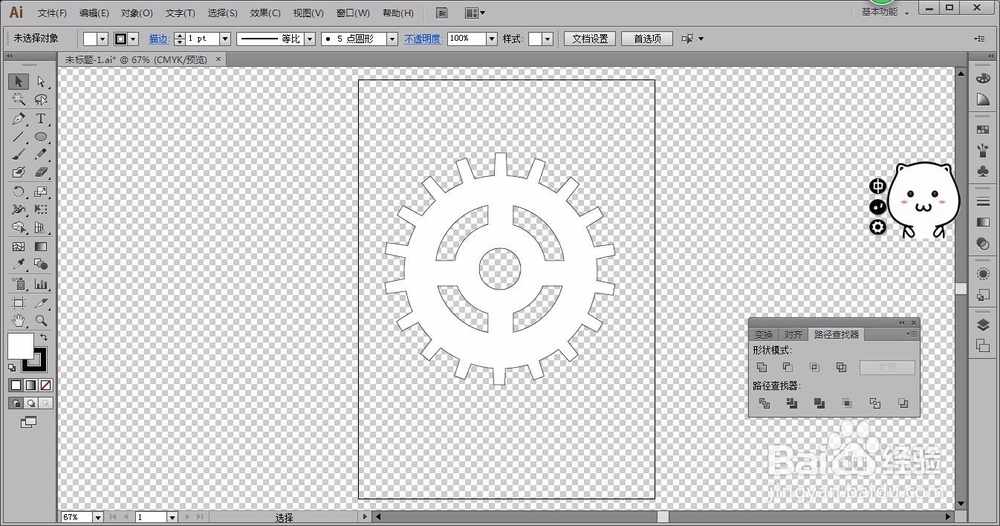教你用AI快速画出一个齿轮
1、选择工具里的矩形工具画出一个矩形
2、自由变换工具-鼠标选矩形右上角锚点,左键+shift+ctrl+alt,如图
3、选旋转工具-按ATL鼠标拖动中心点到下面单击角度20°选复制。
4、菜单-对象-变换-再次变换。按CTRL+D再次变换多次。
5、工具选椭圆工具画出一个椭圆
6、选择工具-框选全部对象-点路径查找器里的聚集
7、在画一个椭圆,点路径查找器里的减去顶层
8、因为都是白色执行减去顶层我们也看不出效果,教大家在视窗里选显示透明网格,就能看出效果了
9、画出一个矩形--双击旋转工具--设置90选复制,再全选对象执行路径查找器里的聚集
10、再画第一个椭圆执行路径查找器里的聚集,第二个椭圆执行路径查找器里的减去顶层
11、好了,简单快速的画出你的第一齿轮。谢谢观看。
声明:本网站引用、摘录或转载内容仅供网站访问者交流或参考,不代表本站立场,如存在版权或非法内容,请联系站长删除,联系邮箱:site.kefu@qq.com。
阅读量:88
阅读量:60
阅读量:59
阅读量:86
阅读量:91