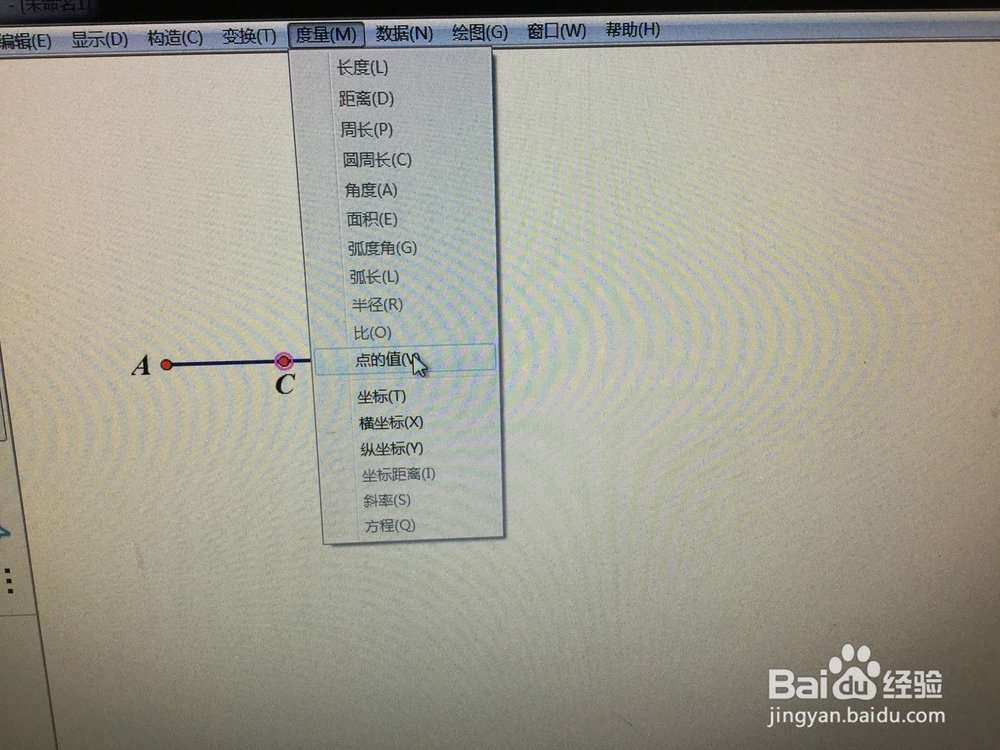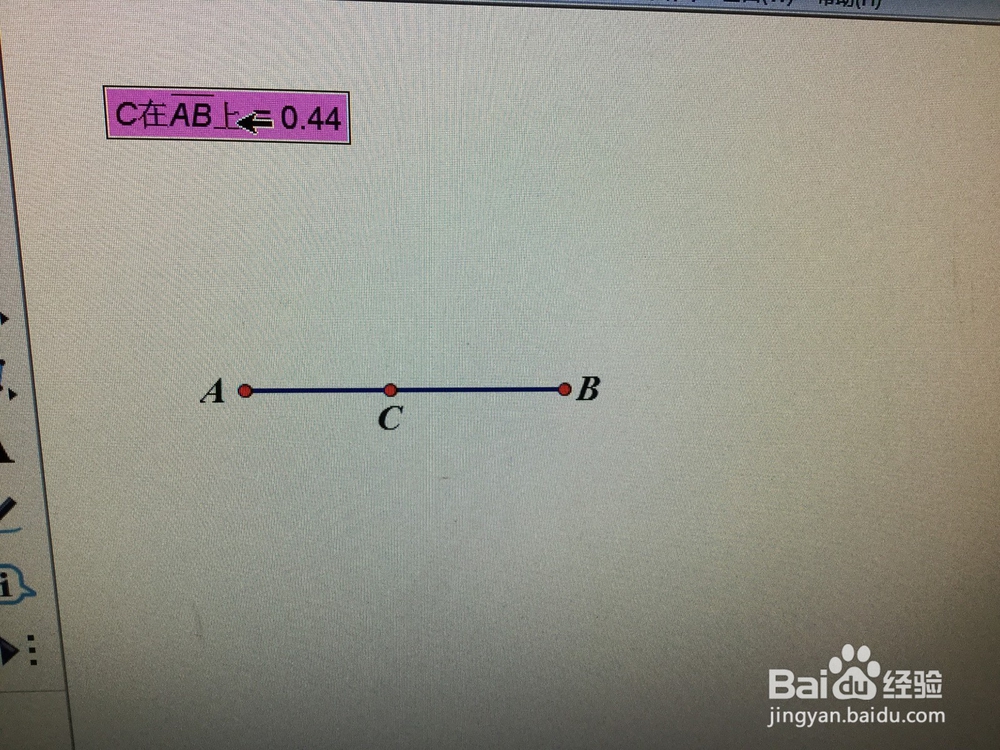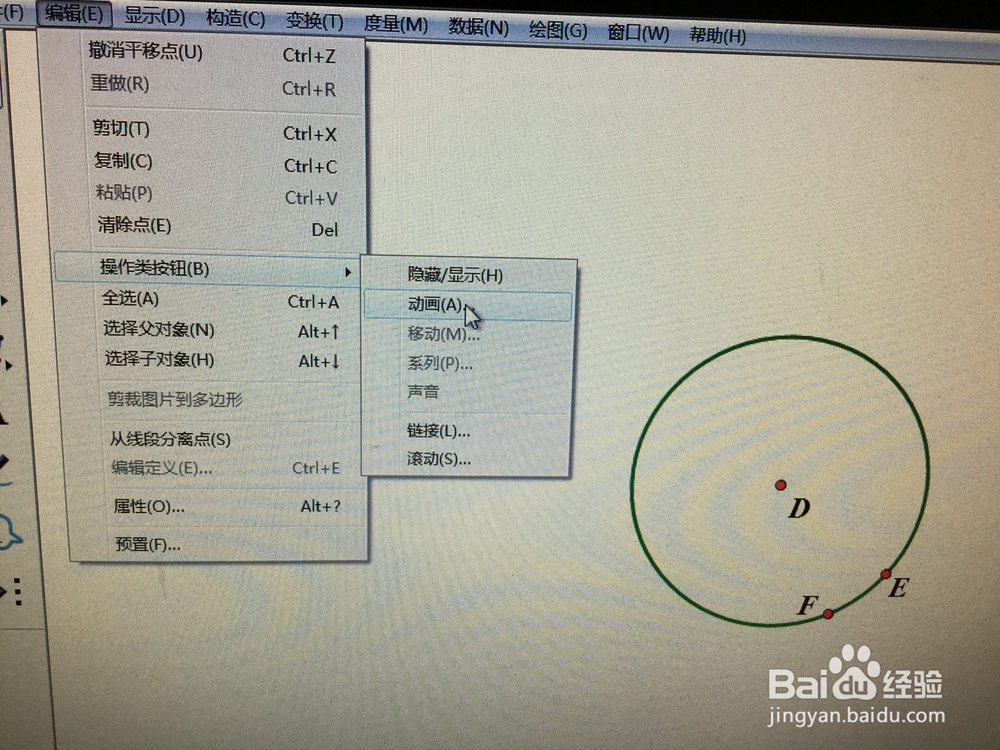如何用几何画板绘制圆上的随动点
1、首先我们需要绘制一条线段AB,然后选中它,点击菜单栏“构造”——“对象上的点”,把构造的点标为C。
2、选中C,点击菜单栏中的“度量”——“点的值”,这时左上角就会出现C点的度量值。
3、然后在绘制一个圆,右键单击圆形,选择最下面的“在圆上绘制点”。
4、这时会出现一个表格,点击左上角的度量值,然后再点击绘制。
5、这时就会出现另一个点,标为F。
6、这样随动点就做完了。拖动线段上的C点时,圆上的F点就会跟随移动。
7、如果你想让他自己移动,可以做一个动画点。点击菜单栏中"编辑"——"操作类按钮"——"动画",就可以了。
声明:本网站引用、摘录或转载内容仅供网站访问者交流或参考,不代表本站立场,如存在版权或非法内容,请联系站长删除,联系邮箱:site.kefu@qq.com。
阅读量:91
阅读量:70
阅读量:88
阅读量:51
阅读量:72