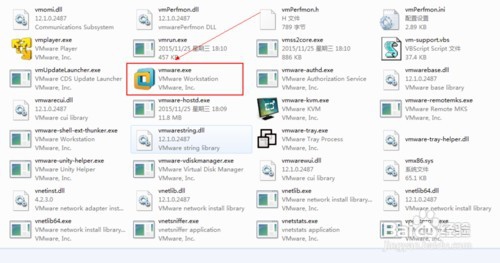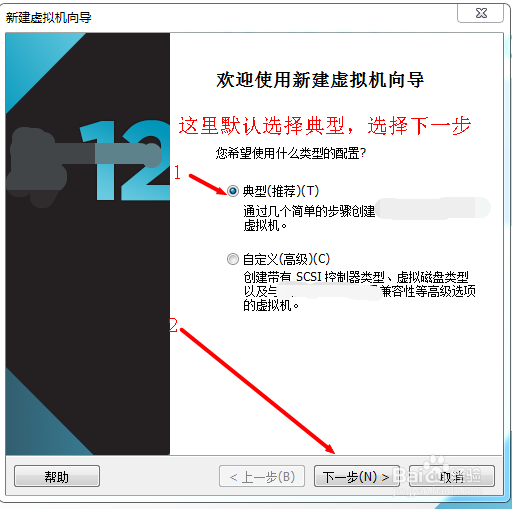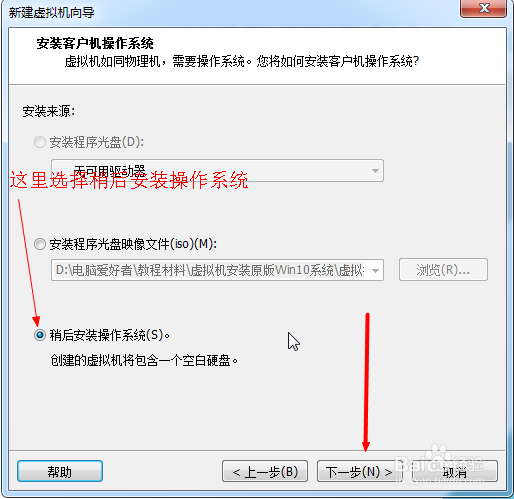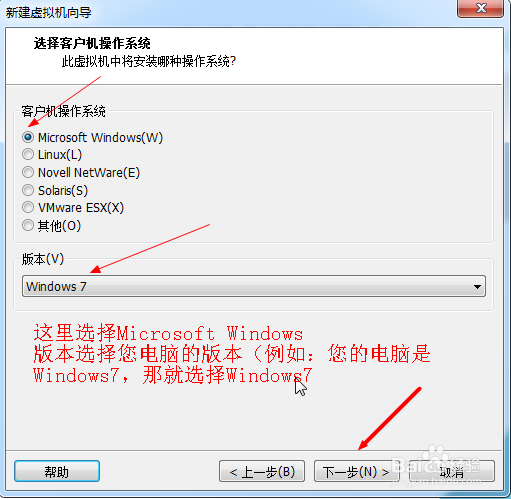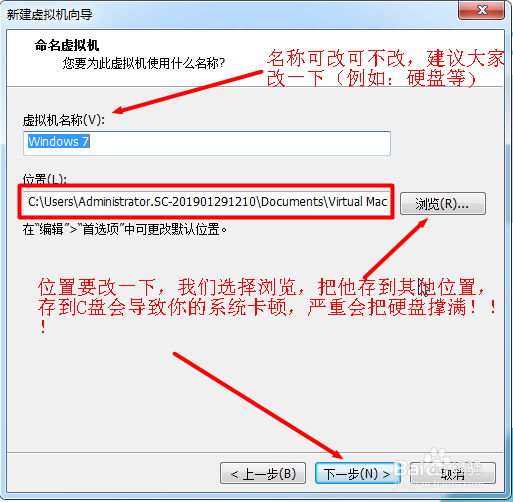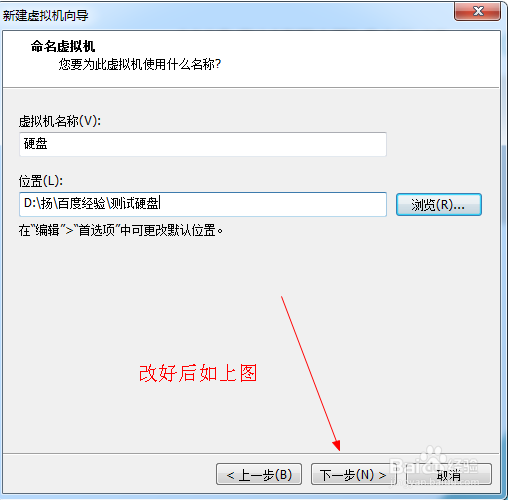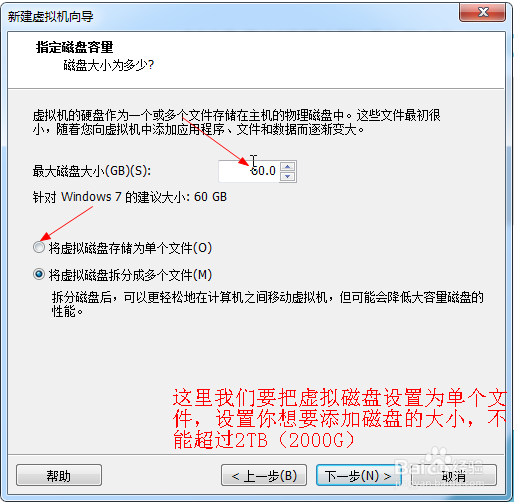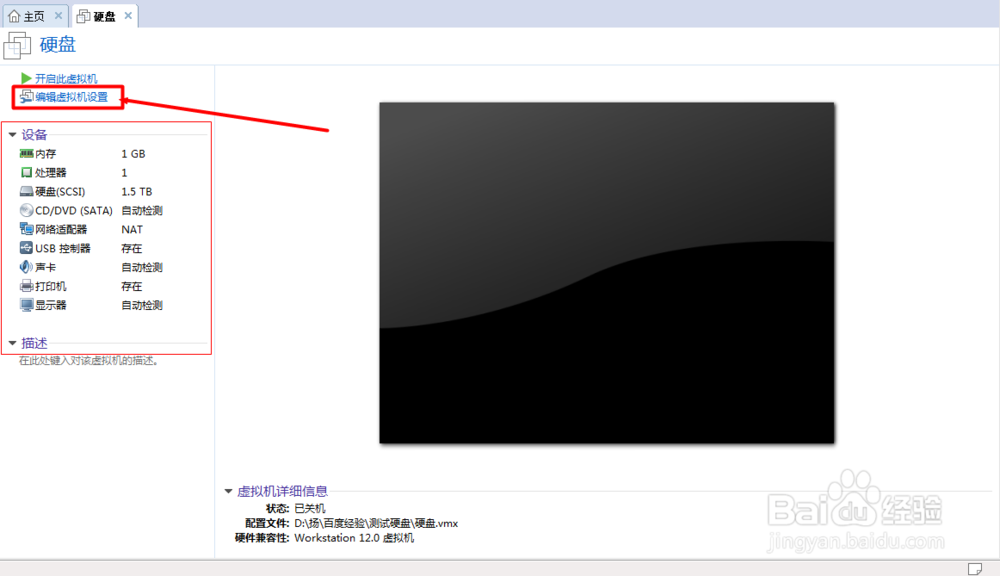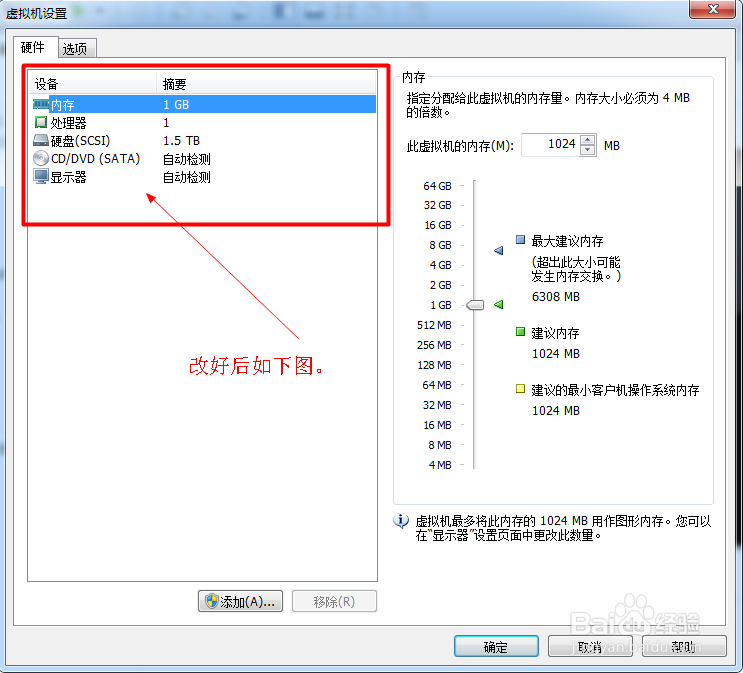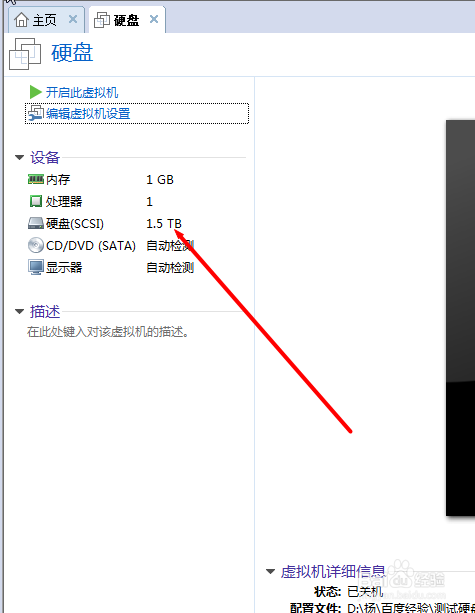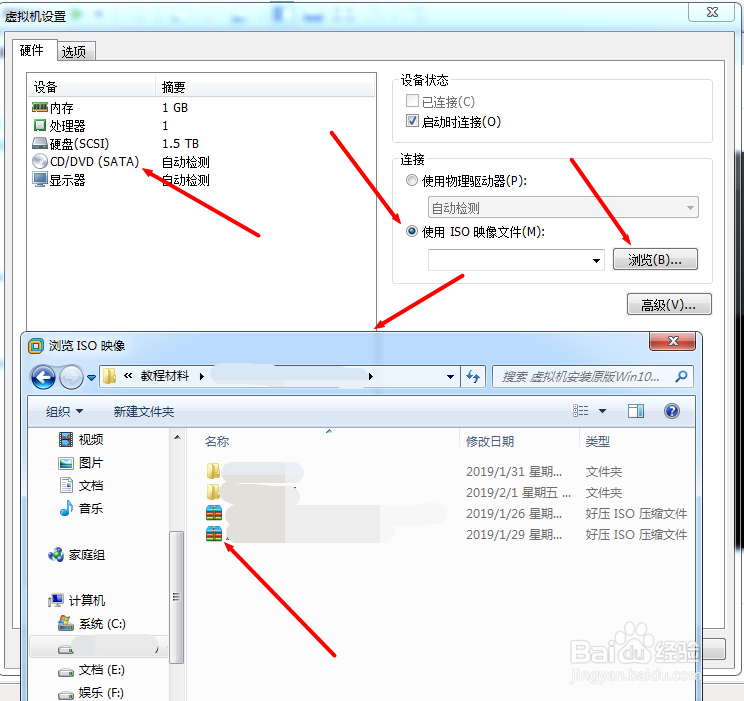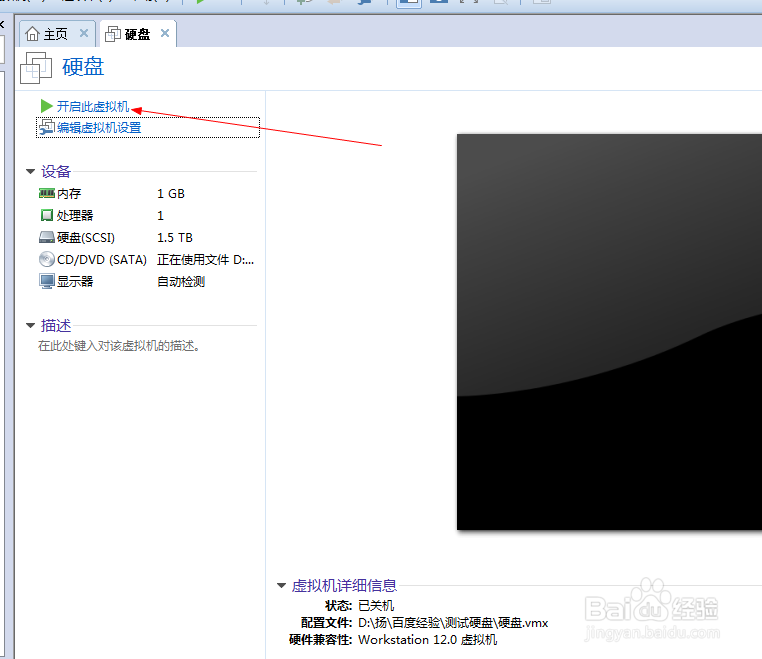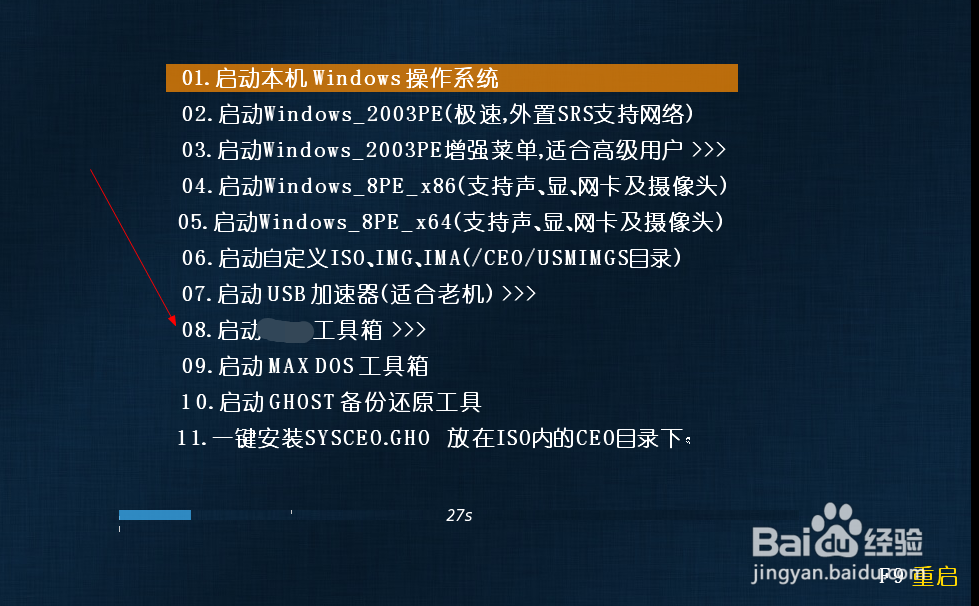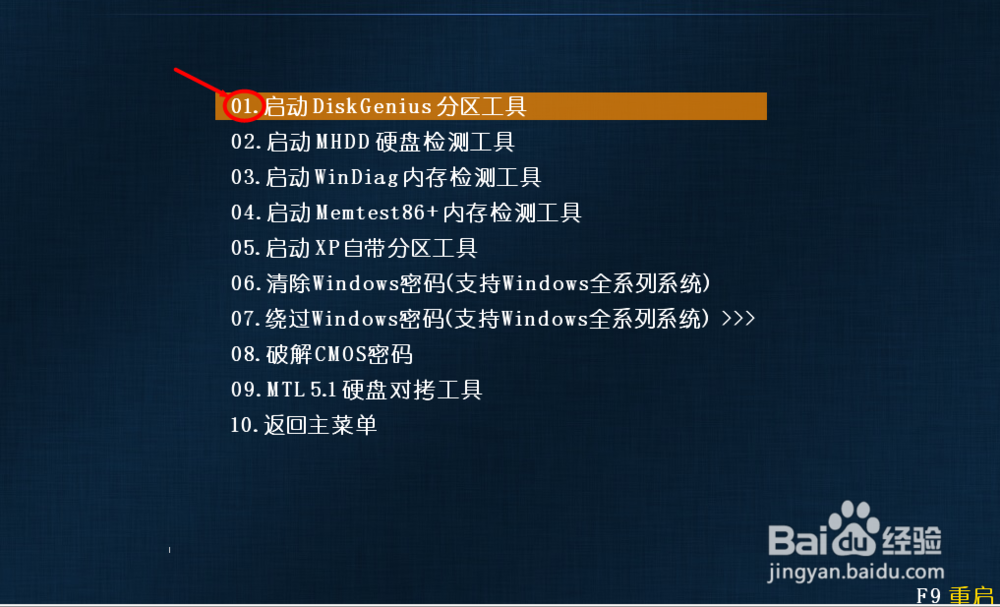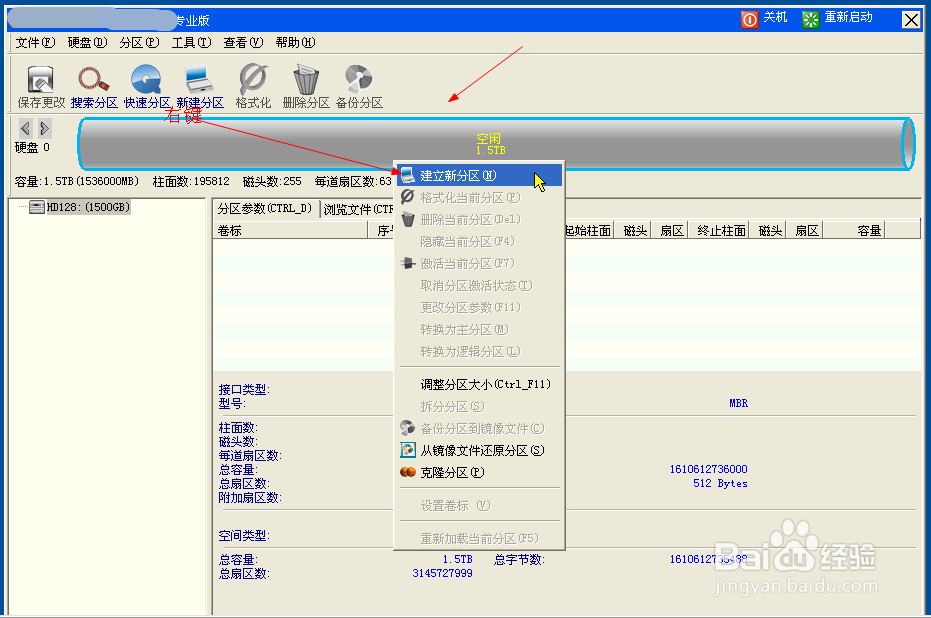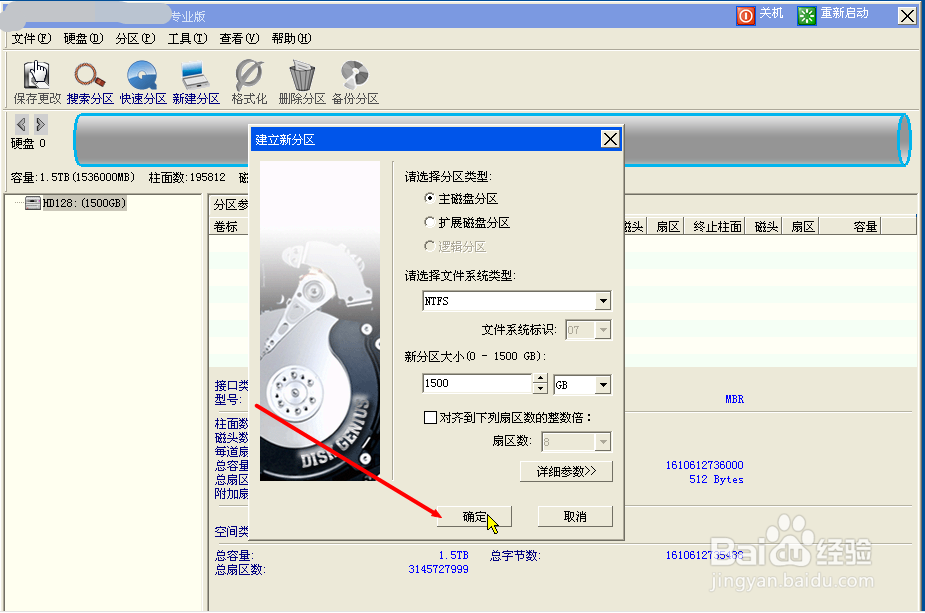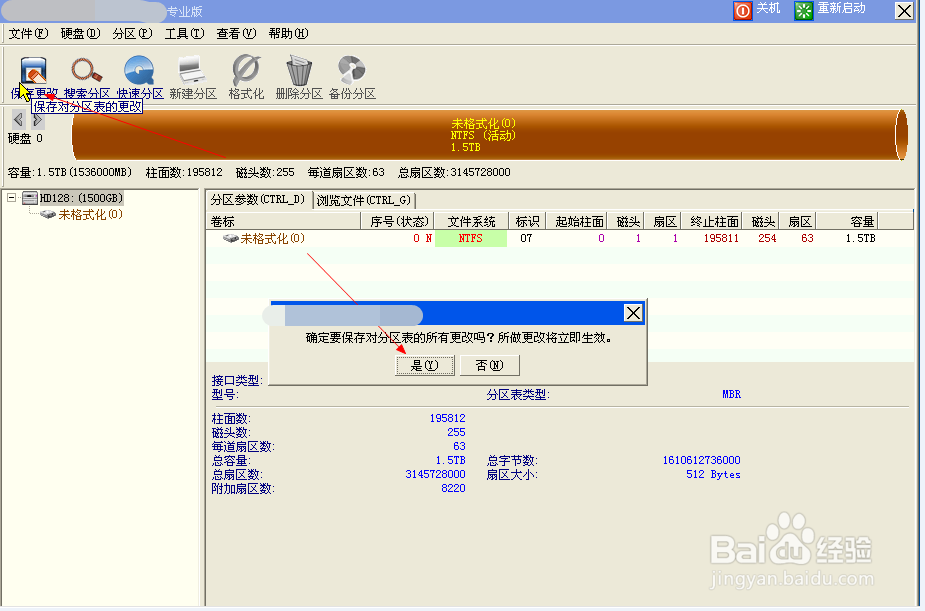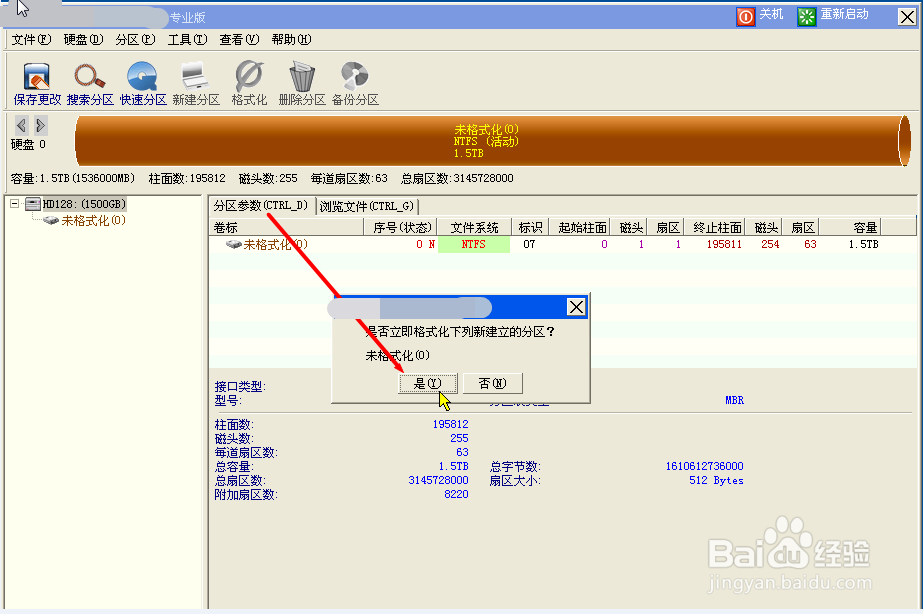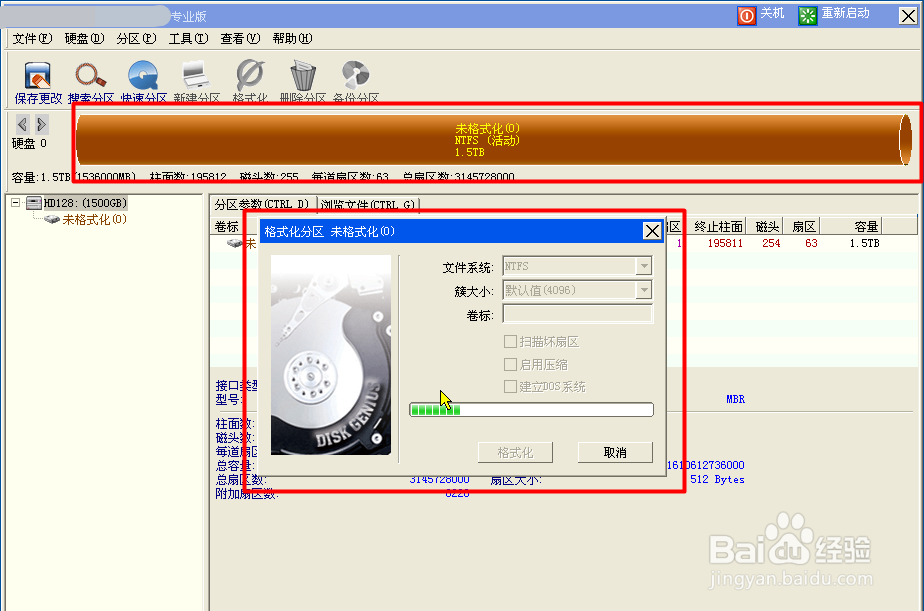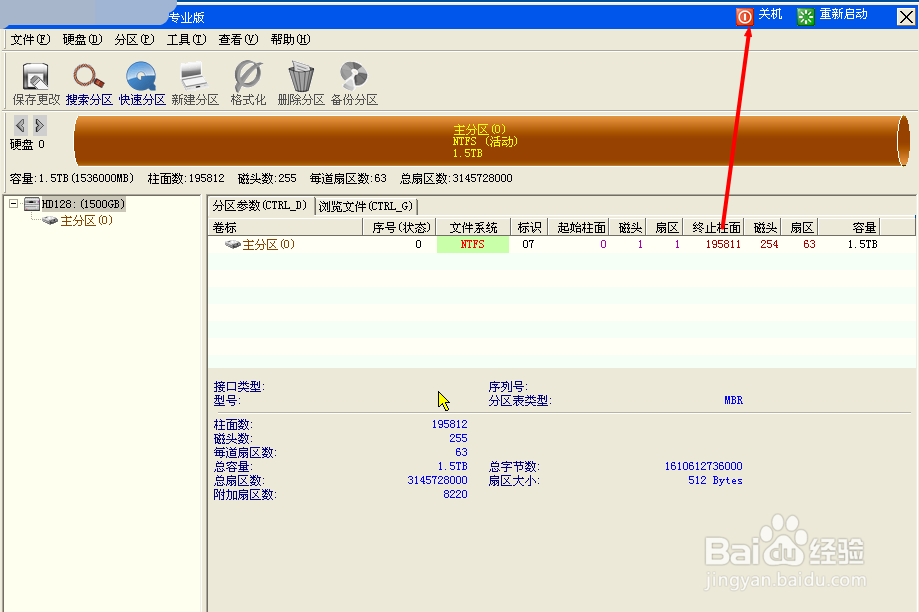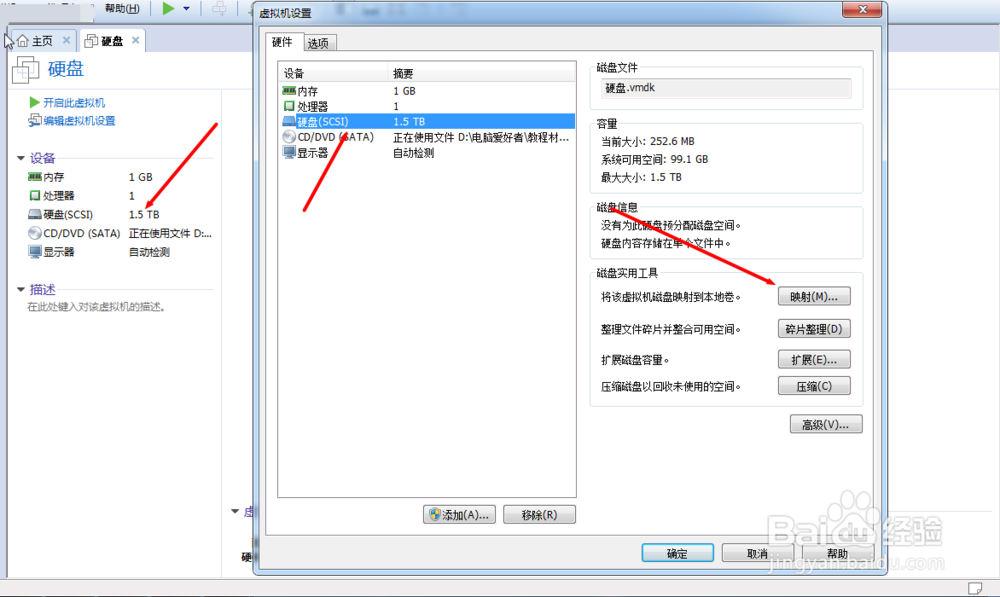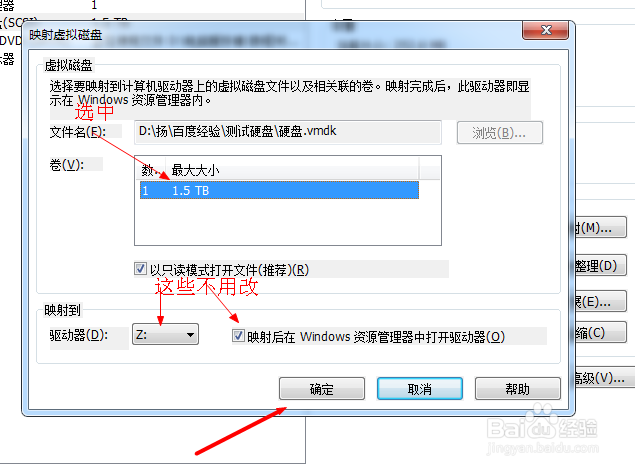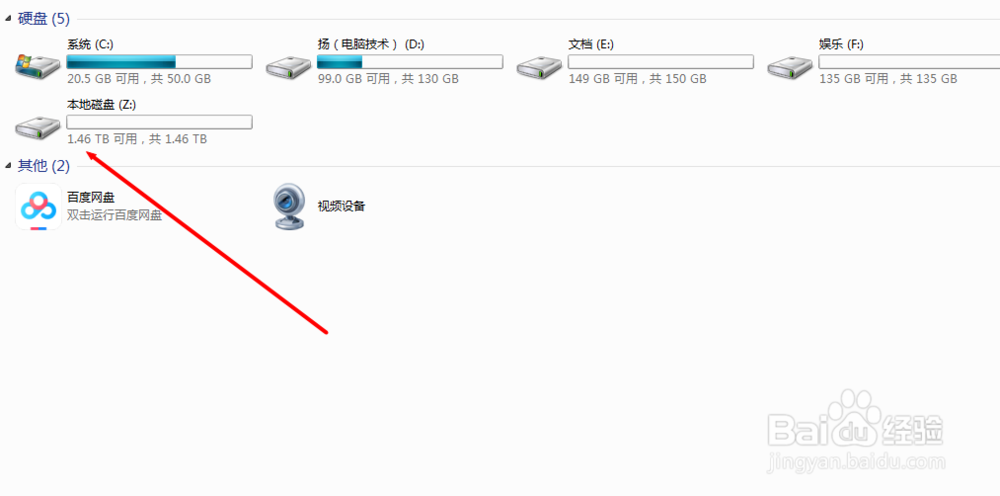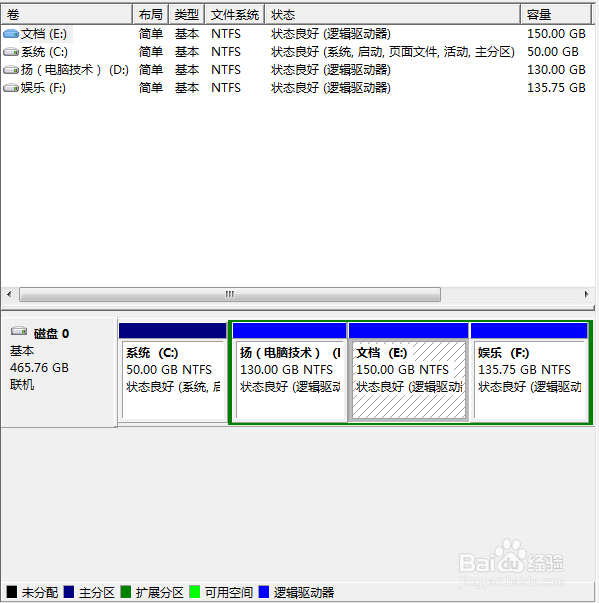如何在不变动硬件的情况下添加一块硬盘
1、首先我们要下载一个软件:链接:https://pan.baidu.com/s/1eLGPZRnOv潮贾篡绐CpPM4l454Z4vA 提取码: u48b 下载下来之后,我们将它解压,打开其中的“vmware.exe”
2、打开之后,我们选择首页的“创建新的虚拟机”。
3、这里选择典型,选择下一步。
4、这里选择稍后安装操作系统,选择下一步。
5、这里选择Miciosoft Windows,版本选择你电脑的系统版本(例如你的电脑是Win7,那你就选择Windows7)。
6、这里名称可改可不改,溴腻男替位置要改一下,我们把存放位置换成别的盘,装到C盘会导致系统卡顿!选择浏览,浏览到其他位置。
7、改好后如下图,选择下一步。
8、这里我们要把虚拟磁盘豹肉钕舞设置为单个文件,设置你想要添加磁盘的大小,不能超过2TB(2000G),选择下一步。
9、完成后,如下图。我们选择编辑虚拟机设置。
10、这里我们将框内的设备选中,选择移除。
11、改好后如下图。
12、我们选中CD/DVD,点一下
13、这里需要下载一个.i衡痕贤伎so的文件,链接:https://pan.baidu.com/s/1okEuoekmhoCuuRLERjrZ5w 提取码: tcbd
14、我们下载完成之后,再选择CD/DVD选项中的使用ISO镜像文件,浏览到你刚刚下载到的安装位置。(例如我下载到了D:/,那你就浏览D:/)
15、我们点击确定,再选择开启此虚拟机。
16、进入引导,我们按下工具箱前面的数字(我这里是8,一般默认都是8)。
17、我们再次进入一个引导菜单,我们按下数字键1。
18、我们选中我们空闲的硬盘,右键选择建立新分区。
19、选择确定。选择左上角的保存修改,点确定。
20、再次选择确定。
21、等待格式化……
22、格式化完后等待3秒,选择右上角的关机。
23、关机后,选择硬盘,再选择映射。
24、点击确定,就成功加了一块磁盘了!
25、看看我没加硬盘之前我的硬盘分区。