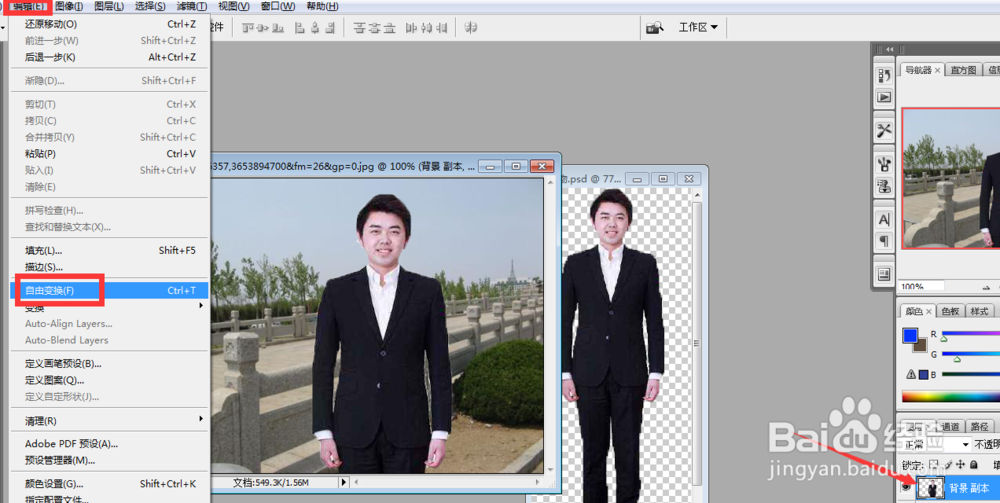PS怎么把人物移到栏杆后面或钢笔工具妙用
1、打开栏杆和人物两张图片。
2、把人物移到栏杆背景图内。
3、点击人物图层,编辑,自由变换。
4、通过出现在人物四周的调节点调人物大小。
5、调整合适后点击选取工具,弹出对话框,点击应用。
6、点击钢笔工具,调整为路径。
7、分别点击选取栏杆与人物腿部交叉的部位,按Ctrl+回车键,转变为选区。
8、点击选择,反向。
9、点击添加蒙板。
10、看下图效果,人物的腿部到了栏杆的后面了。
声明:本网站引用、摘录或转载内容仅供网站访问者交流或参考,不代表本站立场,如存在版权或非法内容,请联系站长删除,联系邮箱:site.kefu@qq.com。
阅读量:42
阅读量:77
阅读量:66
阅读量:89
阅读量:51