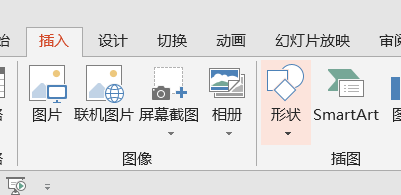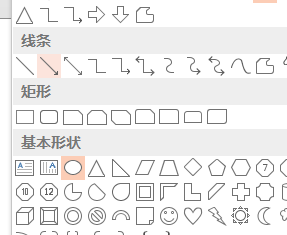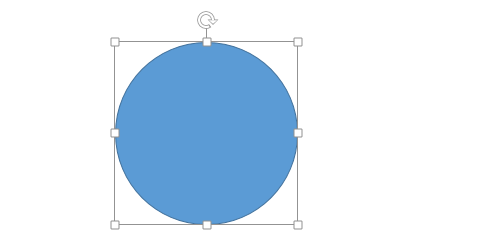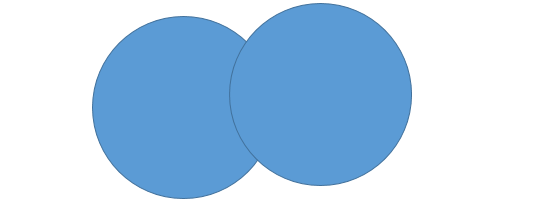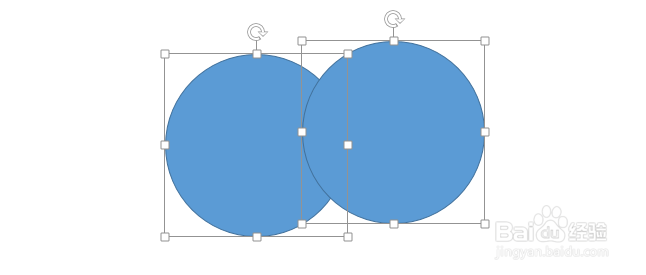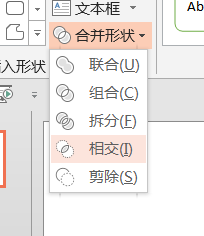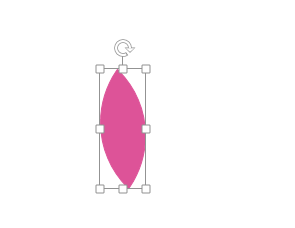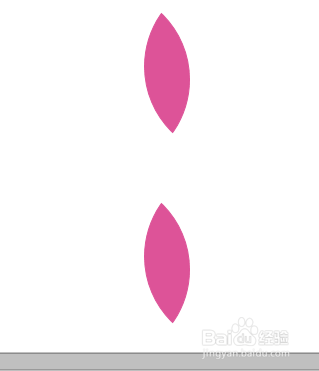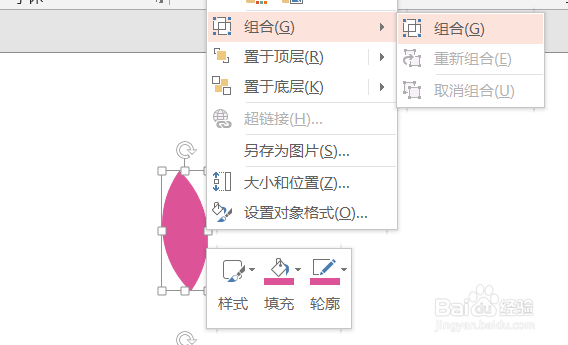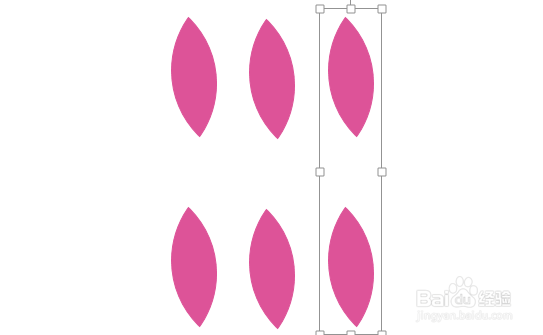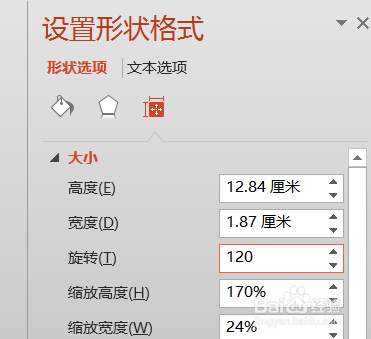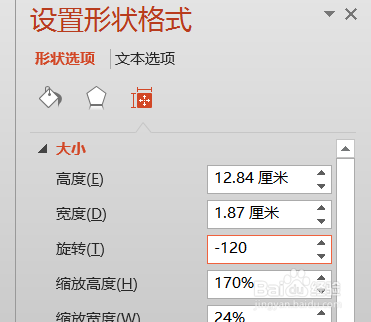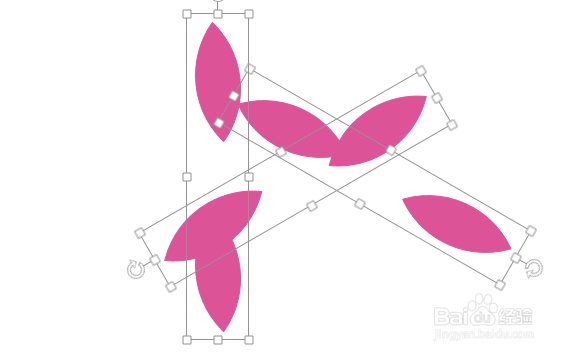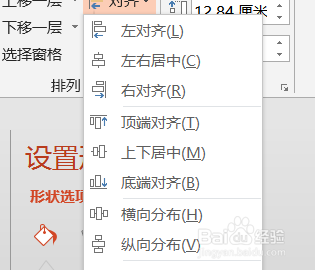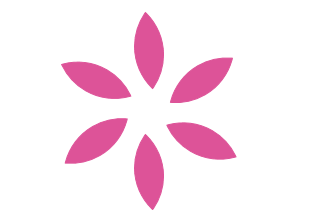PPT中如何绘制花瓣
1、点击“插入”选项卡,在其下选择“形状”
2、我们这里选择一个椭圆对象。
3、按住SHIFT不动就可以绘制出一个正圆形。
4、选择这个对象,按住CTRL不动拖动,可以复制出另外相同的圆形。
5、调整这个圆形,使其相交部分更像花瓣。这个时候再选择这两个对象。
6、点击“绘图工具”下的“格式”,如图所示。
7、在“合并形状”下选择“相交”算法,如图所示。
8、这个时候我们可以看到花瓣一个已经形成了。
9、选择这个对象,按住CTRL不动拖动,可以复制出另外相同的花瓣。
10、选择这两个花瓣,进行组合,如图所示。
11、再使用同样的方法复制三个个花瓣。
12、选择其中一个花瓣将其旋转120度。
13、再选择其中一个花瓣将其旋转-120度。
14、这样我们得到如下效果。选择所有的对象
15、如图所示,进行上下居中和左右居中。
16、这个时候我们花瓣就已经形成了。你可以根据自己的需要再进行修改哦。
声明:本网站引用、摘录或转载内容仅供网站访问者交流或参考,不代表本站立场,如存在版权或非法内容,请联系站长删除,联系邮箱:site.kefu@qq.com。
阅读量:34
阅读量:77
阅读量:96
阅读量:29
阅读量:61