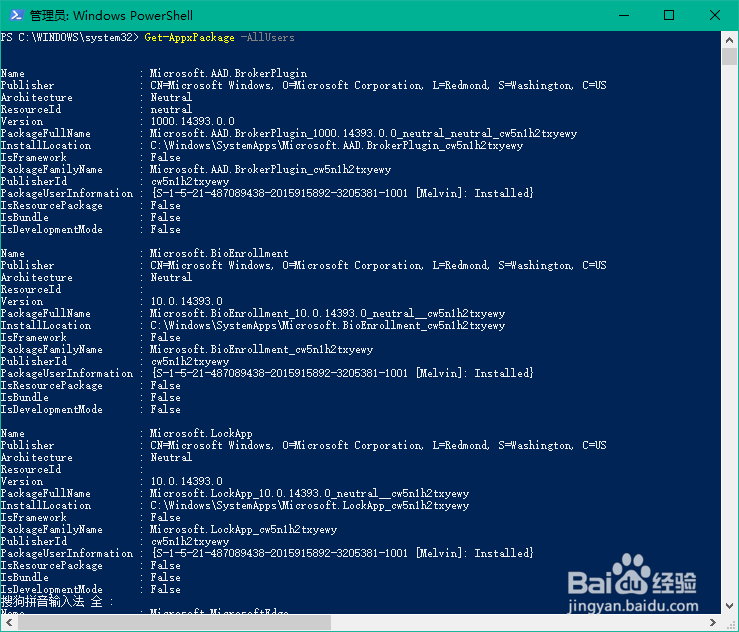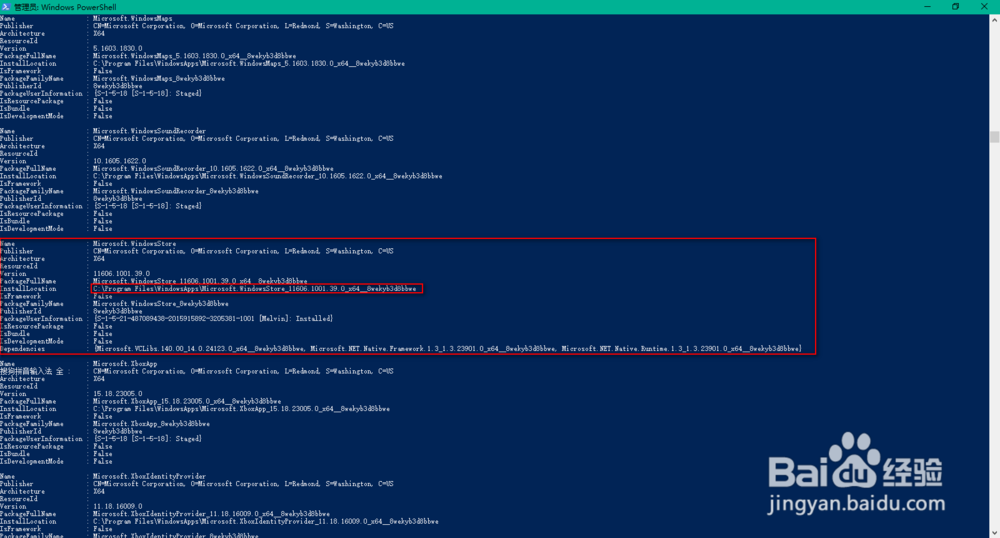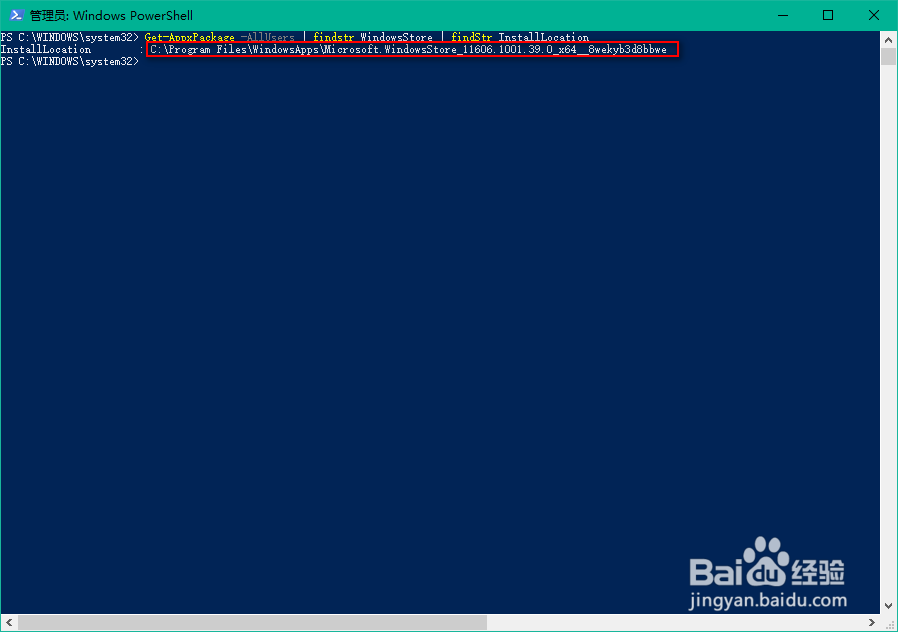Windows10自带应用的卸载与安装
1、场景1:按需卸载不想要的应用已经总结了最便捷并且不残留文件的方式,请移步至:
2、场景2:一键卸载所有自询骆帘呦带的应用(部分系统应用不能卸载)首先我们以管理员身份打开Windows Powershe造婷用痃ll,然后输入如下命令即可等待程序自动删除自带的应用:Get-AppXPackage -User <username>| Remove-AppxPackage其中的<username>指的是当前账户名称。如果要卸载所有账户中的应用,可输入下面的命令:Get-AppxPackage -AllUsers | Remove-AppxPackage有些朋友可能会有创建多个账户的需求,但是又不想让每个账户中都包含全套相同的应用,在创建账户之前,我们可以从系统账户中删除这些应用,这样新创建的账户中就不会包含全套应用了。从系统账户中卸载应用,只需输入下面的命令:Get-AppXProvisionedPackage -online | Remove-AppxProvisionedPackage–online
3、场景3:重新安装删除的应用(以应用商店为例说明,其他类似)一键卸载的方法有一个弊端就是会将应用商店等重要应用也删除了,这里要讲的是如何重新安装所需的应用。1.首先以管理员身份打开 Windows PowerShell,输入:Get-AppxPackage -AllUsers此时会出现下图所示的应用列表:
4、如果要安装应用商店,需要筛选找到Name项为Microsoft.WindowsStore这一列表。如下图:
5、如果不想一个一个筛选可以直接在PowerShell里直接输入:Get-AppxPackage -AllUsers | findstr WindowsStore | findstr InstallLocation此时便会得到安装目录:InstallLocation :C:\Program Files\WindowsApps\Microsoft.WindowsStore_11602.1.26.0_x86__8wekyb3d8bbwe
6、在上一步得到的安装目录后面加上“\appxmanifest.xml”组成新的路径。即为:C:\Program Files\WindowsApps\Microsoft.WindowsStore_11602.1.26.0_x86__8wekyb3d8bbwe\appxmanifest.xml
7、然后输入如下安装命令,并按回车执行:add-appxpackage -regi衡痕贤伎ster "C:\Program Files\W足毂忍珩indowsApps\Microsoft.WindowsStore_11602.1.26.0_x86__8wekyb3d8bbwe\appxmanifest.xml" -disabledevelopmentmode执行完毕如果没有任何提示则说明应用商店成功安装好了(目前没有碰见过异常情况)。