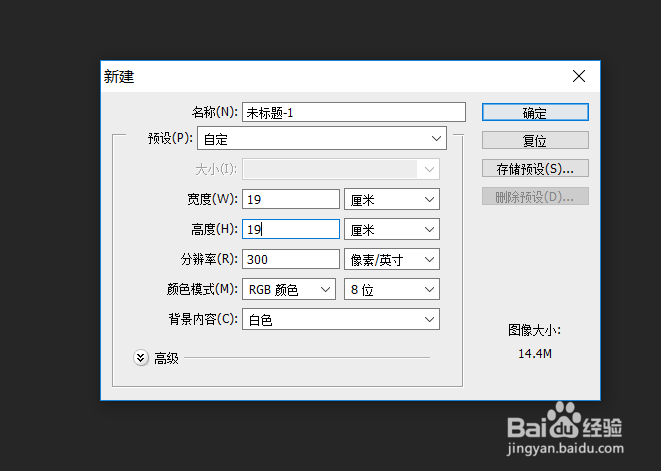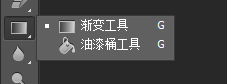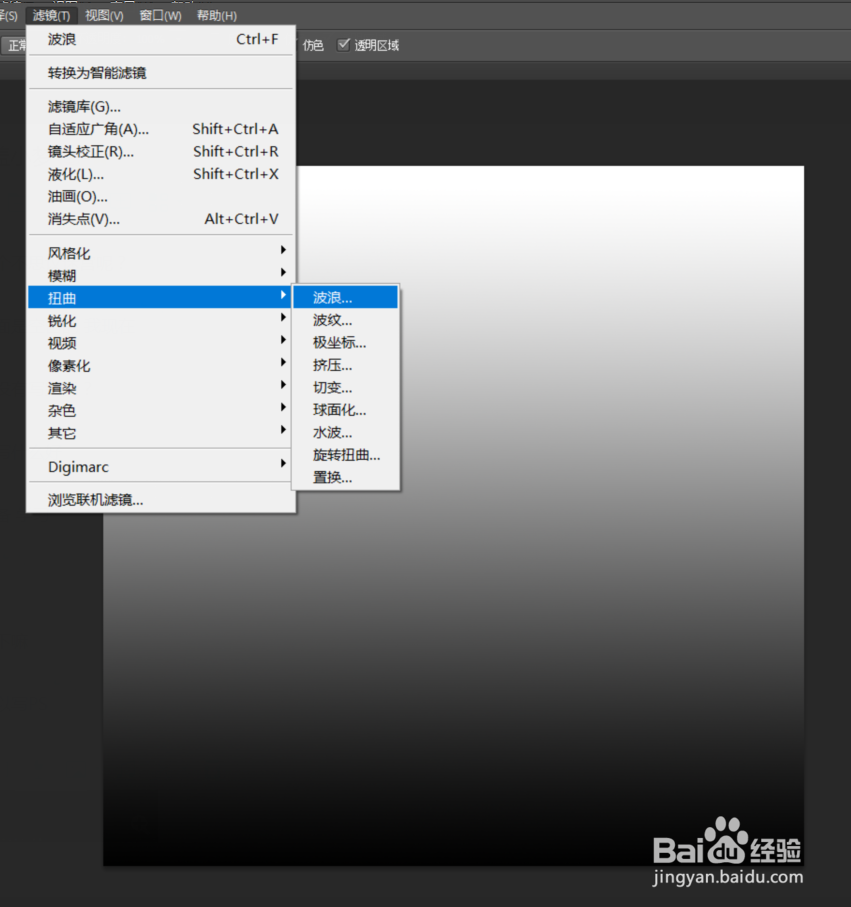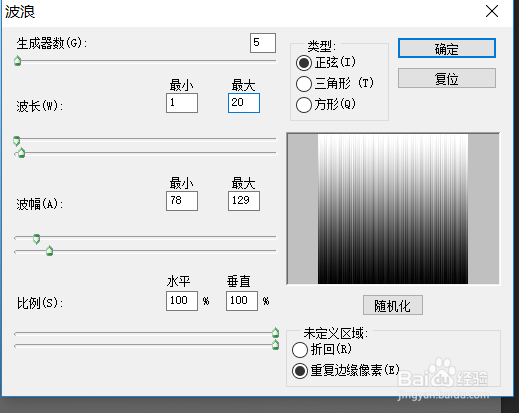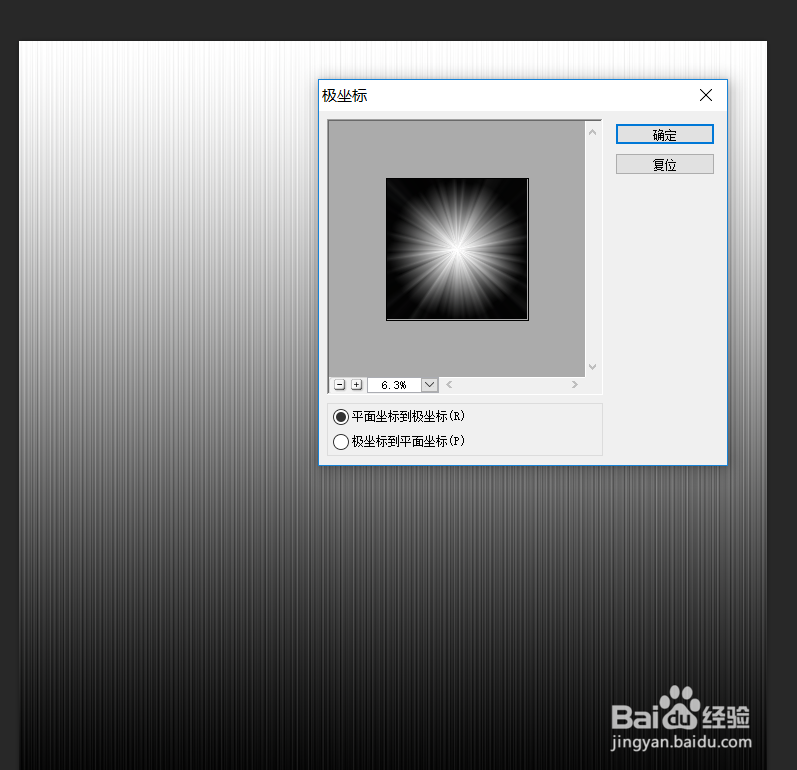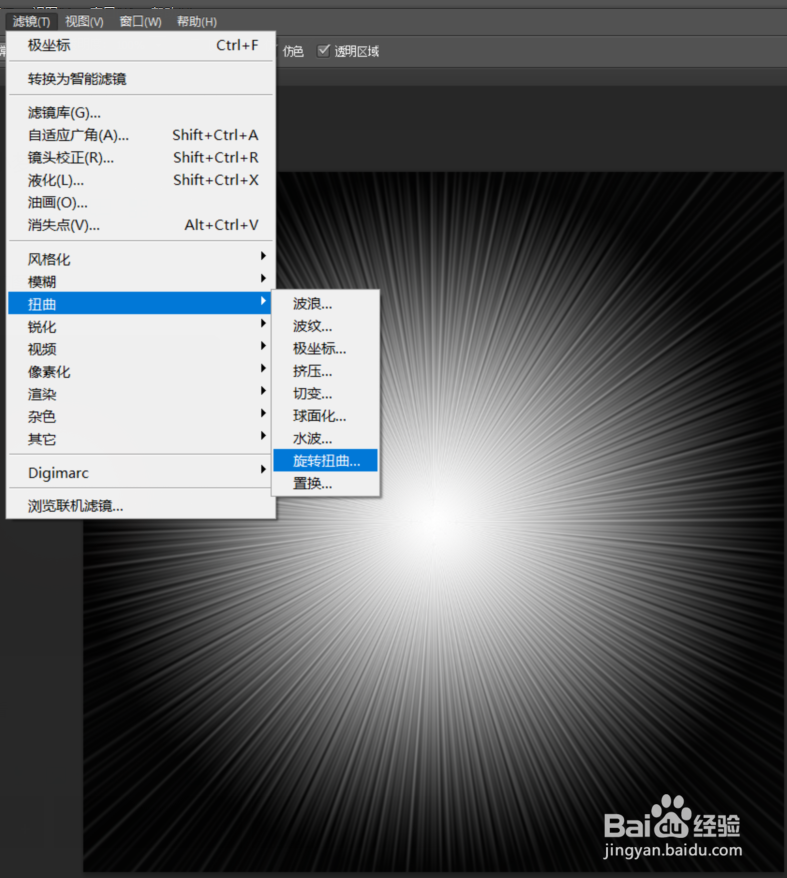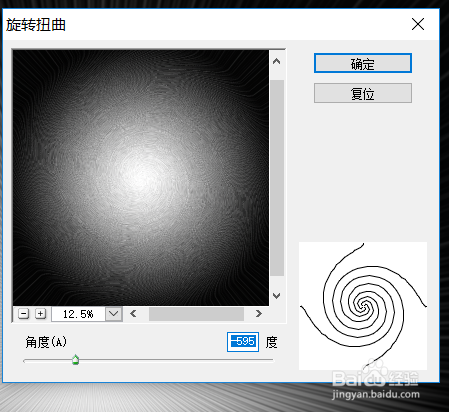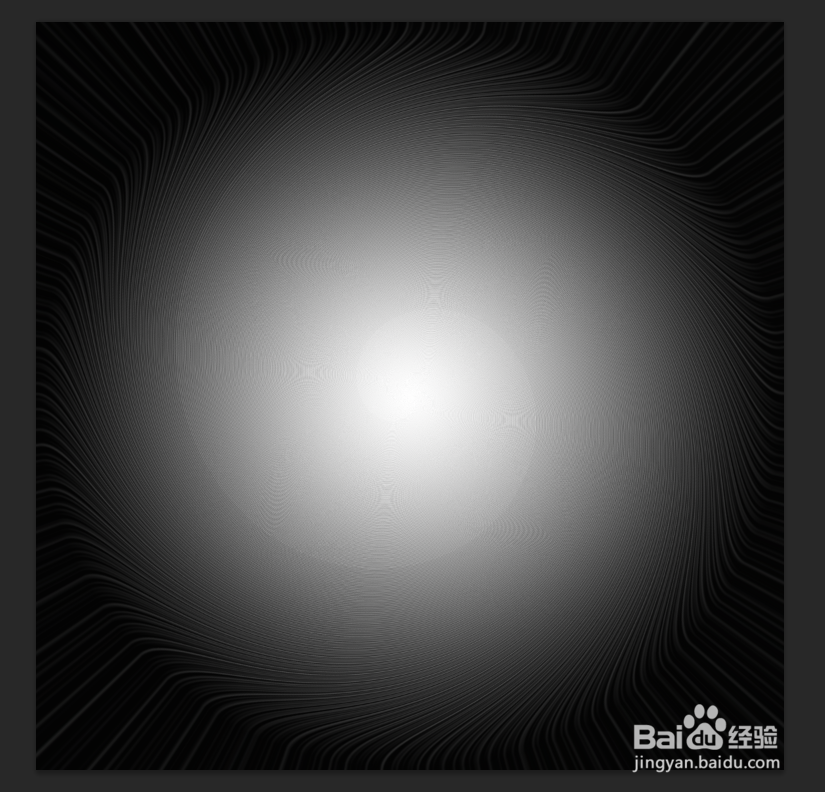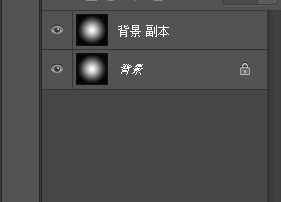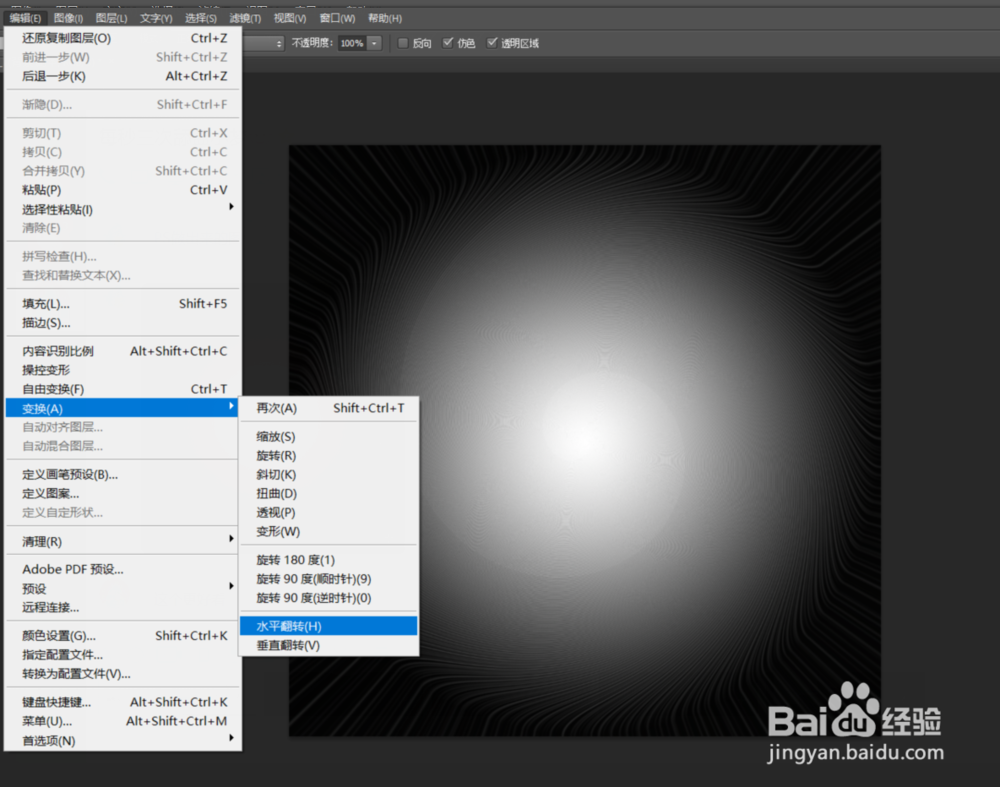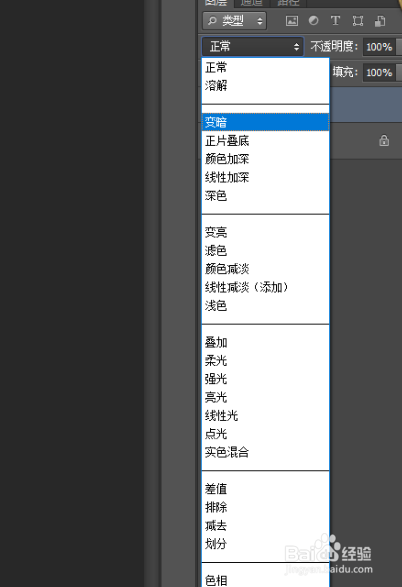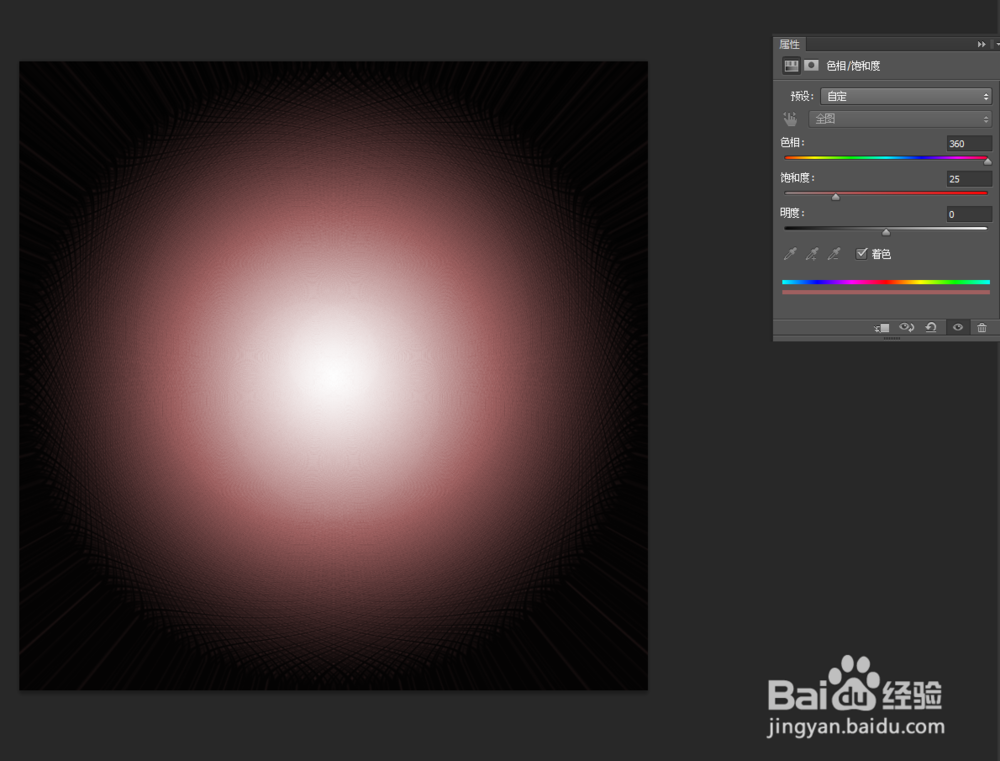PS如何制作花纹背景效果
1、打开PS软件后,我们首要的事情是先建立一个空白图层。尺寸大家自己和心就好了
2、接着,我们使用渐变工具,对我们的空白图层进行染色,默认是黑白色。
3、染好色后,我们打开滤镜,在滤镜中使用扭曲-波浪
4、波长和波幅都是我们根据自己的喜好去设定的。大家刚开始试的时候可以多尝试几次,选出我们心意的。
5、接下来,还是在滤镜中的扭曲,但是打开的是极坐标功能,让我们的图看上去更美观。
6、之后,继续在滤镜中的扭曲选项 ,选择旋转扭曲,根据我们的需要的图形的样式,进行旋转。
7、旋转完毕后的图
8、接着,我们复制一个图层副本,对我们的图层副本进行水平旋转。
9、然后在图层管理处,更改为变暗或者是大家喜欢的选项
10、最后,对我们的图进行着色处理,就可以得到如图的结果了
声明:本网站引用、摘录或转载内容仅供网站访问者交流或参考,不代表本站立场,如存在版权或非法内容,请联系站长删除,联系邮箱:site.kefu@qq.com。
阅读量:79
阅读量:29
阅读量:21
阅读量:94
阅读量:89