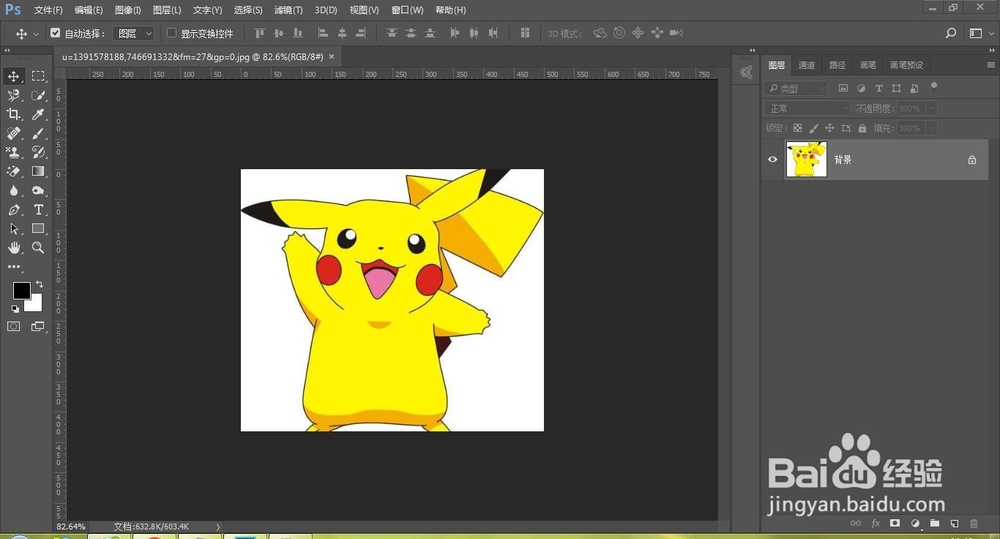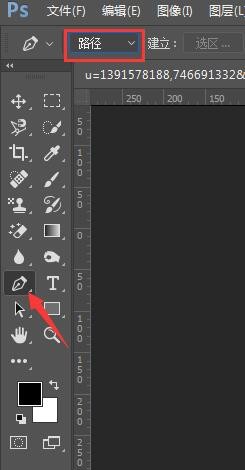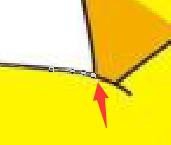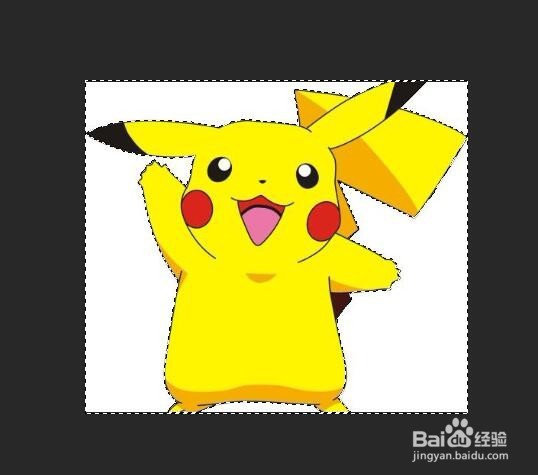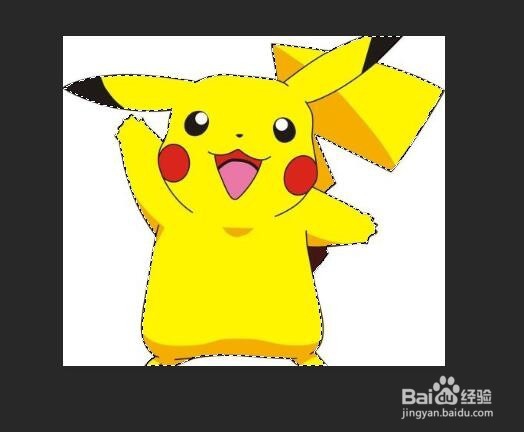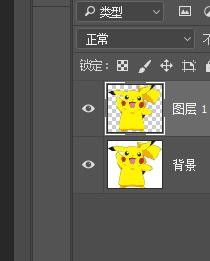PhotoShop怎么用钢笔抠图?【新手图文教程】
1、选择一张图片,将图片置入画布中
2、选择钢笔工具,选择路径模式
3、在图片中,找一个地方作为定位点,依次绘制
4、在拐角处,按住vlt键在锚点上单击,去掉锚点手柄,(或者按住alt键鼠标选中手柄改变方向)
5、使用钢笔工具,将图片边缘依次选中,直至又回到起始锚点
6、快捷键ctrl+回车,将路径转为选区,可以看到现在的选区是需要的图片外围的空间部分,需要反选ctrl+shift+I
7、反选后,选区内便是需要的图片区域,ctrl+j复制,将选区内容单独复制出来
8、最后单独的图形就是这样的,无底色的一张图
9、可以添加一个背景色
声明:本网站引用、摘录或转载内容仅供网站访问者交流或参考,不代表本站立场,如存在版权或非法内容,请联系站长删除,联系邮箱:site.kefu@qq.com。