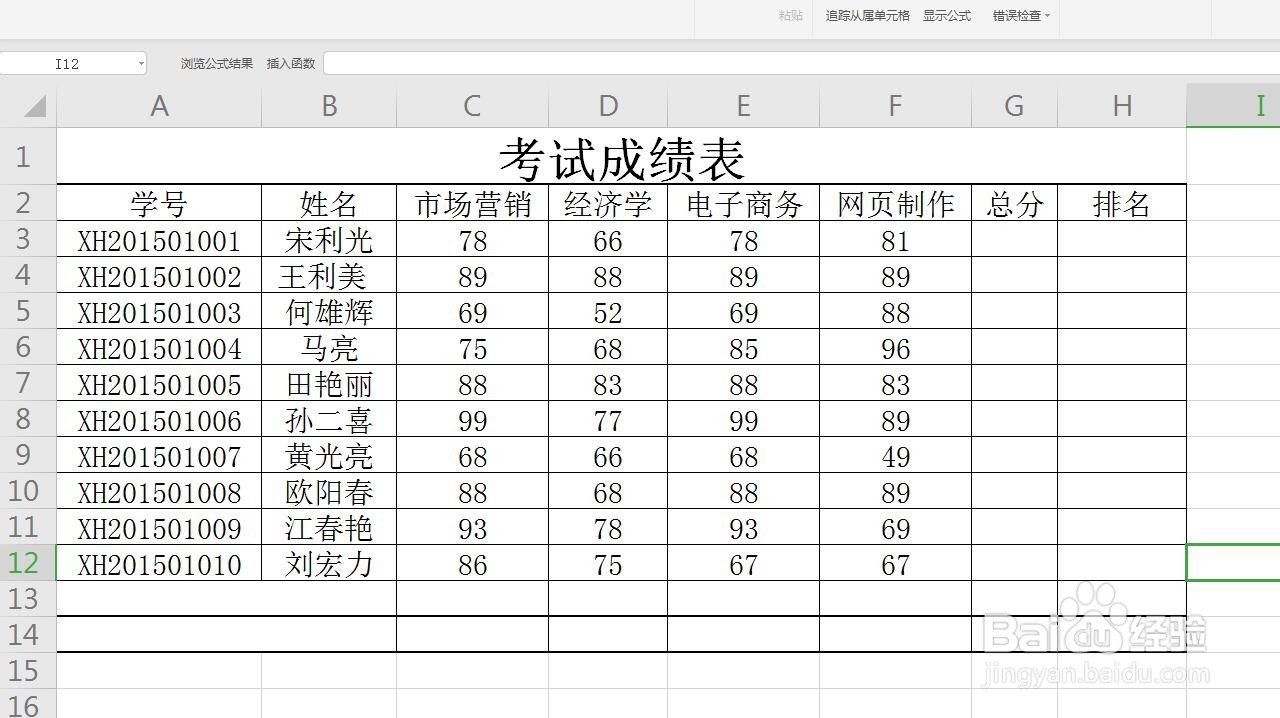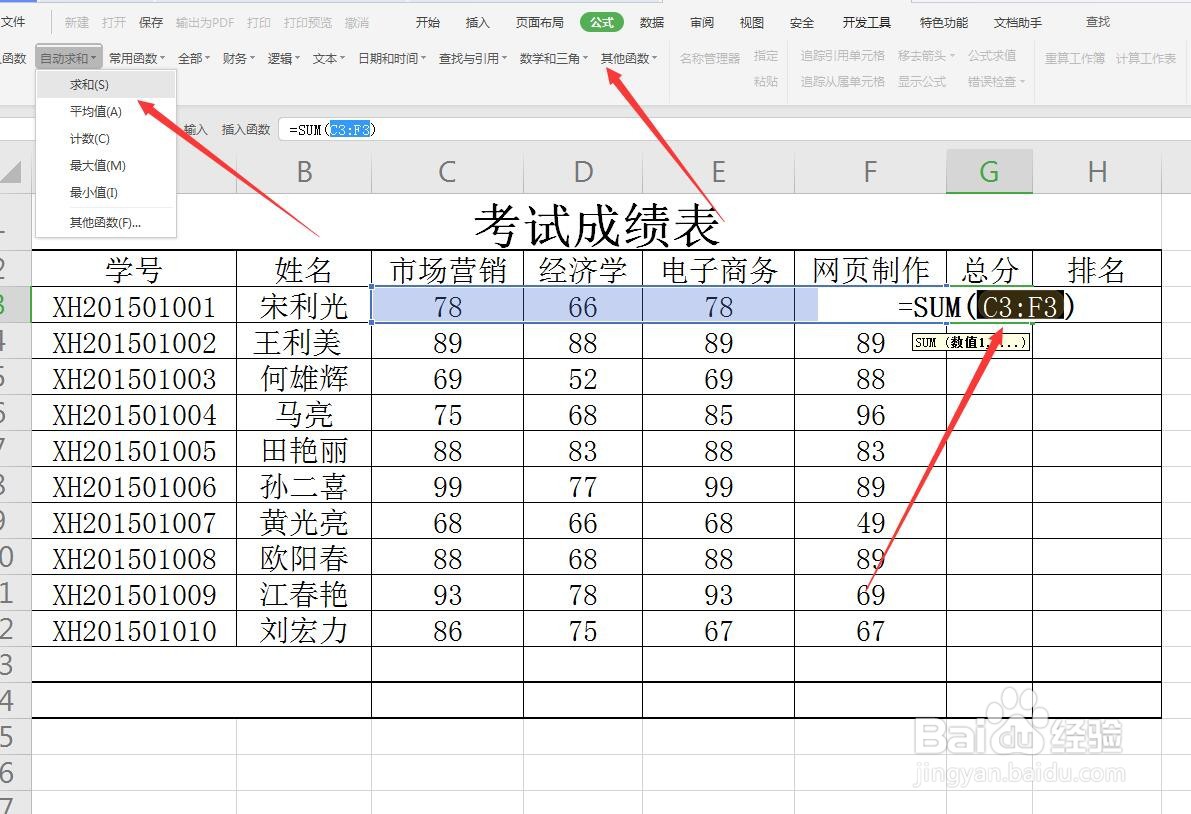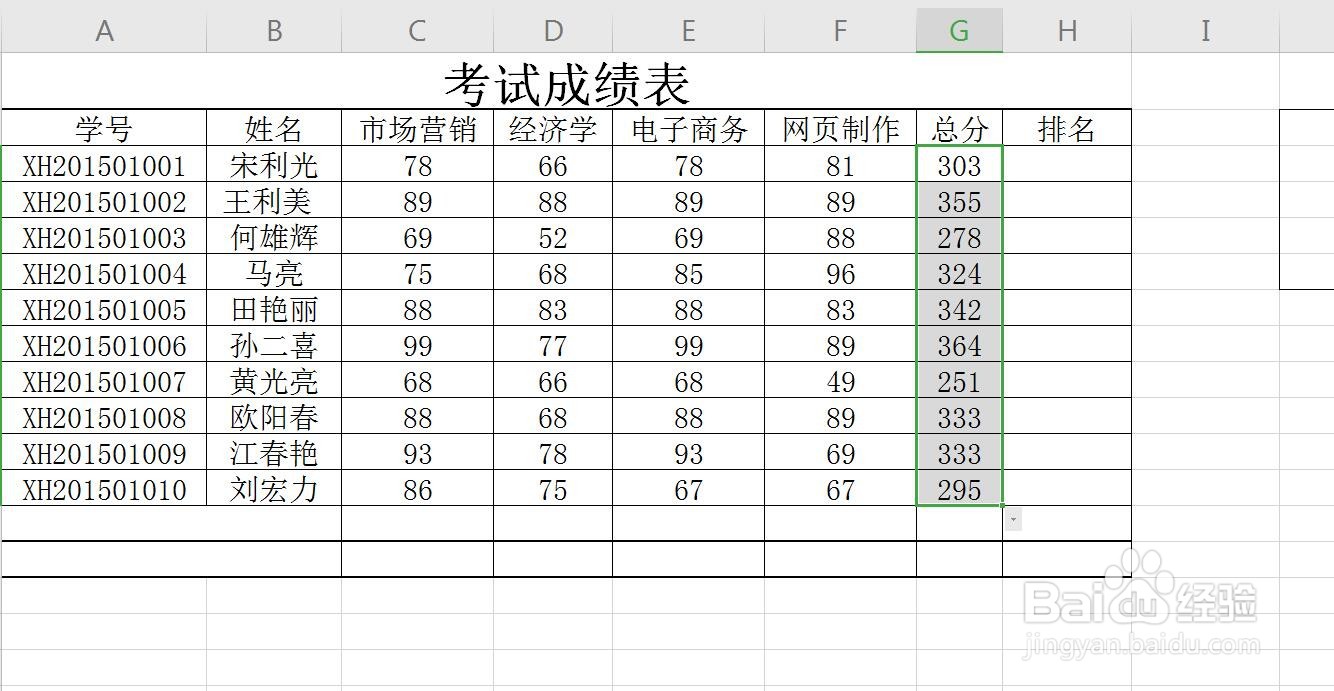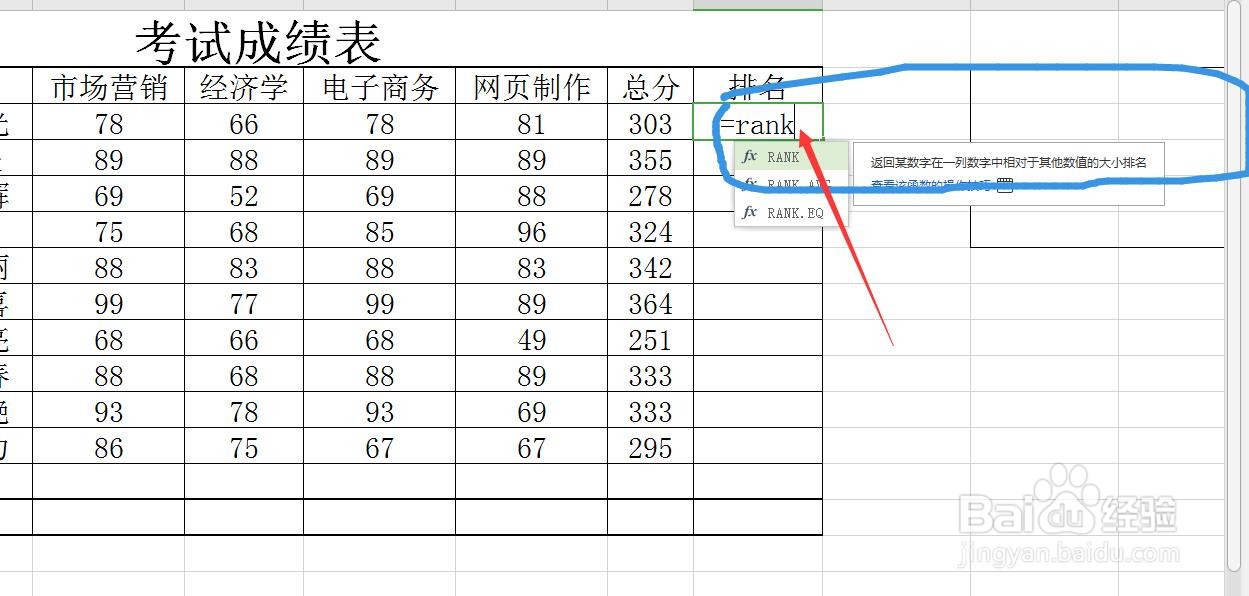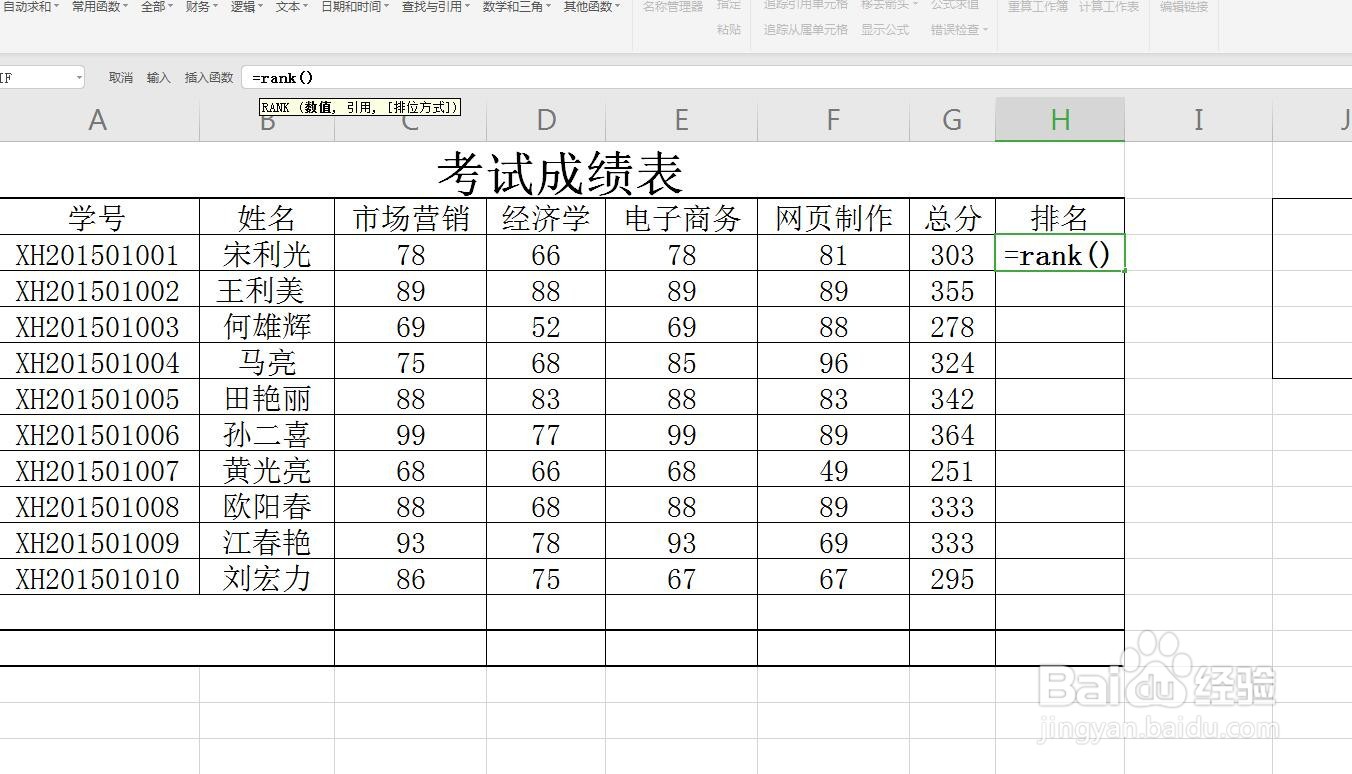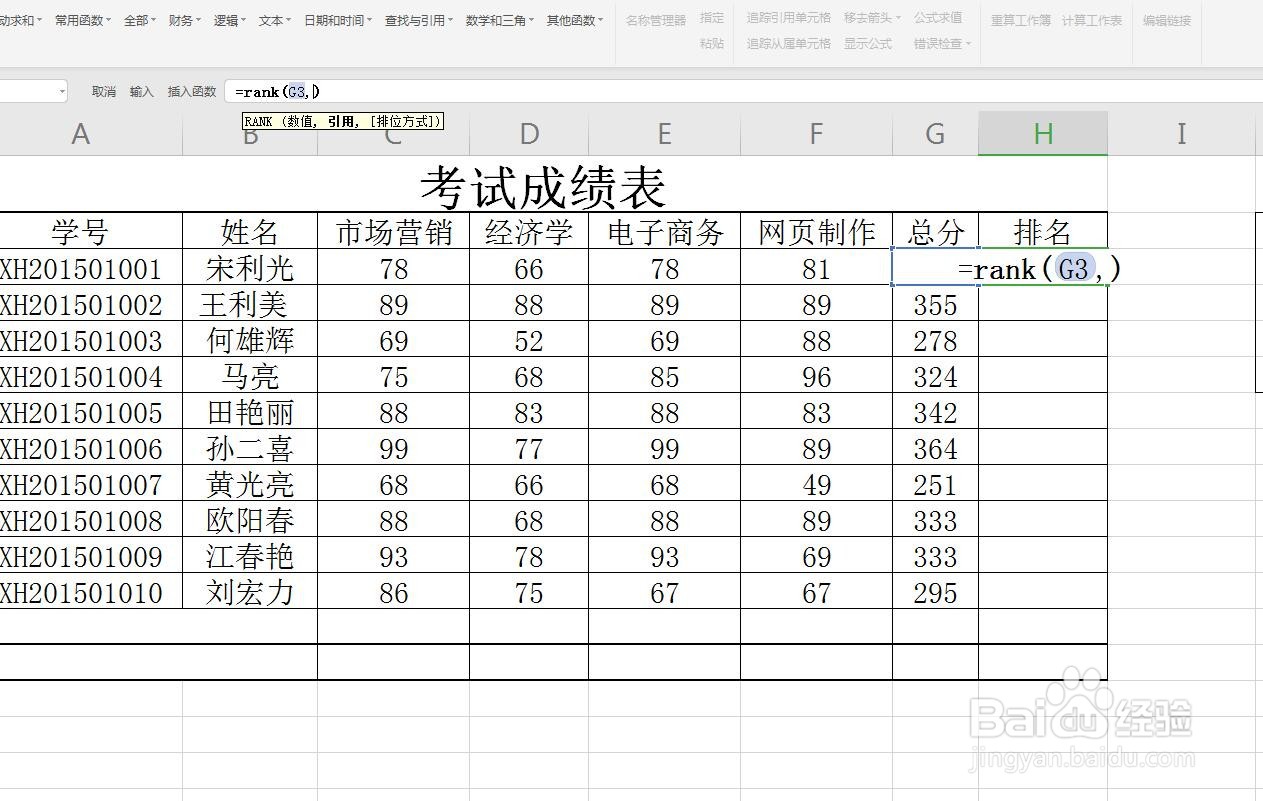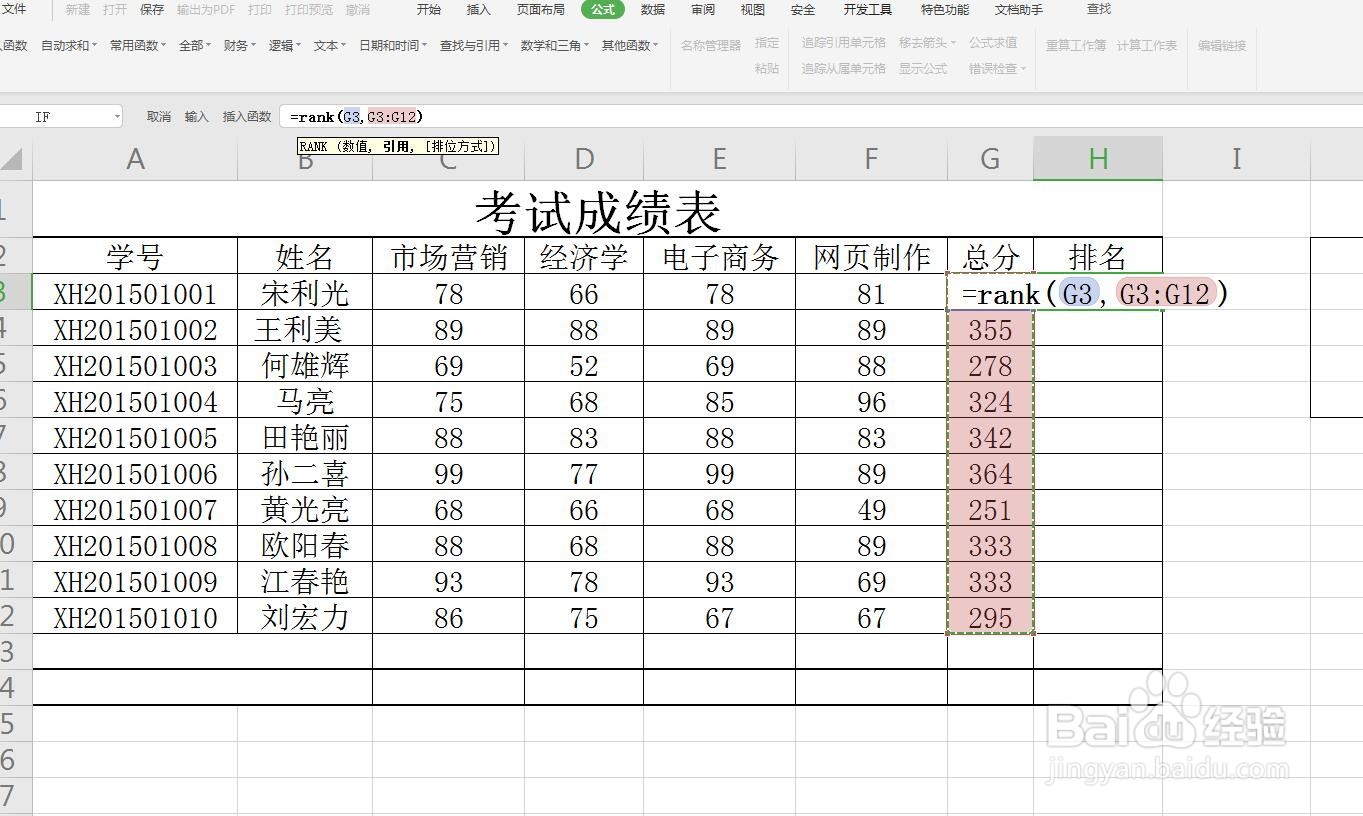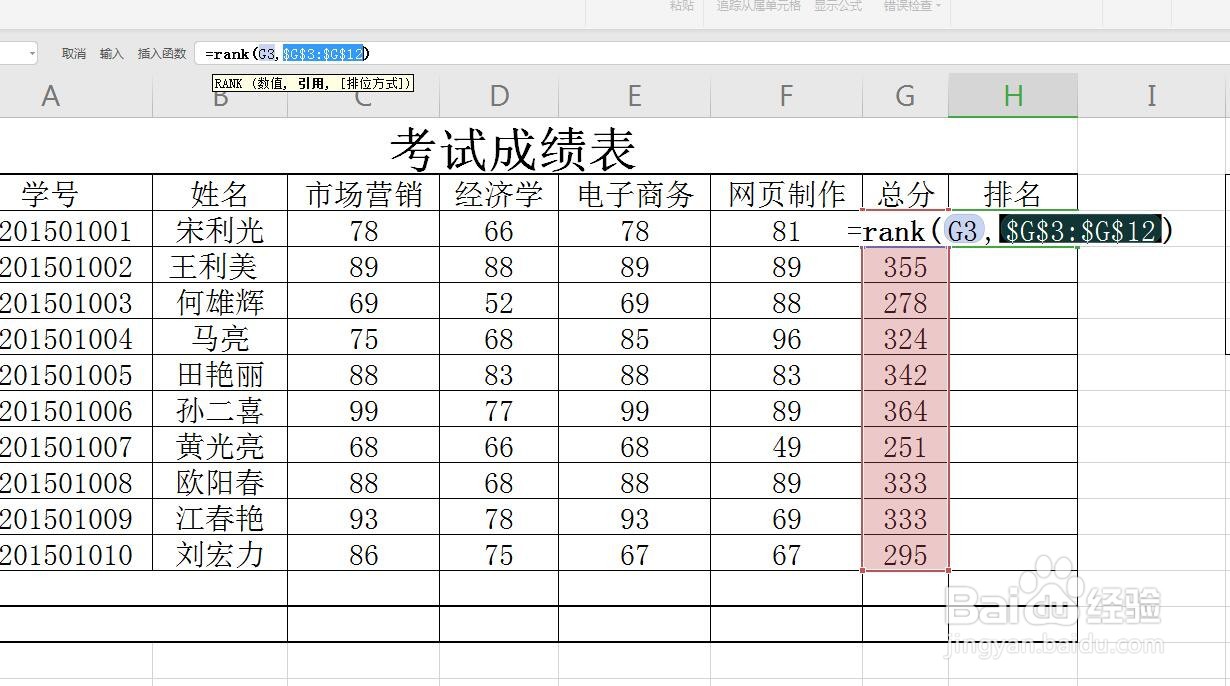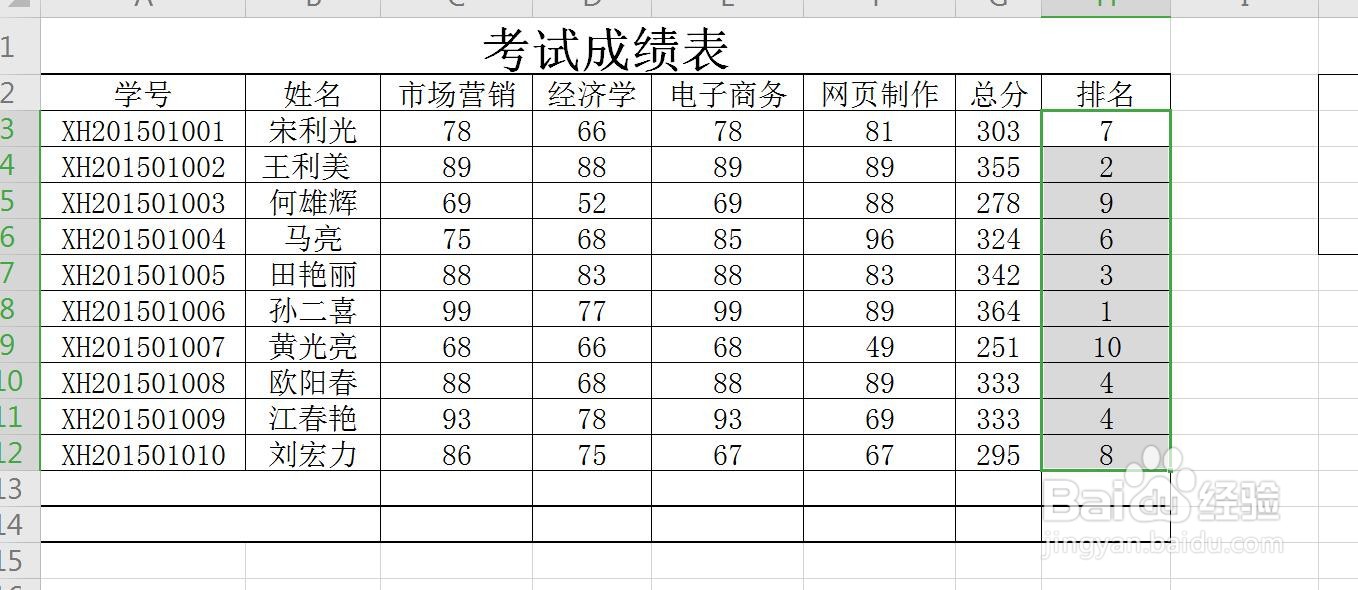WPS软件Excel表格怎么对成绩单进行排名操作
1、首先启动WPS软件,新建一个Excel表格点击新建,在上方选择表格形式即可,我们可以制作表格了,我随便打开一张成绩单为例说一下
2、首先计算出总分在总分下方的单元格点击一下,在公式选项卡中找到自动求和,求和可以插入一个函数
3、确定数值向下拖动将第一个数值计算完成,然后将鼠标放在右下角的位置向下拖动,就可以全部计算出来了
4、计算排名用函数在排名下第一个单元格中点击,输入等号,进行函数的插入,我们输入函数rank
5、编辑栏操作我们为了方便观察可以在上方的编辑栏进行输入,首先在英文半角的模式下,输入一个小括号
6、在小括号输入值在括号中,首先点击总分的第一个单元格,然后用逗号分隔开
7、输入一个单元格范围输入总分的范围,从第一个单元格框选到最后一个,然后将这个选区选中按F4,进行锁定
8、如下图锁定符号锁定之后,进行回车,这时候排名就计算出来了,向下拖动单元格右下角的位置,即可全部计算出来
声明:本网站引用、摘录或转载内容仅供网站访问者交流或参考,不代表本站立场,如存在版权或非法内容,请联系站长删除,联系邮箱:site.kefu@qq.com。
阅读量:67
阅读量:53
阅读量:54
阅读量:94
阅读量:71