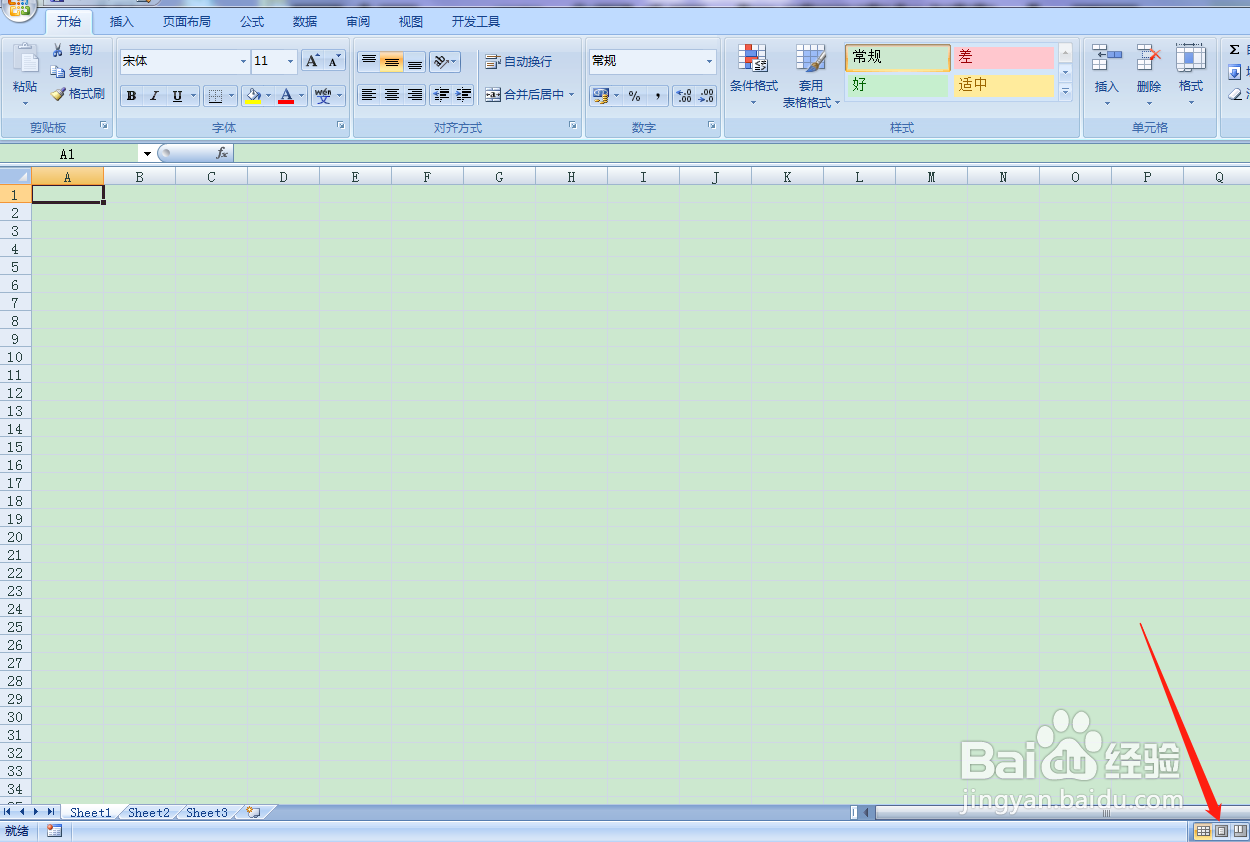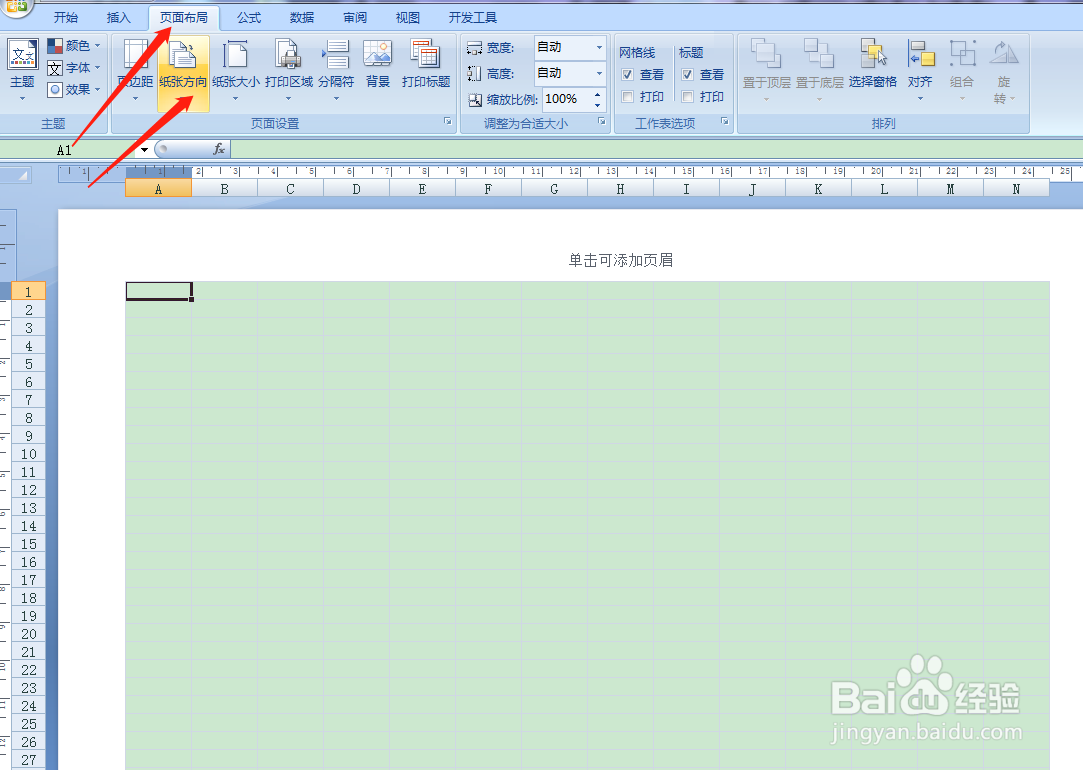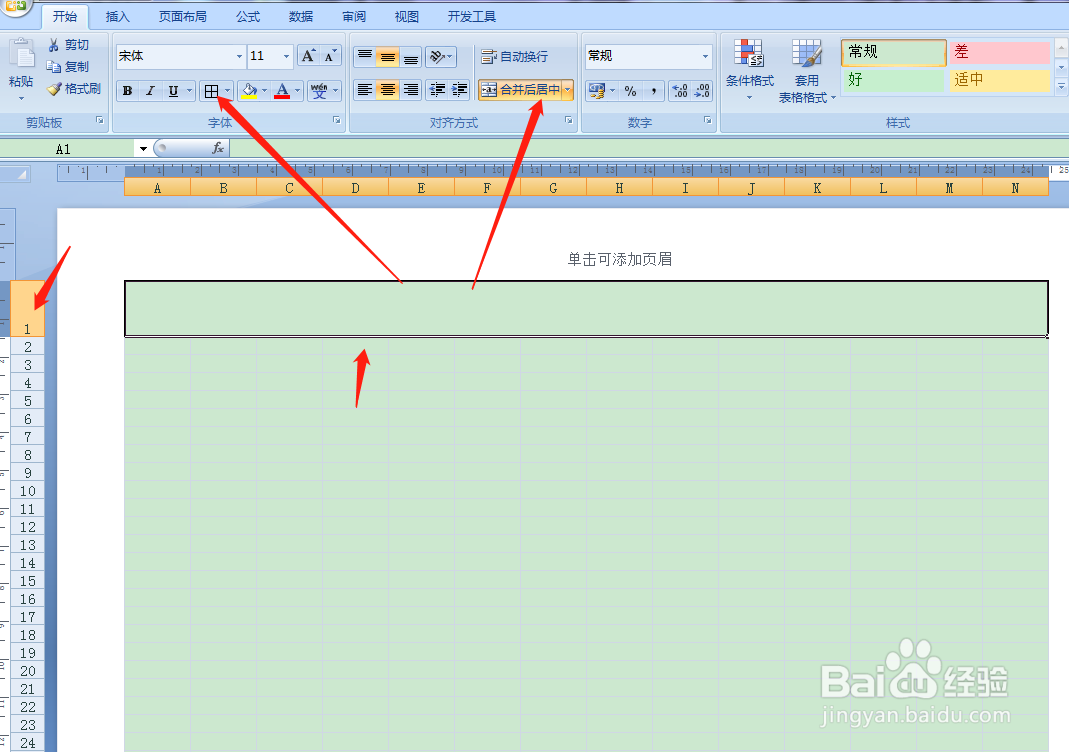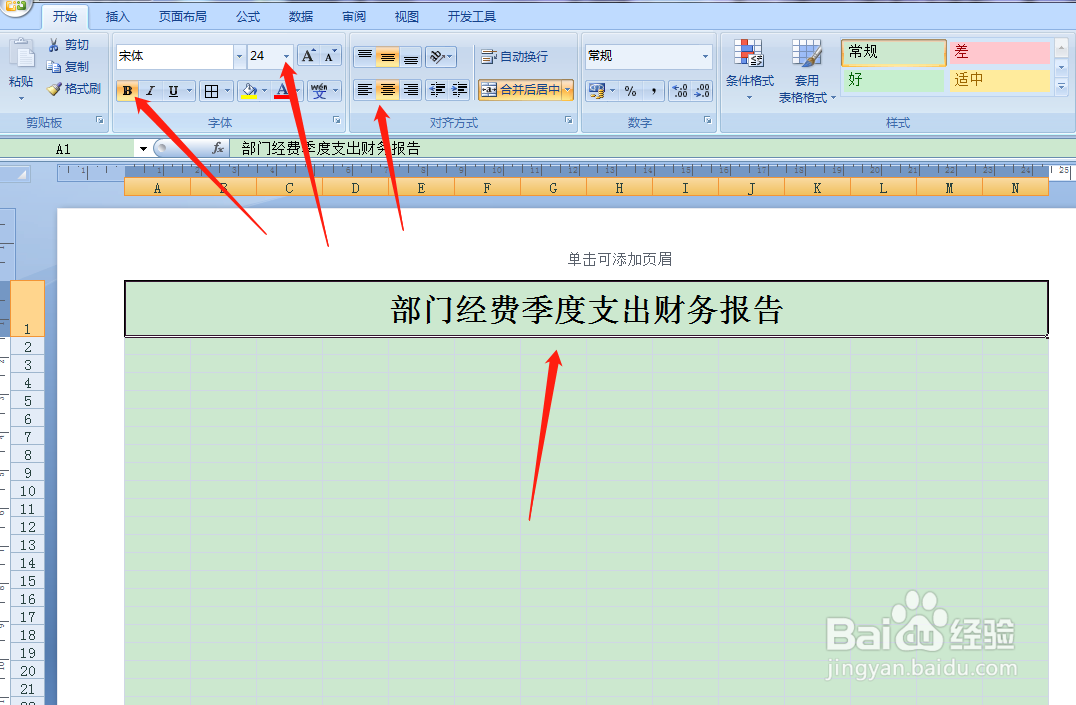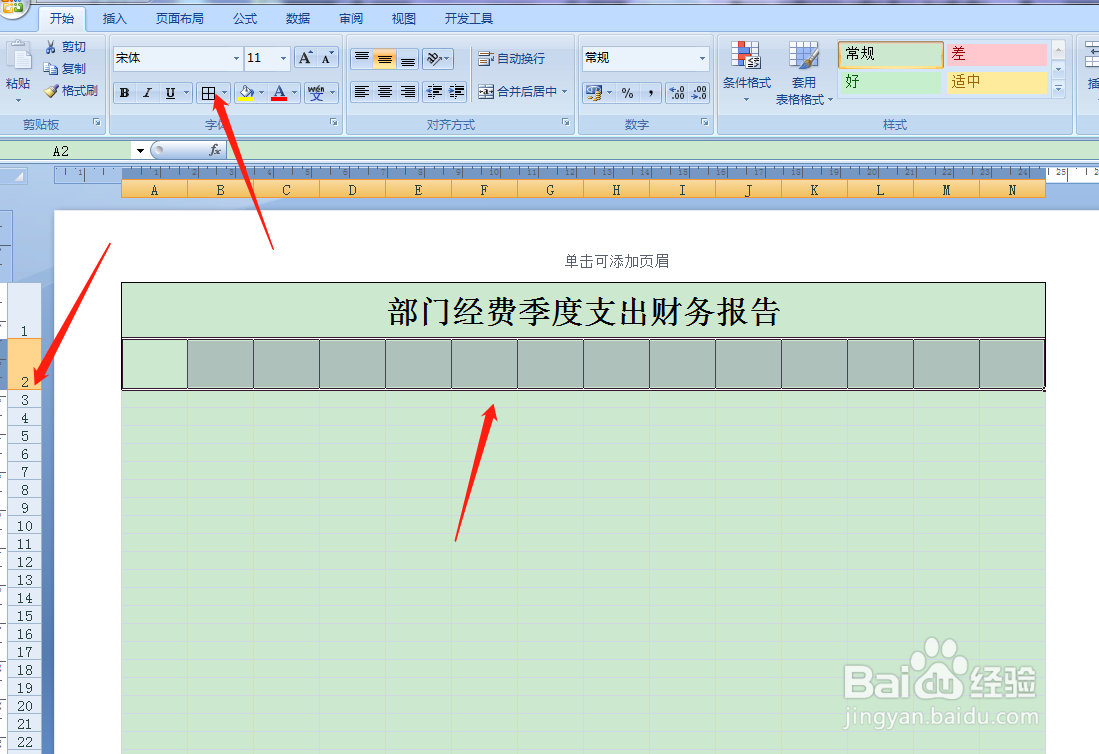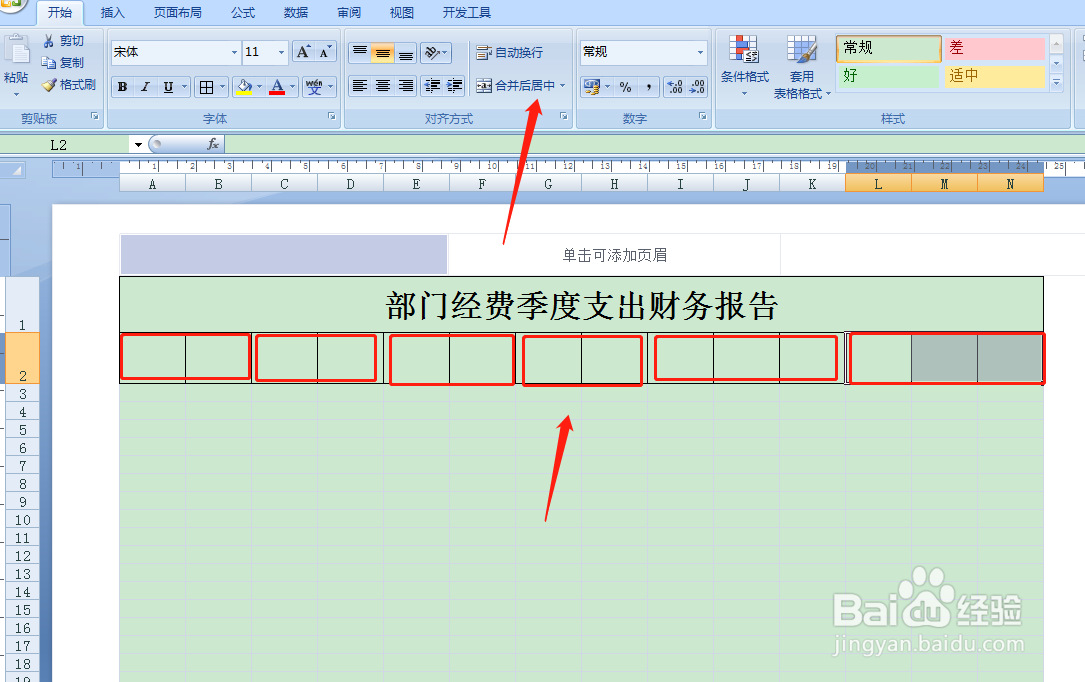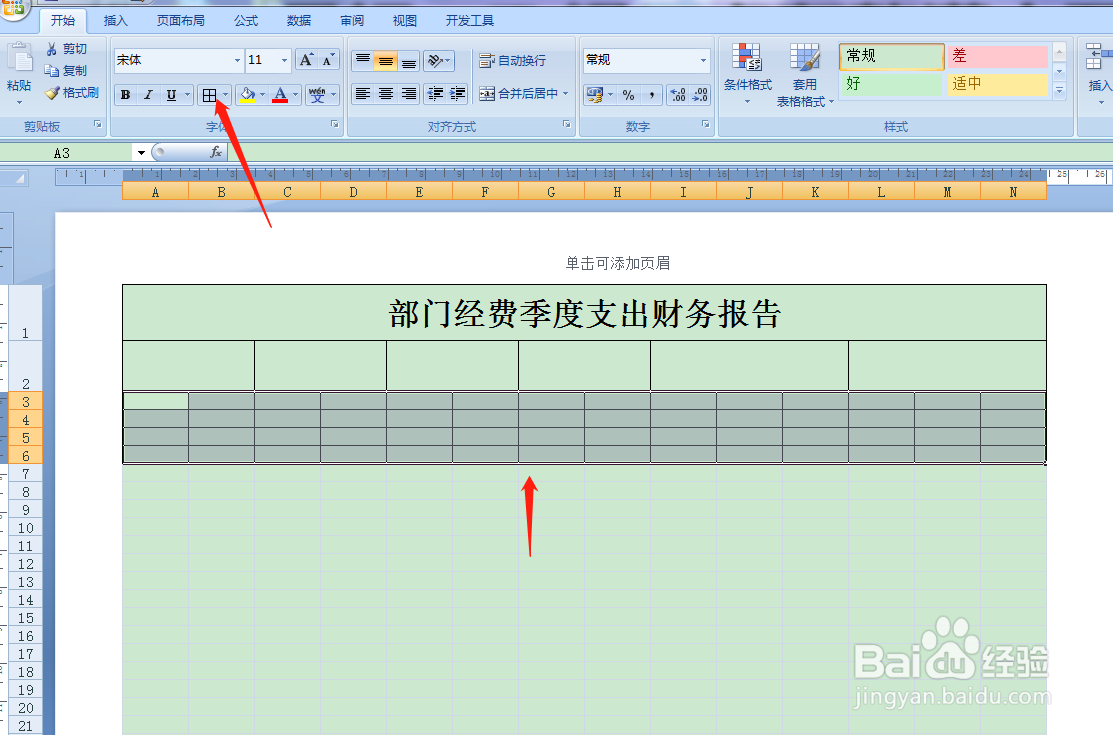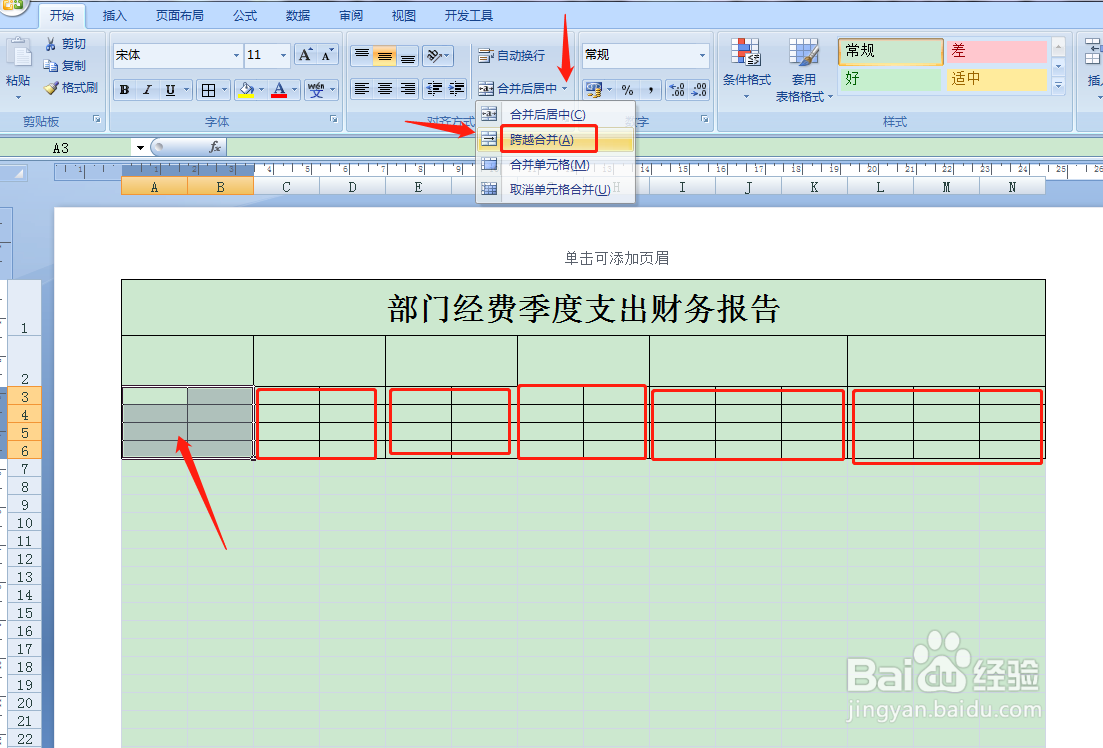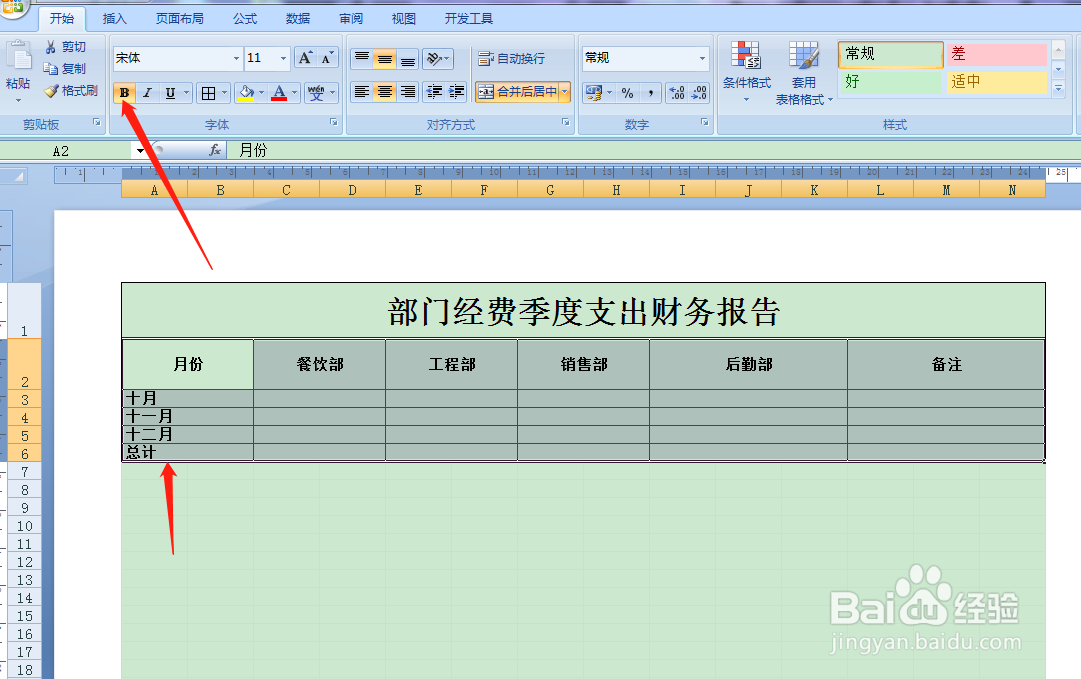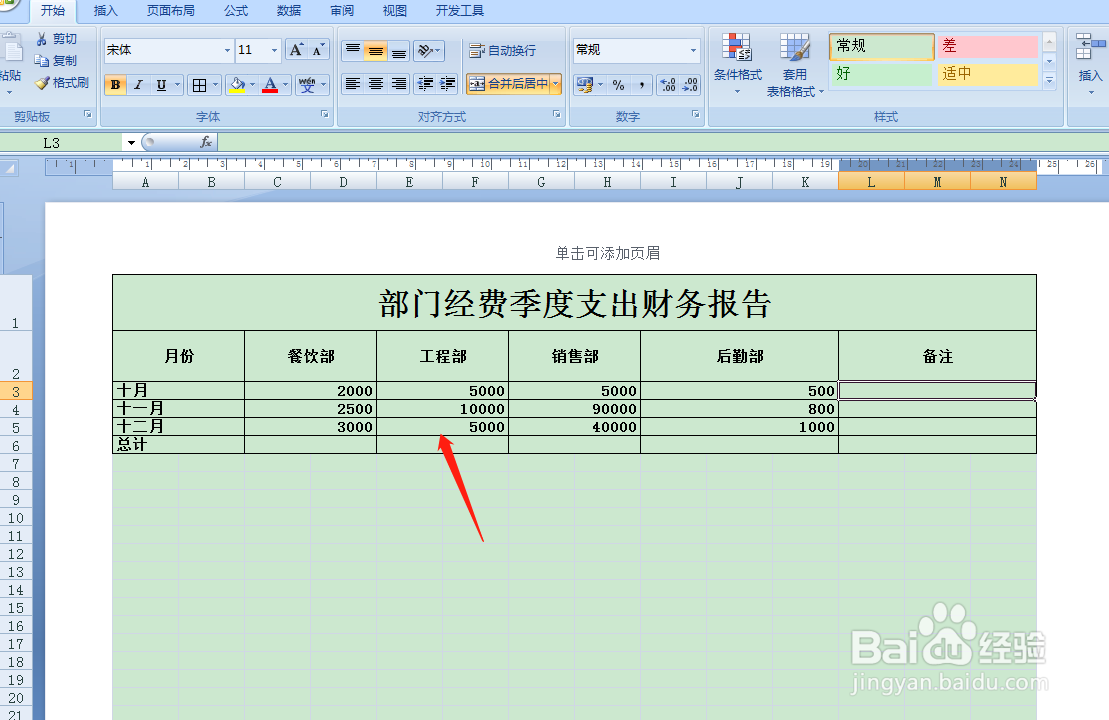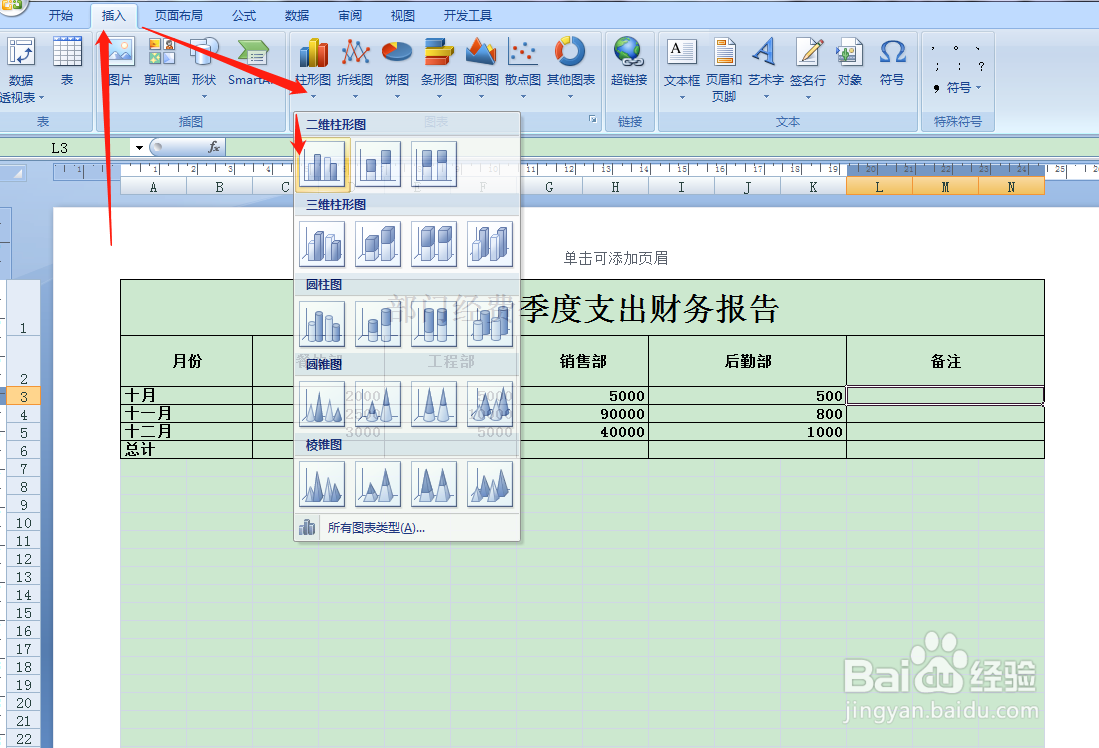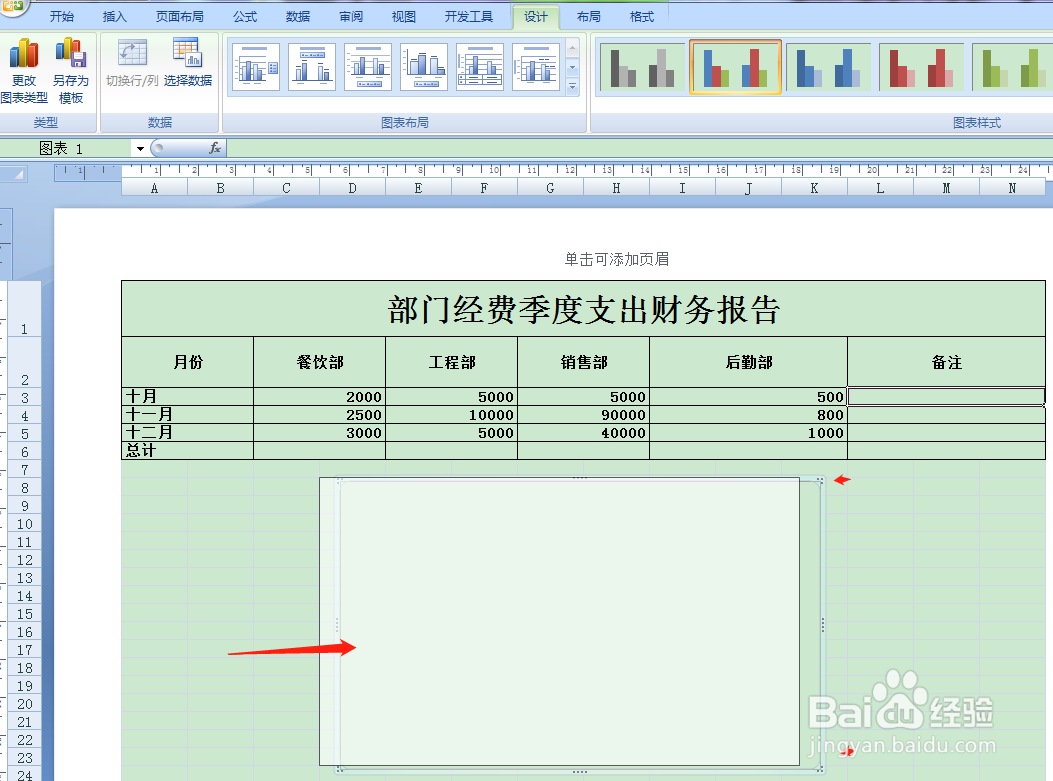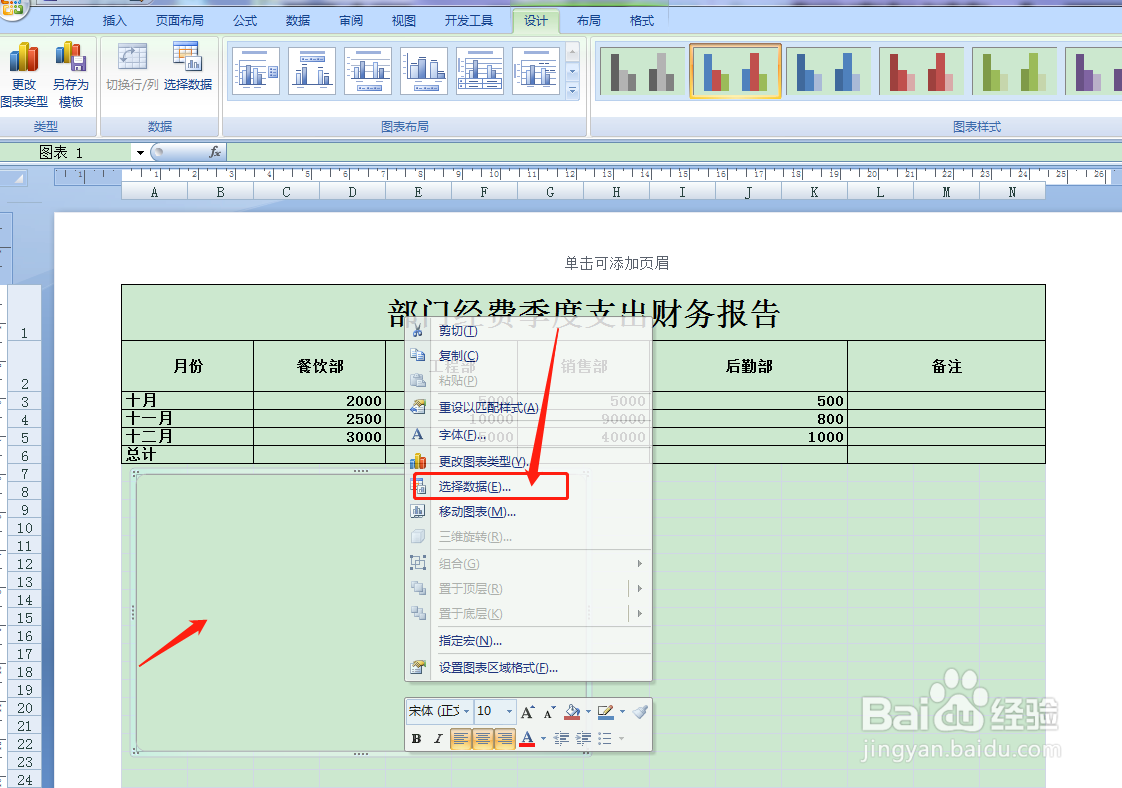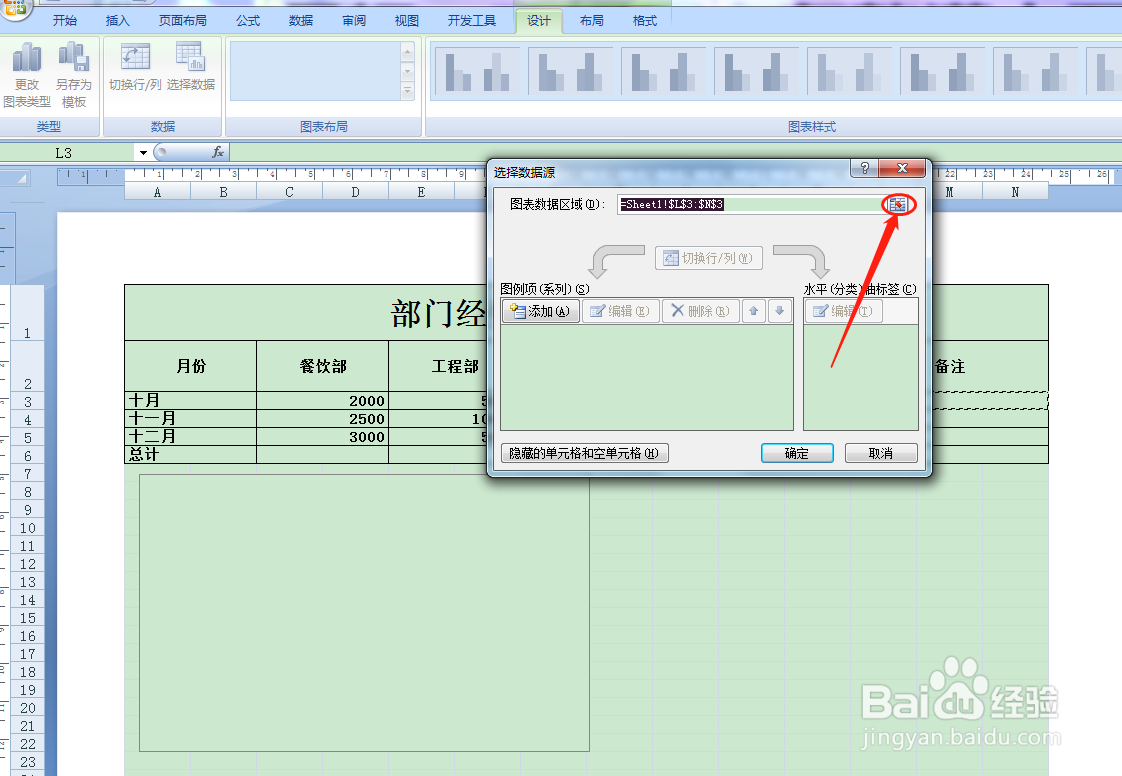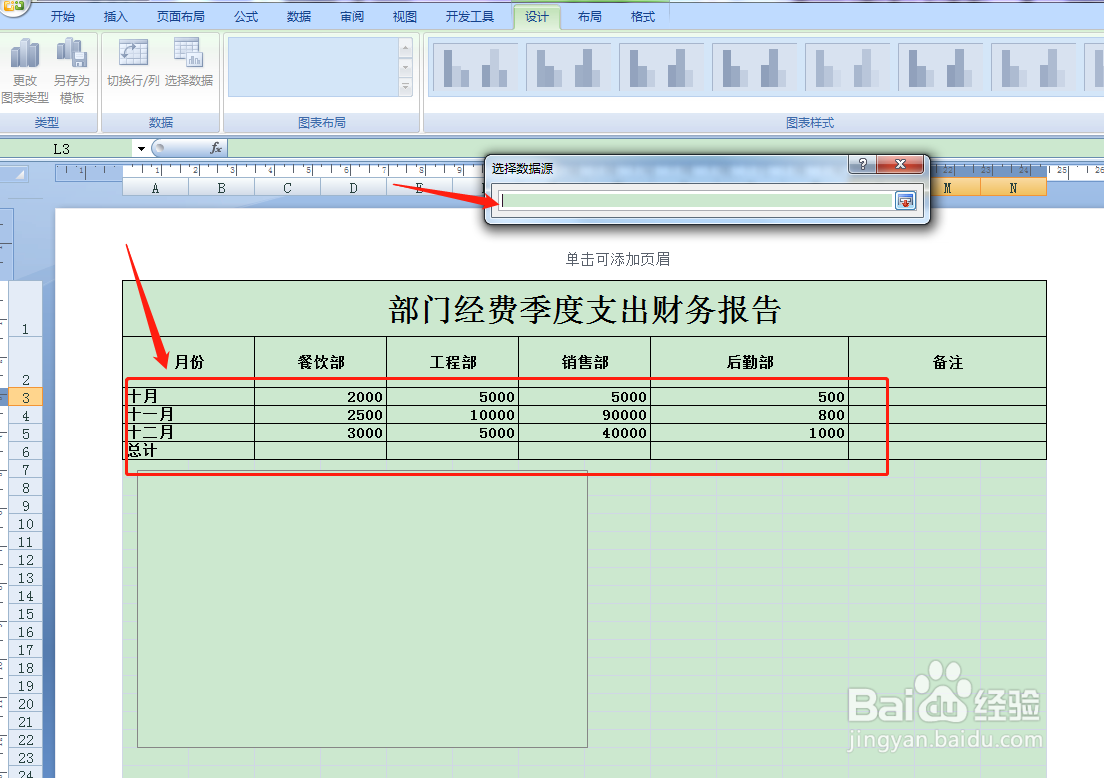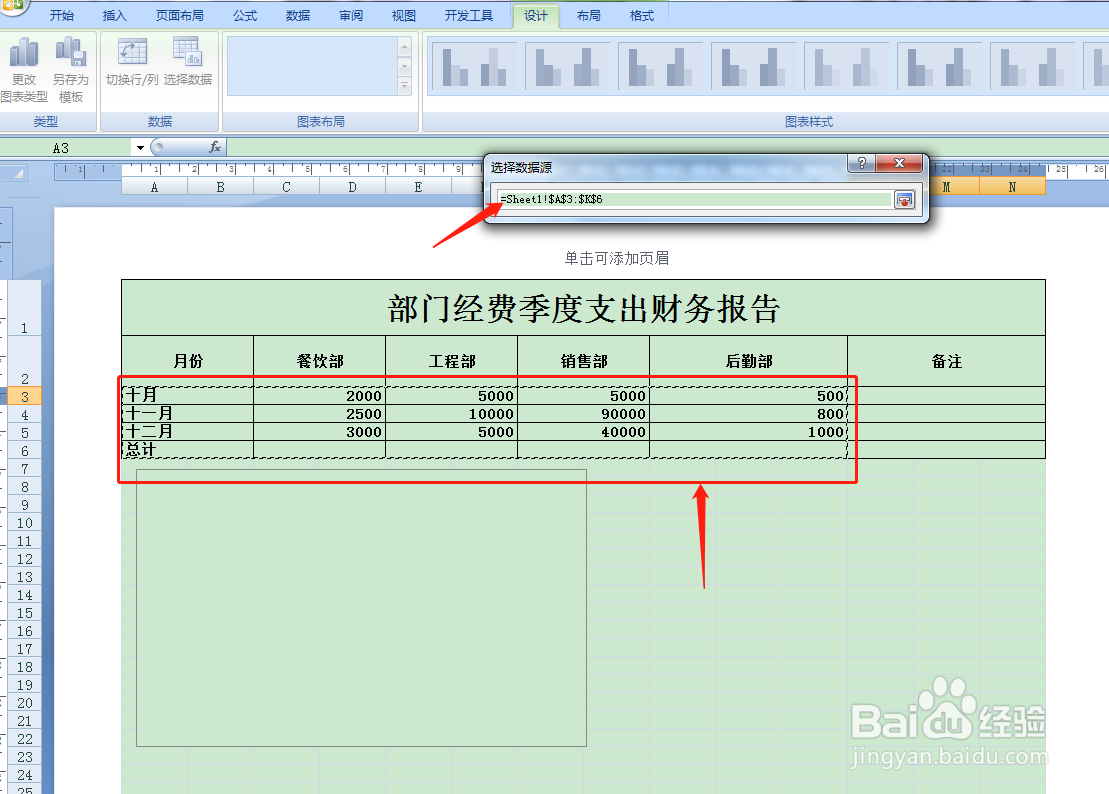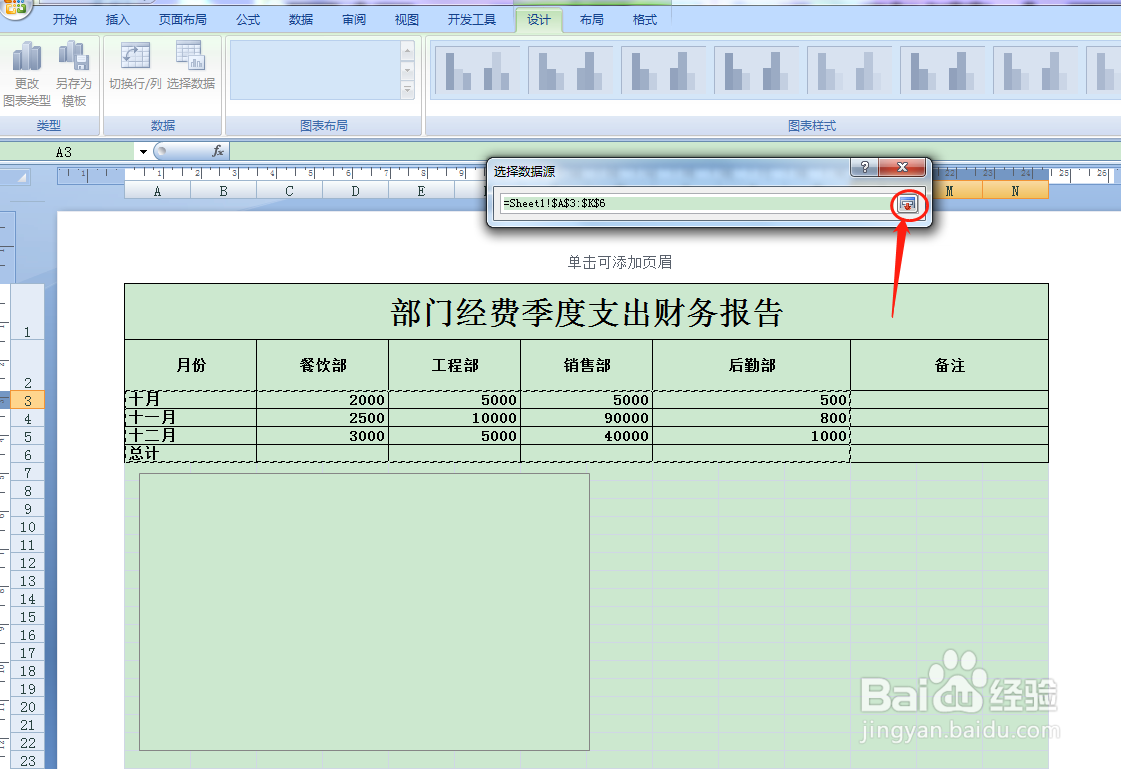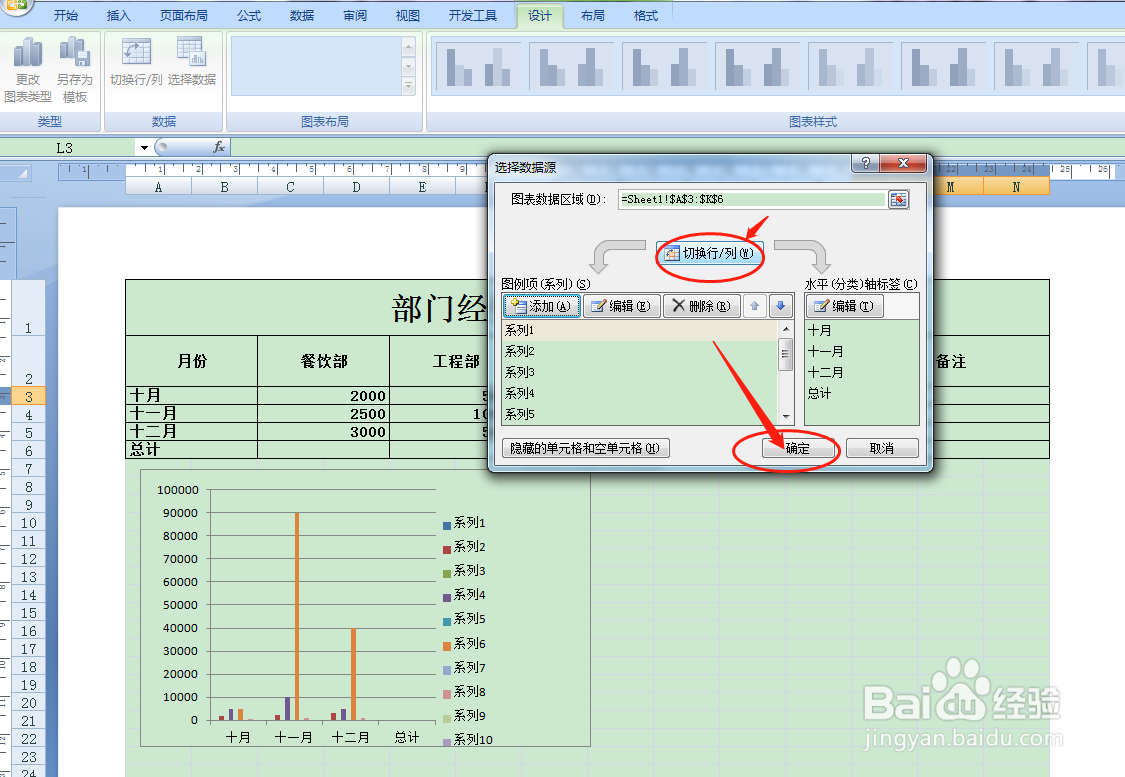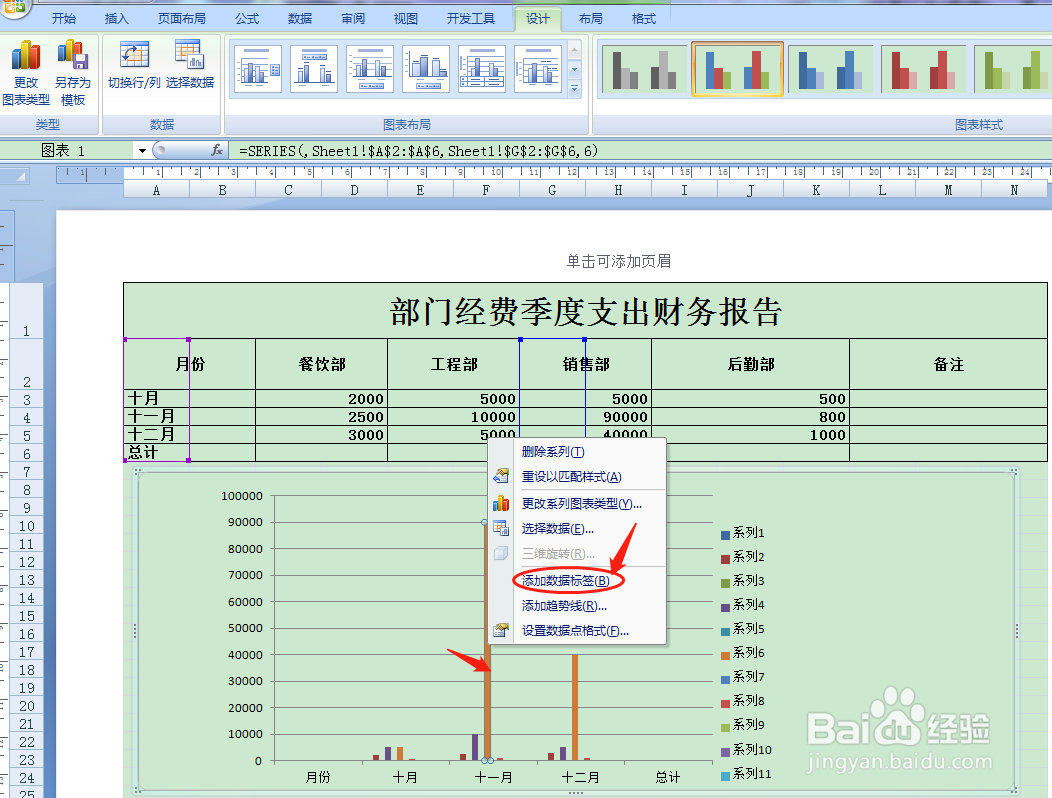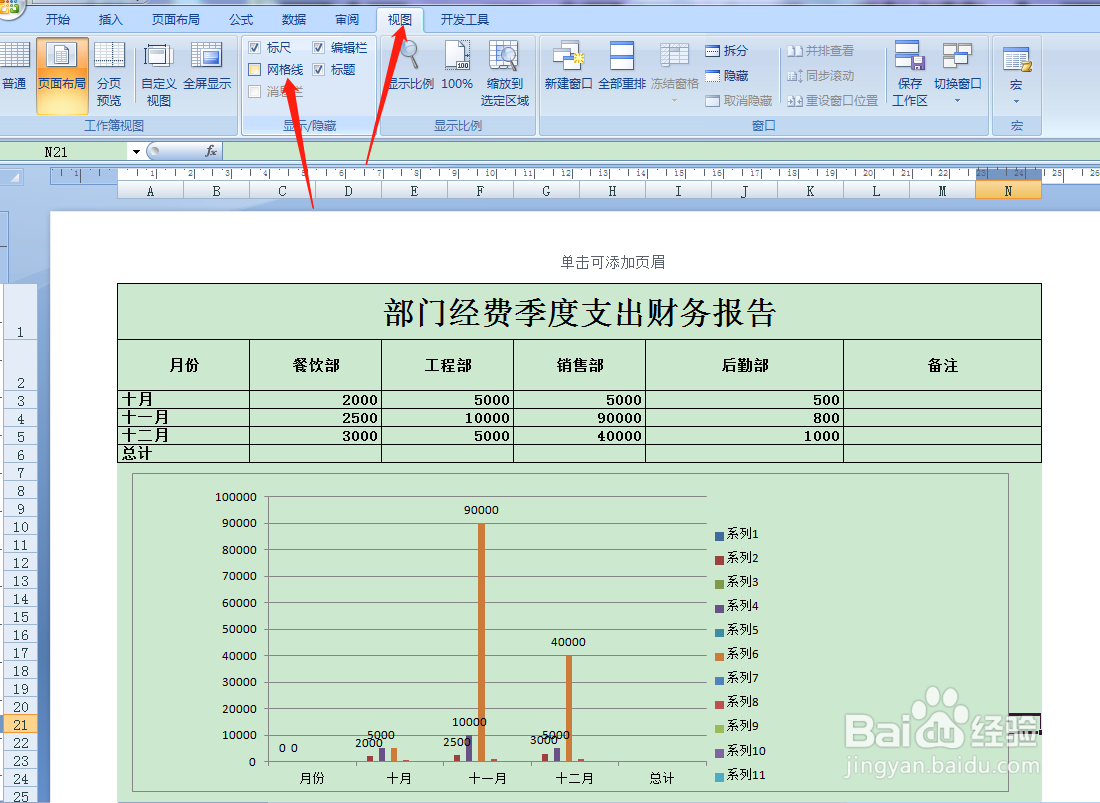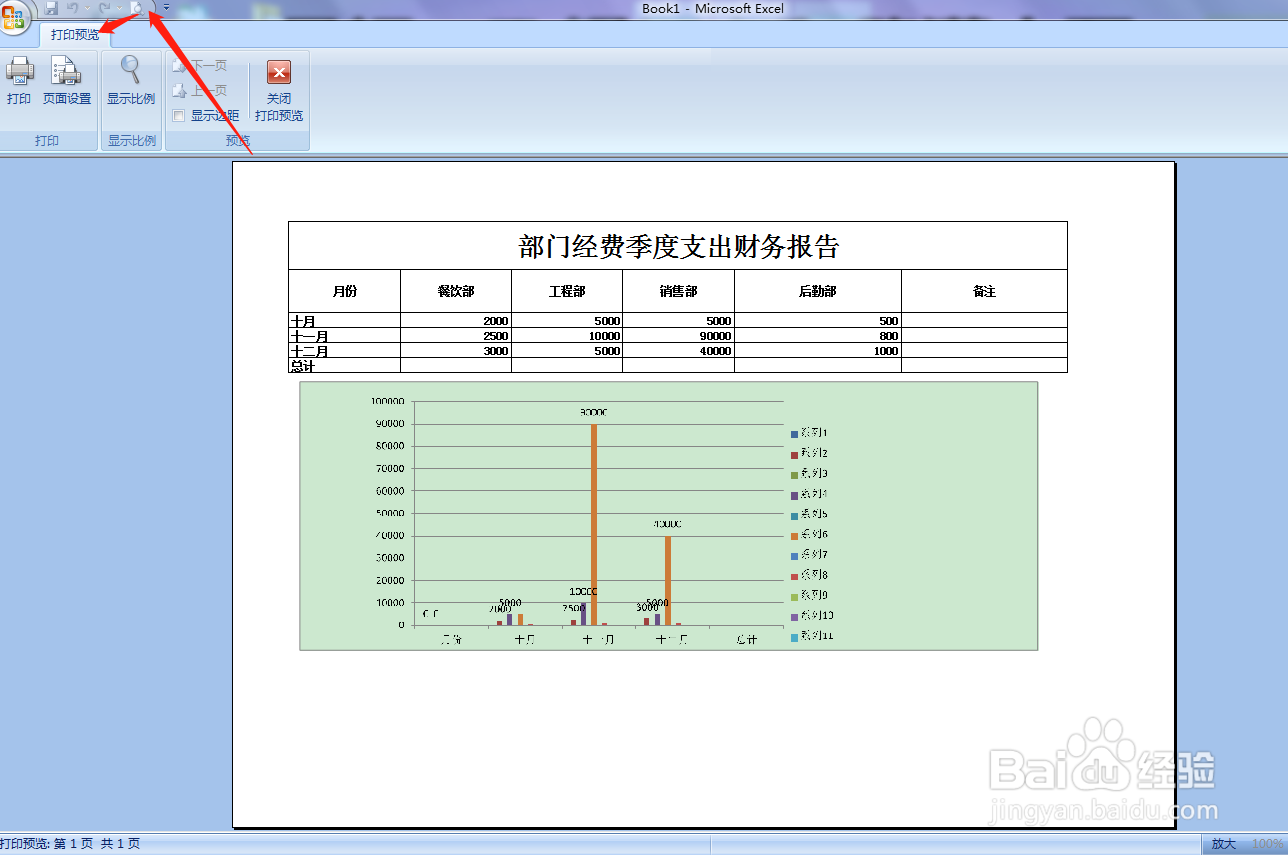用Excel如何快速制作部门经费季度支出财务报告
1、首先打开Excel2007,点击右下角页面布局。
2、点击工具栏上【页面布局】选择【纸张方向】选择【横向】。
3、按住鼠标左键,框选第一行,点击工具栏,合并单元格,添加所有框线。然后在左侧调整行高。
4、在第一行表头,填写表格名称【部门经费季度支出财务报告】,然后字体设置24号,选择字体加粗,格式选择居中。
5、按住鼠标左键框选第2行,然后点击工具栏,选择添加所有框线。在左侧调整行高。
6、如下图所示,依次框选图中标记区域后,点击工具栏,合并单元格。
7、按住鼠标左键框选第3、第4、第5、第6,四行,然后点击工具栏,选择添加所有框线。
8、如下图所示,框选图中标记区域后,点击工具栏选择跨越合并。
9、如下图所示,依次填写好对应的项目名称后,按住鼠标左键框选,然后点击工具栏,点击加粗。
10、在表格中填写好对应的数值,数据表就创建好了。
11、接着点击【插入】,点击【柱形图】,然后选择柱形图式样。
12、按住鼠标左键拖动调整图表位置,以及它的大小。
13、在图表中空白处点击右键,弹出右键菜单后,点击左键选择【选择数据】。
14、在【图表数据区域】的输入框右侧有个设置菜单图标,点击该设置菜单图标。重点:这里是要点。
15、点击鼠标左键,将光标打进【选择数据源】的输入框,删除里边原来的数据。要点:删除原来的数据,这是关键点。
16、这时候我们把鼠标移动到先前创建的数据表处,按住鼠标左键框选该数据表。
17、当我们按住鼠标左键框选先前创建的数据表时,数据表中的数据就自动录入到【选择数据源】的输入框中。要点:这个操作是最关键的步骤。
18、数据源录入成功以后,我们点击右侧的设置菜单图标,返回上一界面。
19、点击【切换行/列】,烂瘀佐栾这时候我们看见下面的柱形图就分成了好几个部分,基本上柱形图就制作成功了。接着我们点击【确定】。
20、在柱形图上点击右键,然后左键点击【添加数据标签】。
21、整个表格完成以后点击【视图】取消网格线,然后点击打印预览,预览完毕,返回保存即可。