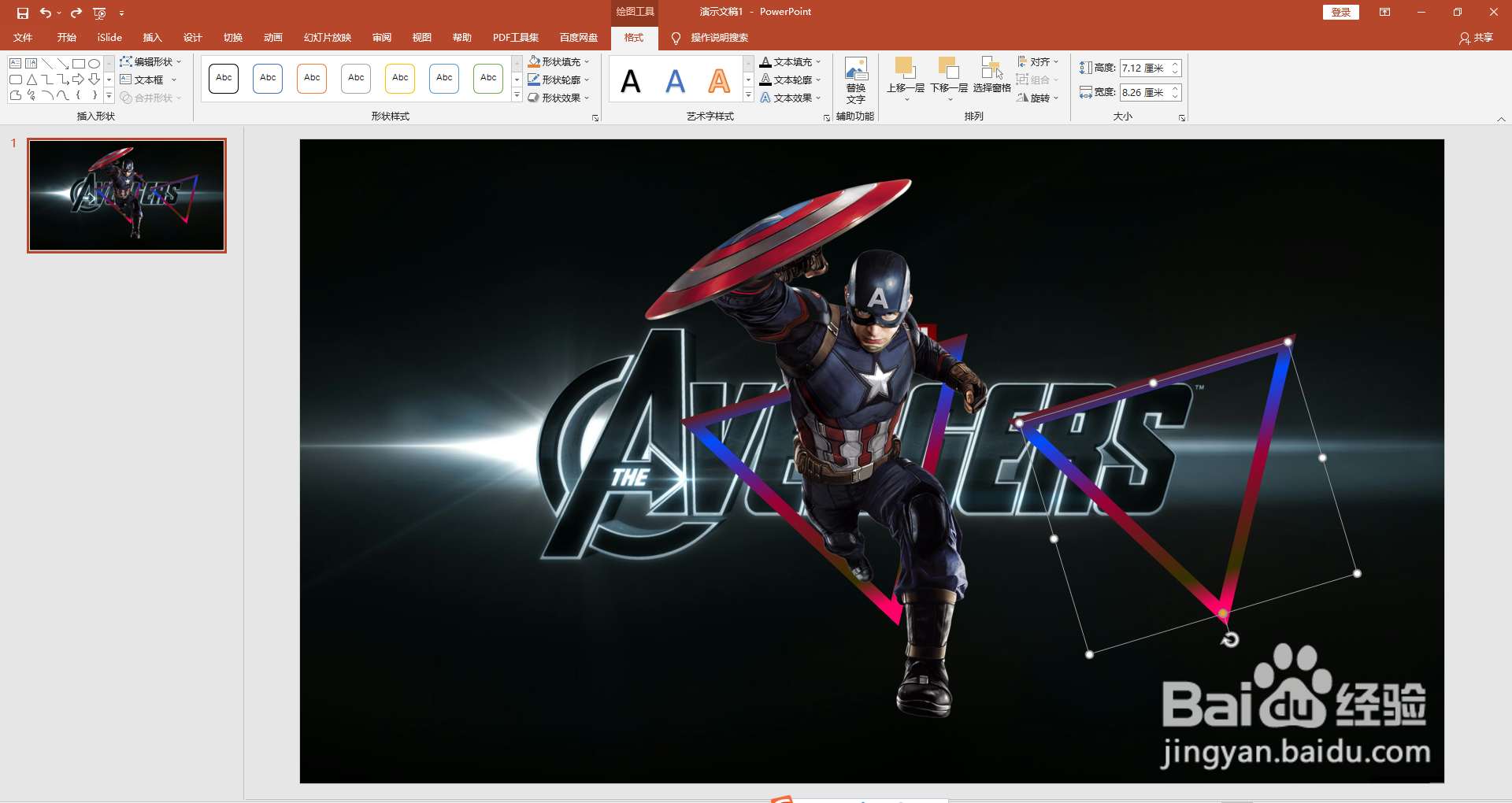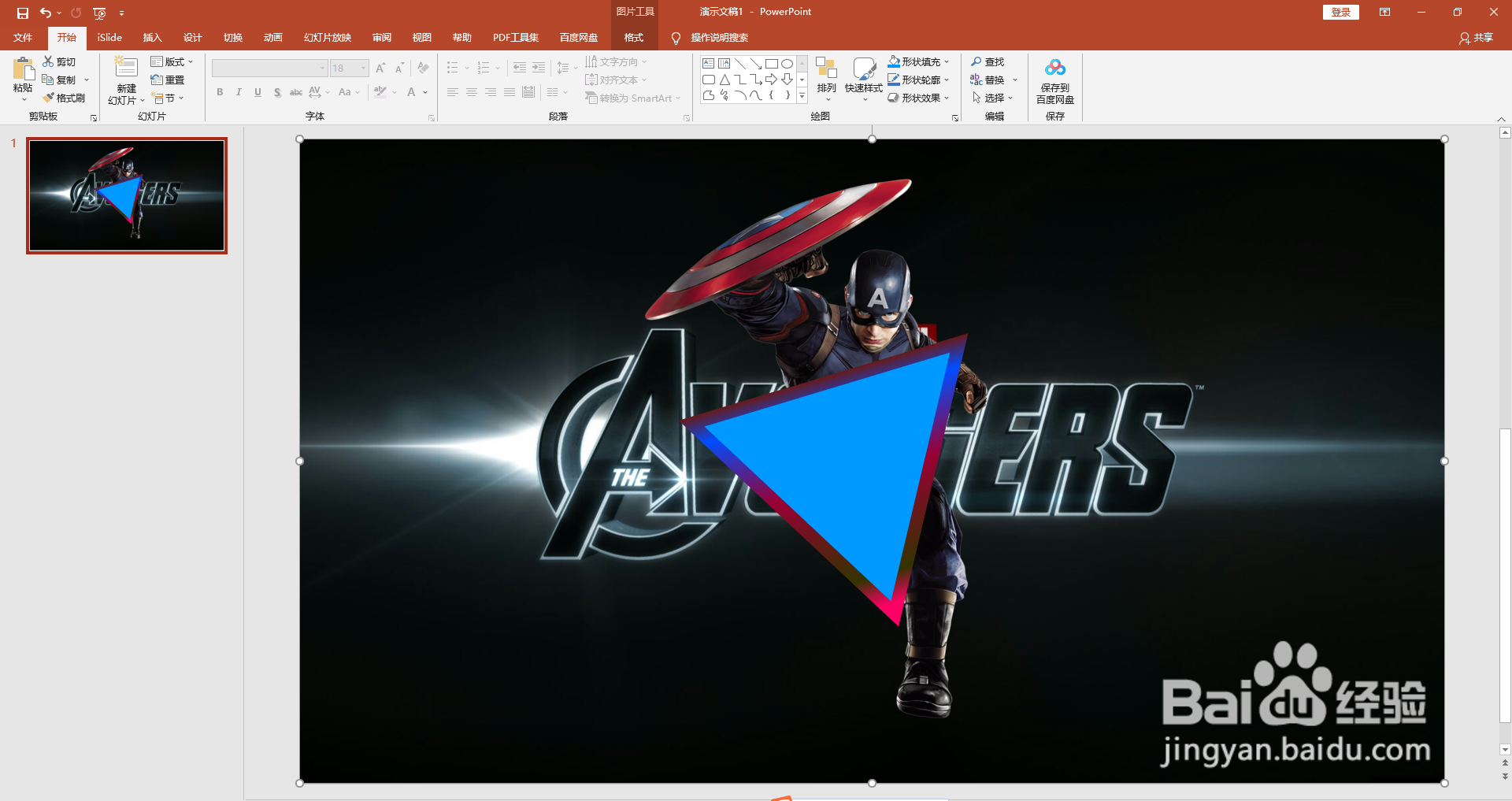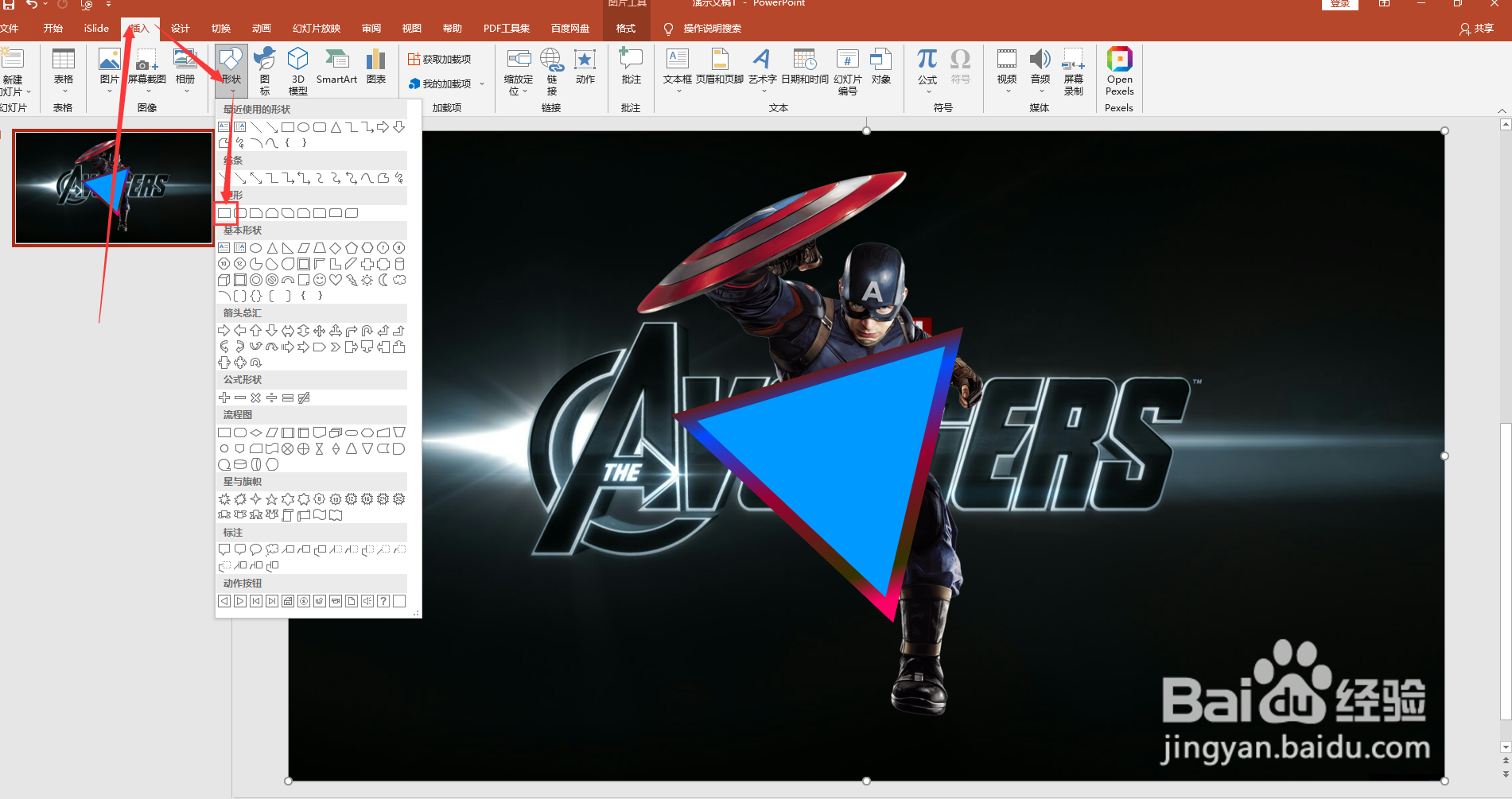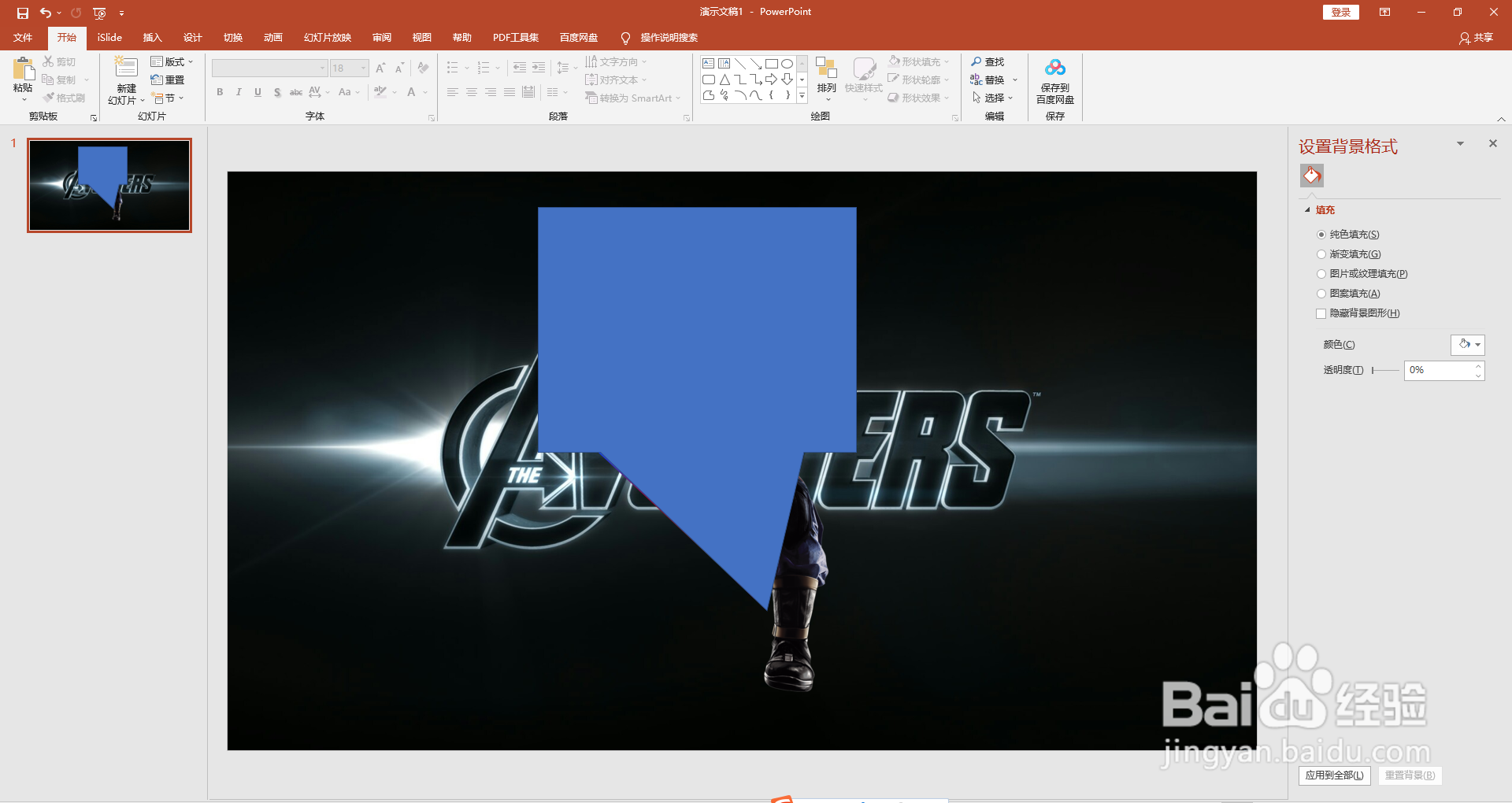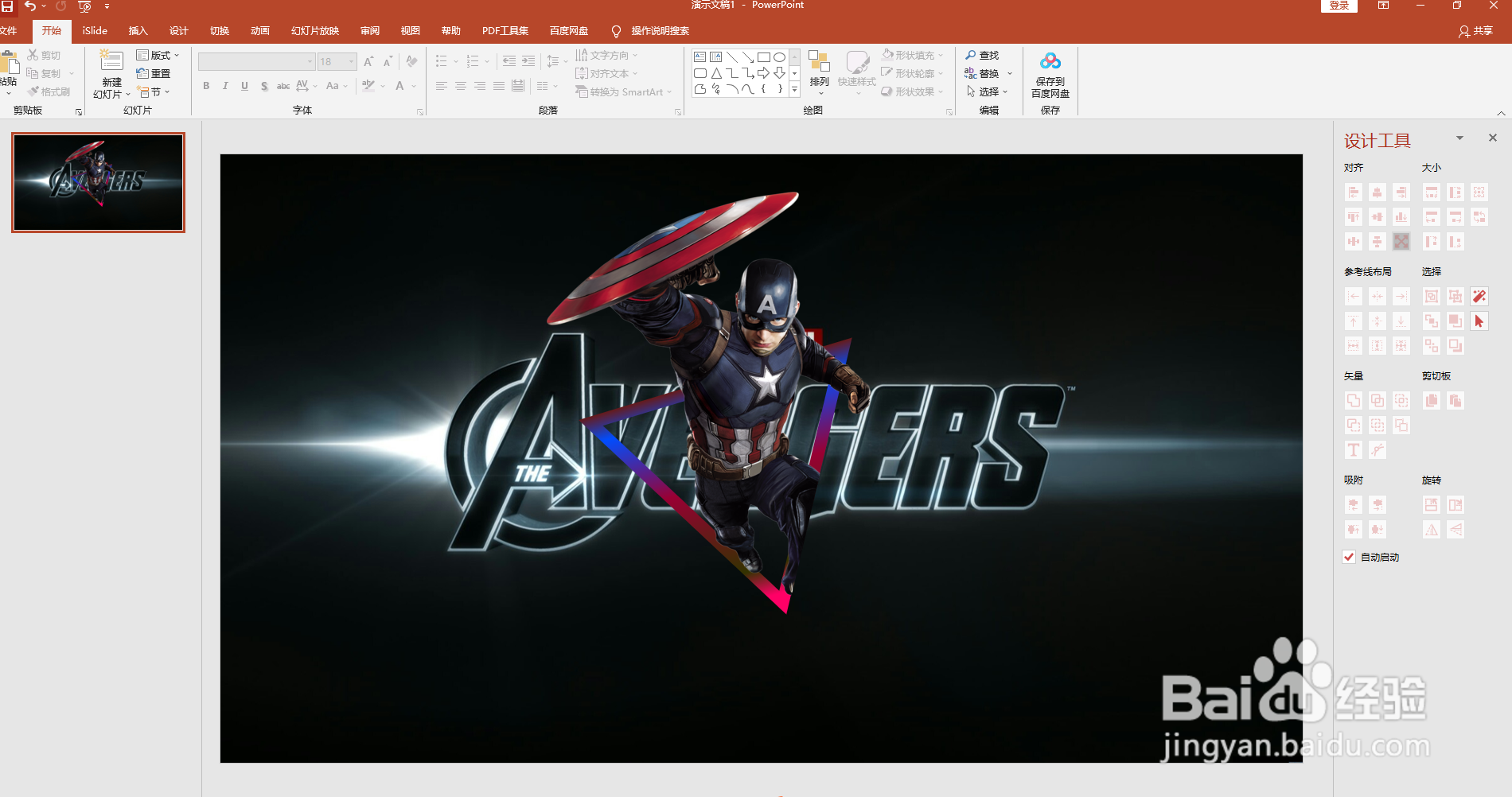PPT中怎么做出图片飞出的效果
1、首先我们打开一张PPT,需要注意的是其中包含了三张图片,如图所示:
2、然后我们将三张图片合在一起:
3、我们复制一张三角形出来:
4、我们将三角形进行填充:
5、然后我们将填充的三角形移动到美国队长位置,和后面的空心三角形重合:
6、然后我们点击插入,插入一个矩形形状:
7、然后我们同时选择实心三角形和矩形,然后我们点击“格式”中的“合并形状”:
8、然后我们点击“合并”得到第一张图,然后对其进行微调得到第二张图:
9、我们点击美国队长和合并的图形,然后我们点击“合并形状”中的“相交”,然后我们就做出了我们想要的效果:
声明:本网站引用、摘录或转载内容仅供网站访问者交流或参考,不代表本站立场,如存在版权或非法内容,请联系站长删除,联系邮箱:site.kefu@qq.com。