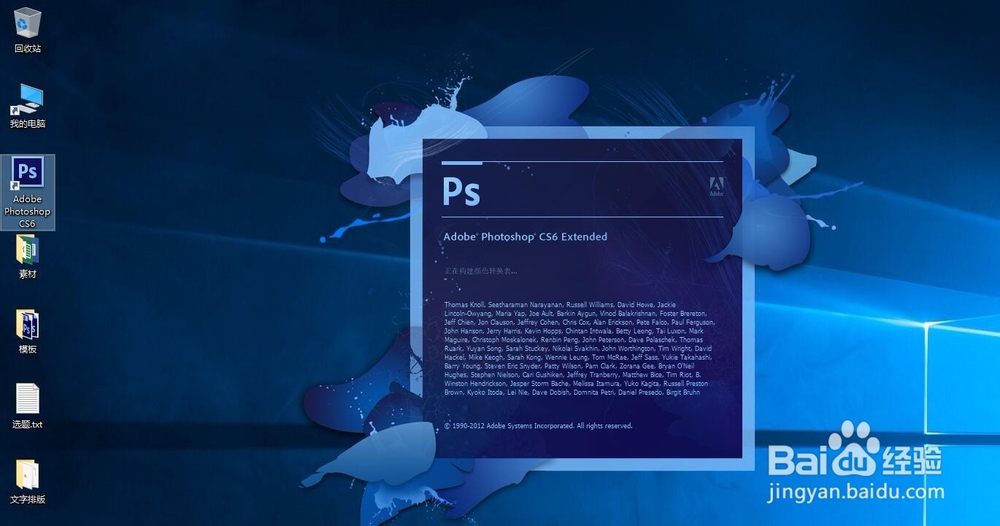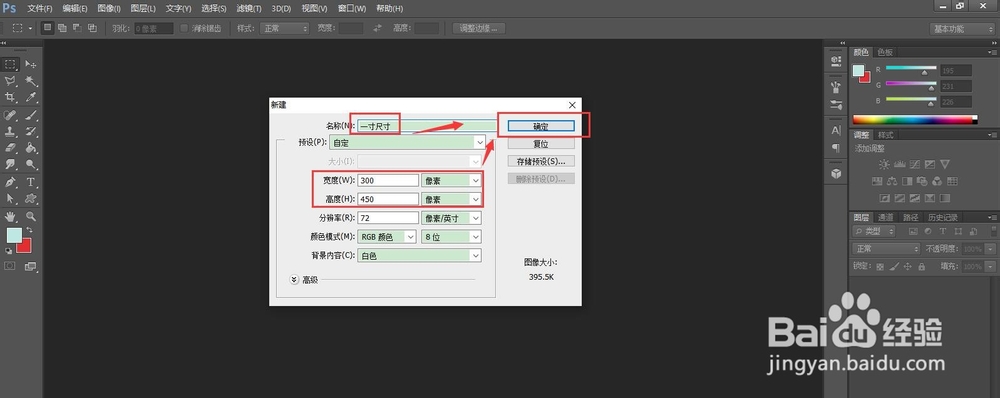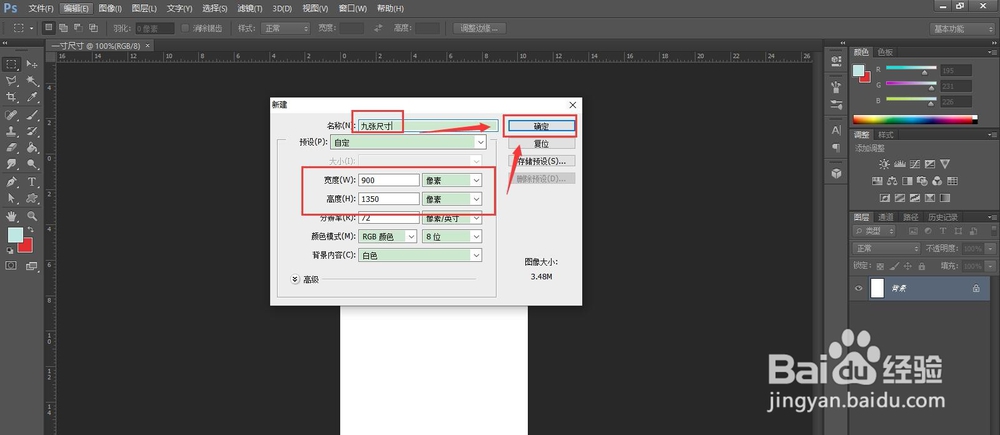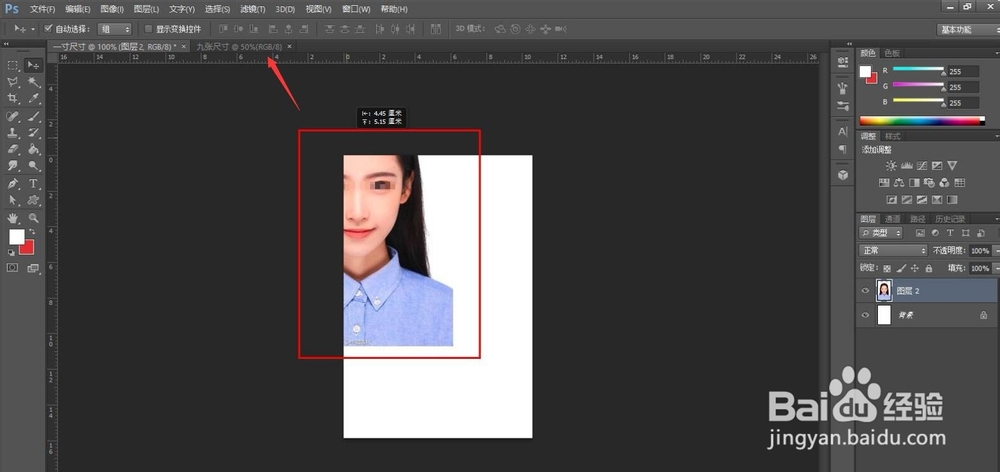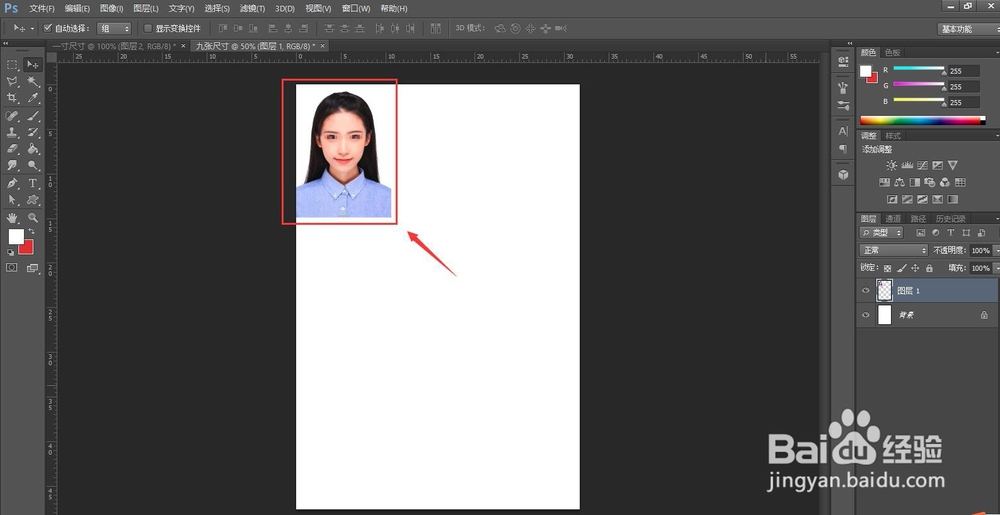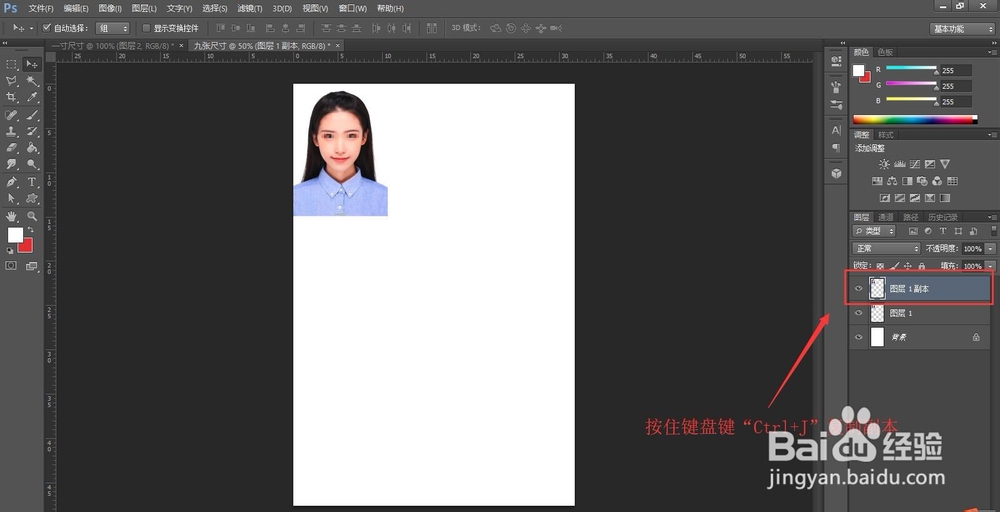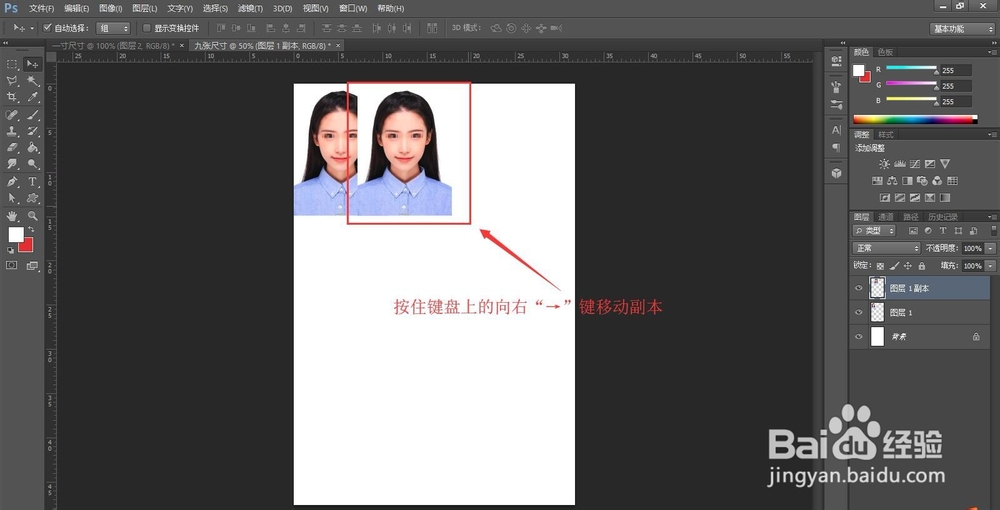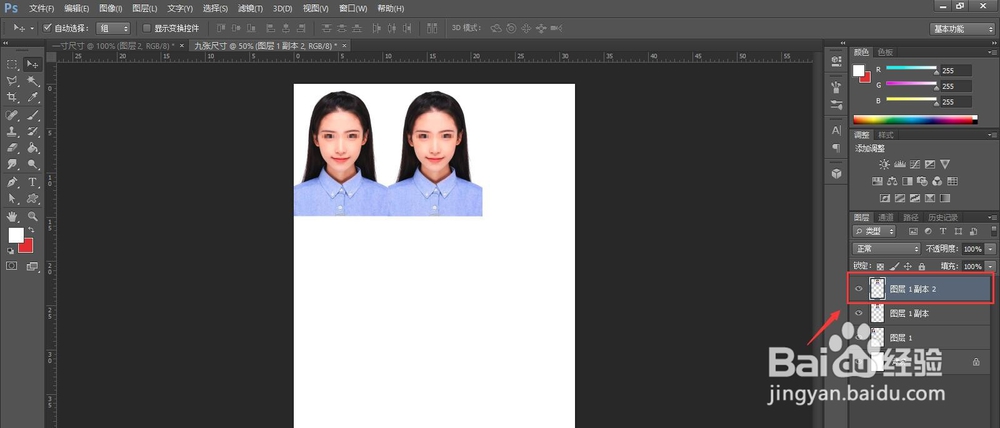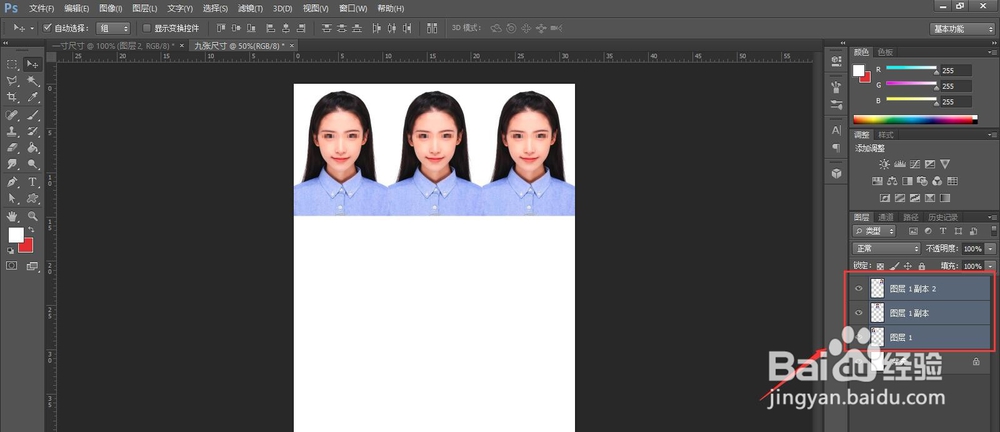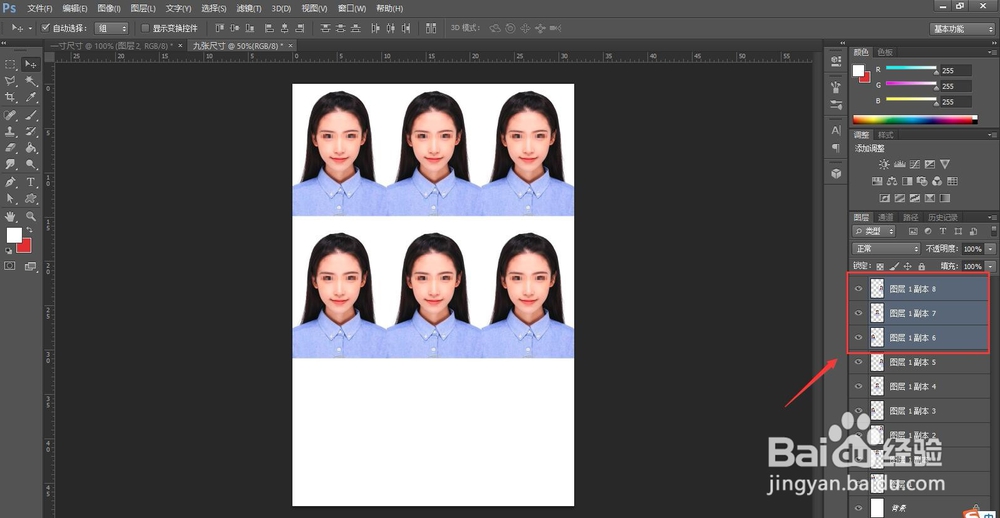怎么用PS把一寸照片做成一版9张呢
现在一寸的证件照,在工作中也是经常用到,因此,多备用一些也是很重要的, 今天小编就来教大家一个用PS将一张照片变多张的小妙招,教你“怎么用PS把一寸照片做成一版9张”。
工具/原料
操作软件:Adobe Photoshop CS6
台式电脑:戴尔 Windows 10
照片尺寸换算
1、单张一寸照片尺寸一寸照片的尺寸为宽2.7厘米,高3.6米,按照分辨率换算,像素值为300*450。
2、九张一寸照片尺寸按照一张尺寸的像素值300*450算,九张的尺寸则为像素值(300×3)*(450×3),即九张照片的像素值为900*1350
创建尺寸
1、首先打开Adobe Photoshop CS6
2、点击导航栏“文件(F)-新建(N)”,进入画布创建界面。
3、进入画布创建界面后,先创建一个像素值为:300*450、命名为“一寸尺寸”的画布
4、然后再创建一个像素值为:900*1350,命名为“九张尺寸”的画布
一寸变九张操作
1、首先在像素值为:300*450的“一寸尺寸”编辑好,然后将“一寸尺寸”的照片,拖到像素值为:900*1350的“九张尺寸”画布里面
2、如下图,一寸尺寸的照片,已经在“九寸尺寸”的画布中
3、选中该张“一寸尺寸”照片,按住键盘的“Ctrl+J”复制快捷键,将该张“一寸尺寸”复制一张“图层1 副本”
4、按住键盘上的方向键的向右箭头“→”移动,移动“图层1 副本”到合适的位置,如下图所示:
5、选中“图层1 副本”,再次按住键盘上的“Ctrl+J”复制快捷键,复制出“图层1 副本2”
6、按住键盘上的方向键的向右箭头“→”移动,移动“图层1副本2”到合适的位置,如下图所示:
7、鼠标移动到右侧图层位置,按住键盘上的“Shift”键,依次选中“图层1、图层1 副本、图层1 副本2”,如下图所示:
8、按住键盘上的“Ctrl+J”复制快捷键,同时复制出“图层1 副本3、图层1 副本4、图层1 副本5”,如下图所示:
9、点击键盘上的方向键向下的箭头“↓”,移动“图层1 副本3、图层1 副本4、图层1 副本5”到合适的位置,如下图所示:
10、最后,再次按住键盘上的“Shift”键选中“图层1 副本3、图层1 副本4、图层1 副本5”,按住键盘上的“Ctrl+J”复鲽判砦吟制快捷键,复制出“图层1 副本6、图层1 副本7、图层1 副本8”,如下图所示:
11、再次点击键盘上的方向键向下的箭头“↓”,移动“图层1 副本6、图层1 副本7、图层1 副本8”到合适的位置,即可完成1寸照片变九张的操作