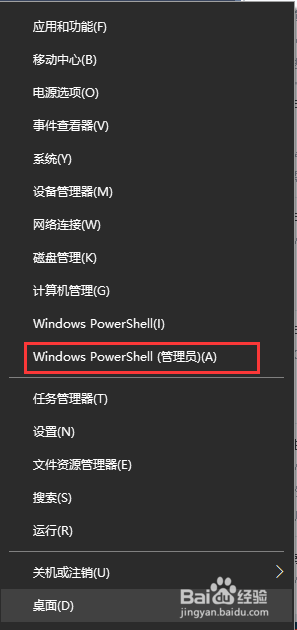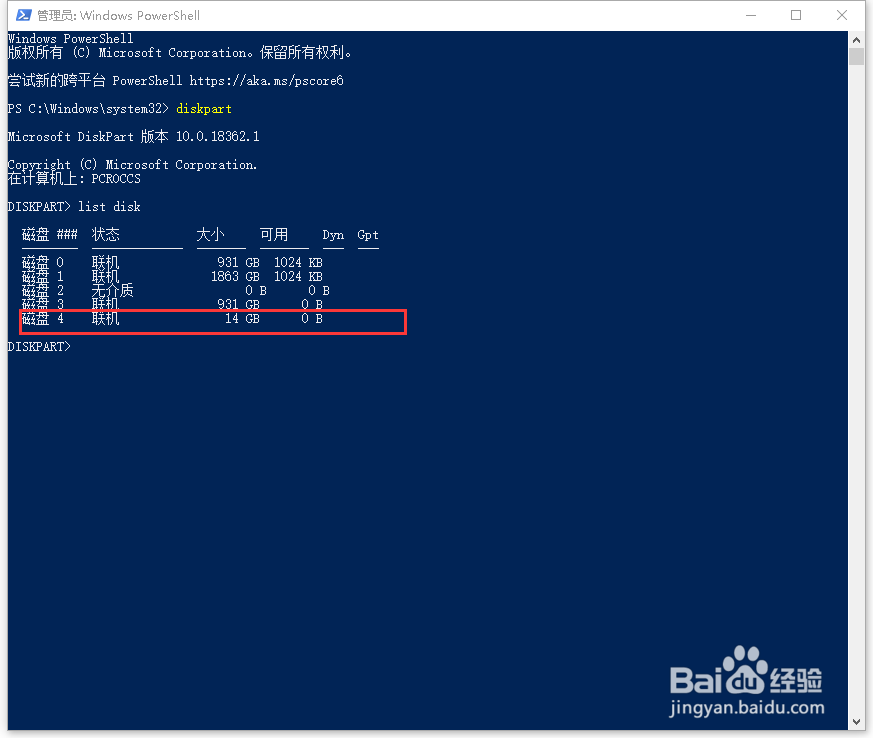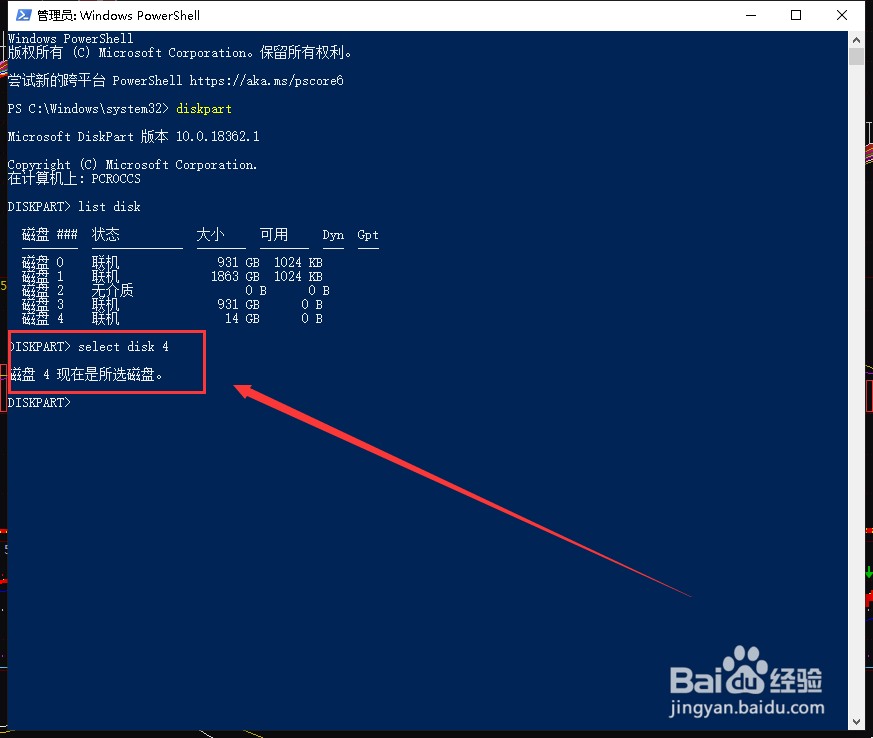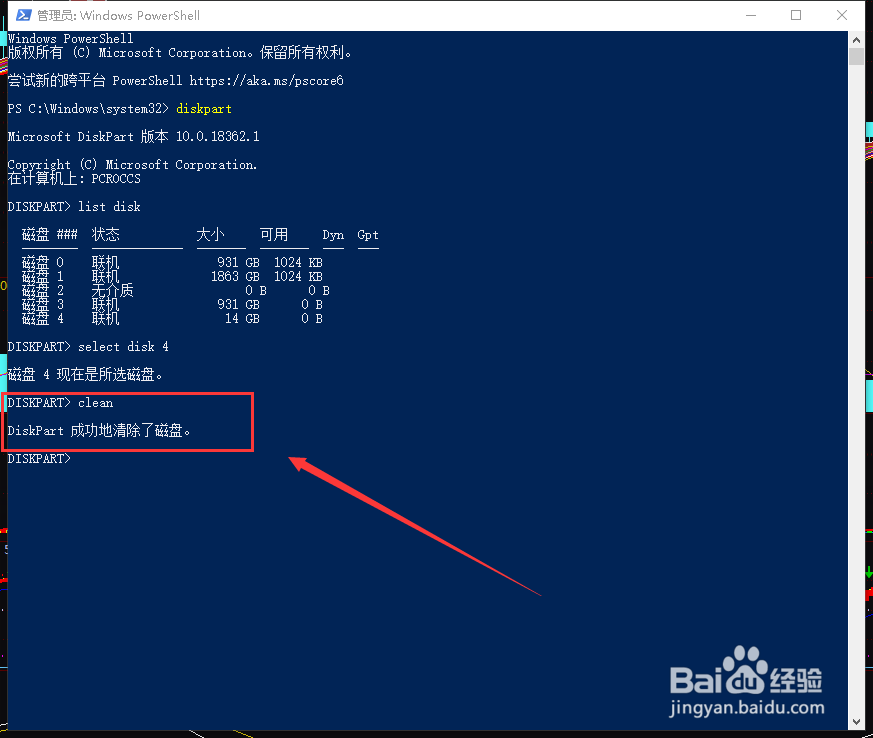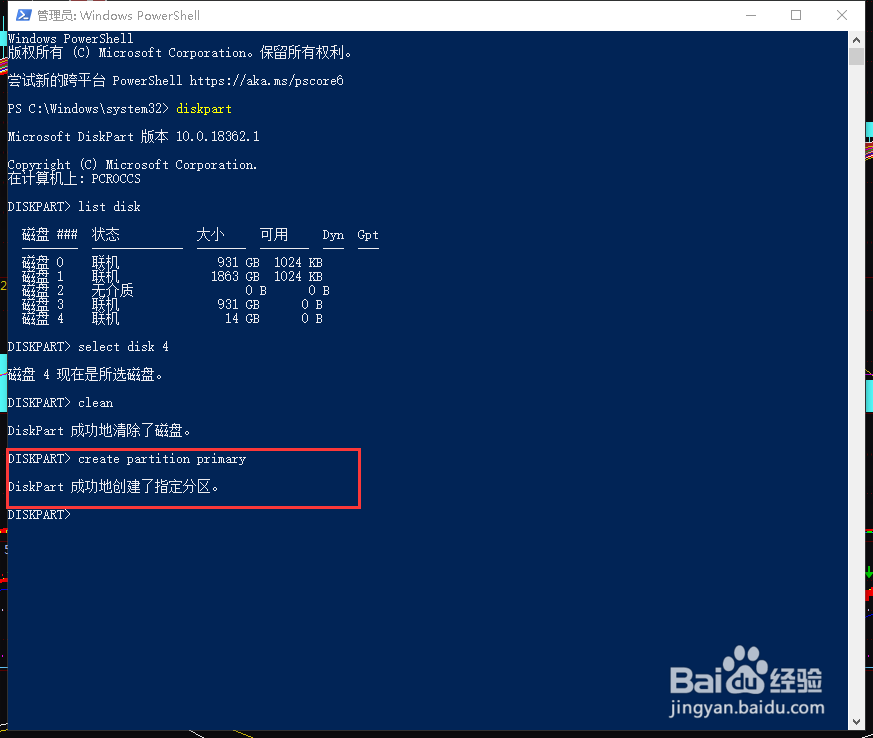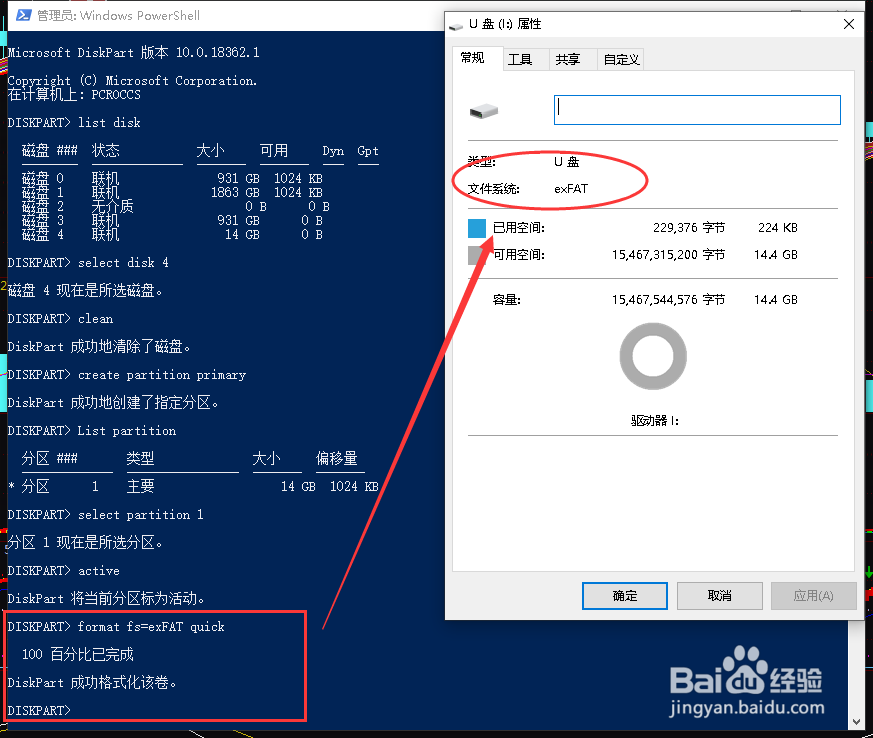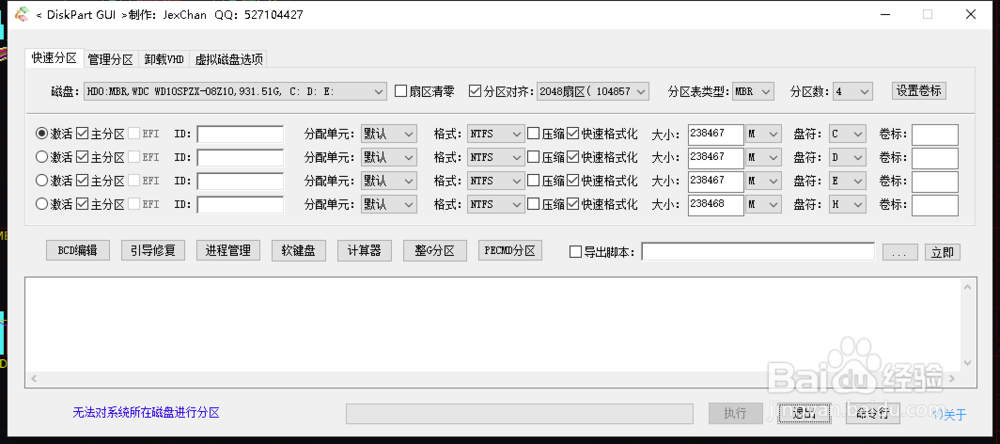使用diskpart命令格式化Win10系统下的U盘
1、鼠标右键点击Windows 10的开始菜单,在弹出的菜单中点击“Windows powershell(管理员)”,开启管理员Windows powershell的命令行的窗口。
2、在命令行窗口中输入如下的命令: diskpart,即可启动dispart工具。此时屏上显示为“Diskpart>”,表示diskpart已经启动。如果需要退出,输入“exit”的命令即可退出。在“Diskpart>”的提示符下输入以下的命令:list disk,查看电脑中挂接的电脑硬盘和U盘,移动硬盘等。这里的“磁盘4”为挂接的U盘。
3、确认了U盘的磁盘编号。接下来我们就需要对它进行相关的操作。在命令行的窗口中输入如下的命令:select disk 4,这里需要注意,千万别选择错误,否则后面的操作将会带来其他存储设备的数据丢失。
4、下面进行U盘的磁盘清除所有的信息,在命令行窗口输入如下的命令:clean
5、进行对U盘的磁盘分区操作,在命令行的窗口输入如下的命令:create partition primary注:命令中的cre锾攒揉敫ate partition 表示创建分区。primary表示创建是主分区。如果创建逻辑分区则使用logical。创建拓展分区使用extended。如果需要指定分区的大小,需要加入size的参数。size:表示分区大小,单位M例:使用“Create partition primary size=30720”命令
6、现在可以使用命令:List partition,查看刚才建立的U盘分区信息情况。如果是需要制作U盘启动盘,可以将该U盘的主分区进行激活。输入如下的命令,select partition 1,选择U盘主分区。接下来输入命令:active,激活该主分区。
7、接下来开始格式化U盘的该分区,在命令行的窗口输入如下的命令:format fs=exFAT quick命令将U盘格式化为exFAT格式,这里选择该格式主要是解决FAT32不支持4G或更大文件的问题。如果你需要将U盘格式化为FAT32,则使用命令:format fs=FAT32 quick;如果需要将U盘格式化为 NTFS,则使用命令:format fs=NTFS quick;
8、到此,在Windows 10中使用diskpart命令格式化U盘的操作全部完成。对命令放不熟悉的,可以上网下载一个diskpart GUI的图形界面,也可以实现diskpart的相关操作。