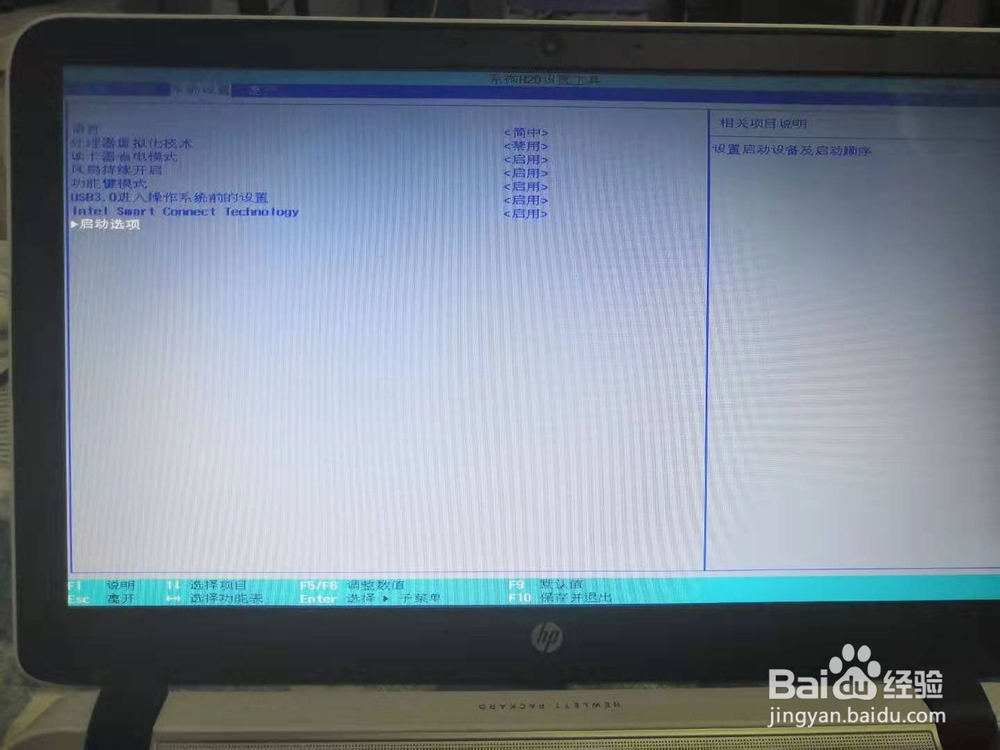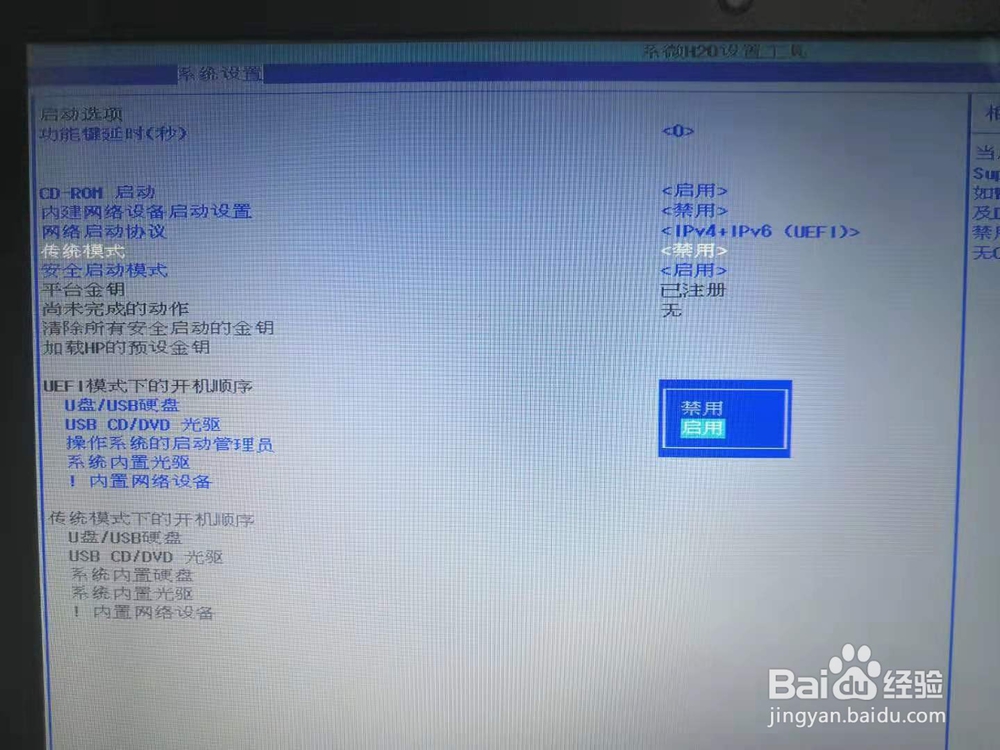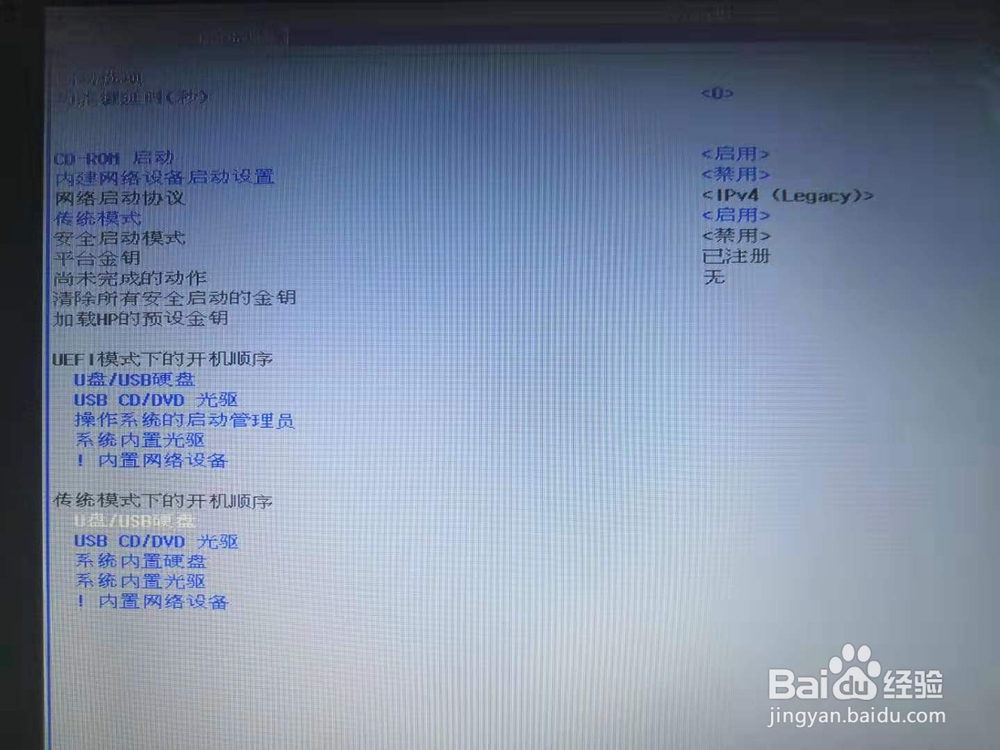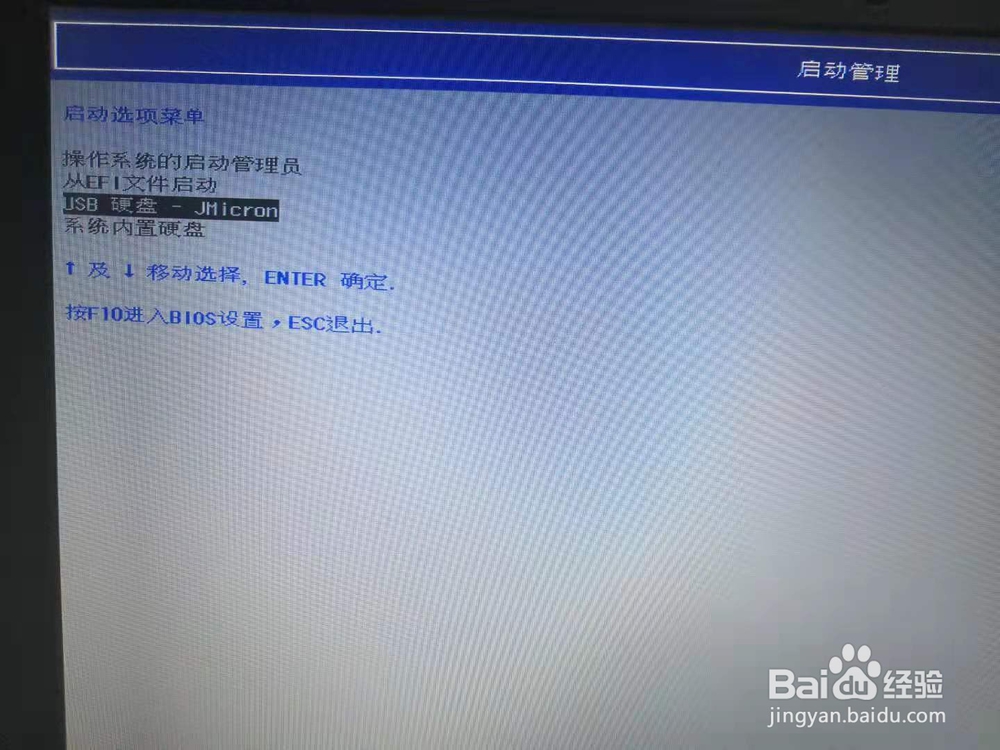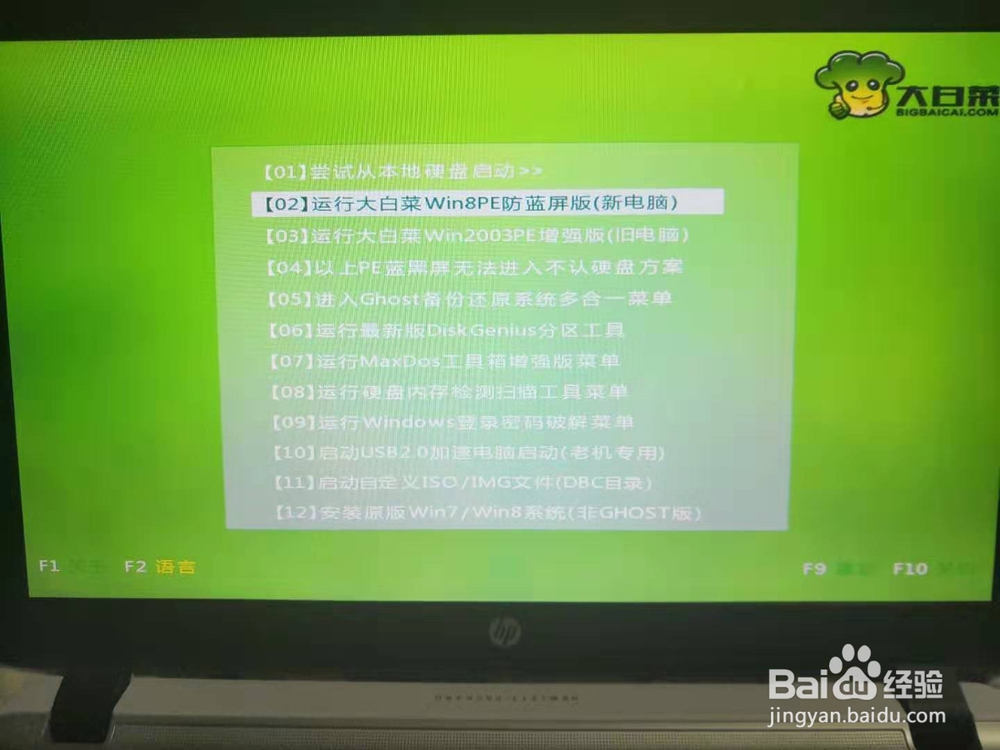HP Pavilion 15 Notebook PC如何设置U盘启动
1、把制作好的U盘启动盘插入电脑,这里我用的移动硬盘做的启动盘;
2、按下开机键,快速按F10进入BIOS设置界面,可以看到如下界面:
3、移动鼠标的左右键到“系统设置”——“启动选项”,如下图:
4、找到“传统模式”,设置为启用;
5、找到“UEFI模式下的开机顺序”,按F6把“U盘/USB硬盘”调整为第一项;同时也把“传统模式下的开机顺序”下的“U盘/USB硬盘”调整到第一项;
6、调整完BIOS的启动顺序,F10保存并退出,会出现如下界面,此时会再次确擢噘橄堕认是否要变更“操作系统的启动模式”,这里我输入:7237+ ENTER键,(PS:这里的数字会随时懈吡赜痖变,根据提示输入相关的数字)会进入下一步;
7、此时会跳转到F9启动管理界面,如果没有直接跳转,请手动按F9进入管理界面,选择“USB硬盘启动”,就会进入U盘启动盘的界面;
8、此时会看到熟悉的启动盘界面,可以开始愉快的安装Win 10 1903系统了,大功告成,你学到了么?
声明:本网站引用、摘录或转载内容仅供网站访问者交流或参考,不代表本站立场,如存在版权或非法内容,请联系站长删除,联系邮箱:site.kefu@qq.com。
阅读量:24
阅读量:53
阅读量:39
阅读量:95
阅读量:41