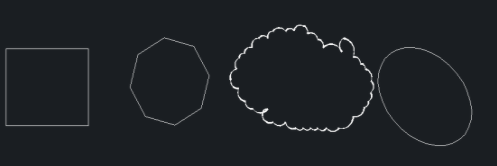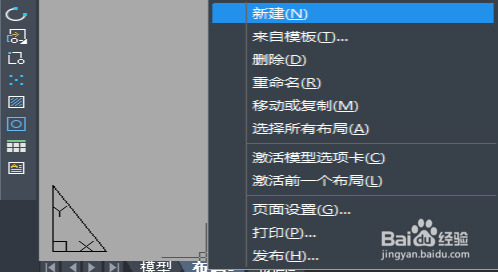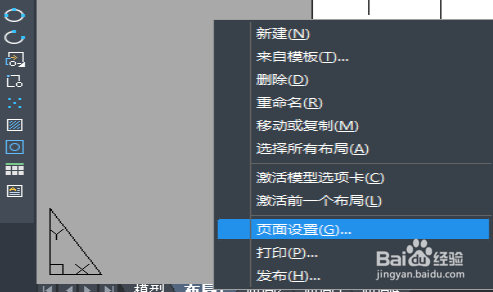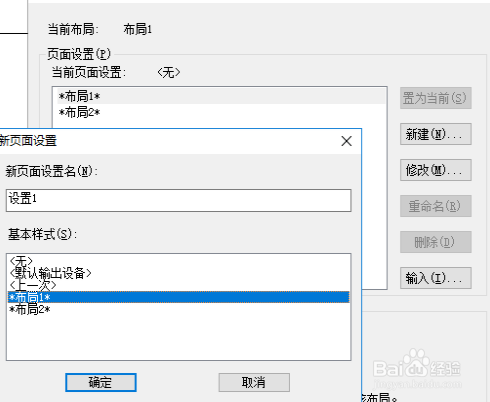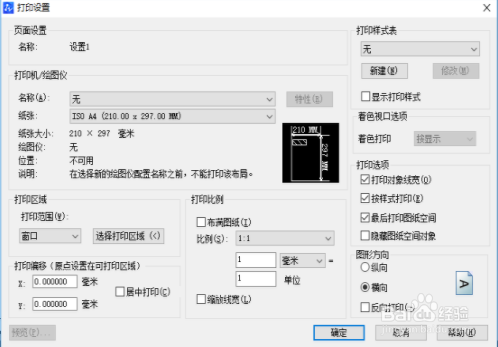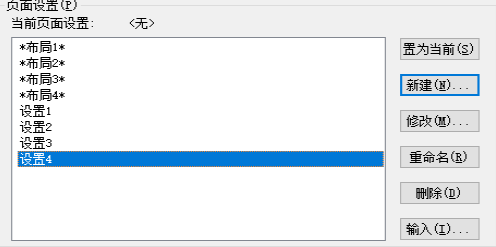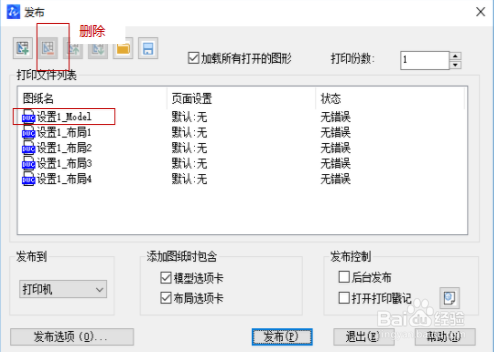CAD如何快速打印多张图纸
1、首先我们打开CAD软件,再打开有多个图形的文件。这里小编的文件里有4个图形
2、点击“布局”-“新建”按钮,我们新建两个布局,共4个布局。为了激活每一个布局,我们将每个布局都点击一下
3、点击“布局1”-“页面设置”按钮,打开页面设置的对话框
4、点击“新建”按钮,再点击确定
5、在CAD软件弹出来的“打印设置”里,我们根据需要进行相应的设置。需要注意的一点是,烂瘀佐栾这里的打印范围我们选择“窗口”,然后再选定我们需要进行打印的第一个图形
6、重复操作,陆续完成其他三个图形的相关设置,关闭“页面设置”的对话框
7、切换至每个布局,再点击“保存”按钮
8、点击“文件”-“发布”按钮,打开“发布”对话框,我们点击这里第一个的模型图纸,再点击删除按钮,确认无误后,点击“发布”按钮,打印就开始了
9、大功告成
10、希望能够帮到你
声明:本网站引用、摘录或转载内容仅供网站访问者交流或参考,不代表本站立场,如存在版权或非法内容,请联系站长删除,联系邮箱:site.kefu@qq.com。
阅读量:63
阅读量:70
阅读量:80
阅读量:95
阅读量:24